ठीक करें कुछ गलत हो गया। GeForce अनुभव को पुनः आरंभ करने का प्रयास करें
अनेक वस्तुओं का संग्रह / / November 28, 2021
यदि आप Nvidia Geforce अनुभव एप्लिकेशन लॉन्च करने में असमर्थ हैं और त्रुटि संदेश देखें "कुछ गलत हो गया। GeForce अनुभव को पुनः आरंभ करने का प्रयास करेंतब तक आप Geforce ऐप लॉन्च नहीं कर पाएंगे जब तक कि आप इस त्रुटि के कारण का समाधान नहीं कर लेते। ऐसे कई कारण हैं जो इस त्रुटि संदेश को जन्म दे सकते हैं जैसे गलत कॉन्फ़िगरेशन, अनुमति समस्या एनवीडिया सेवाओं के लिए, संगतता समस्या, भ्रष्ट एनवीडिया स्थापना, पुराना या असंगत ग्राफिक्स ड्राइवर, आदि।
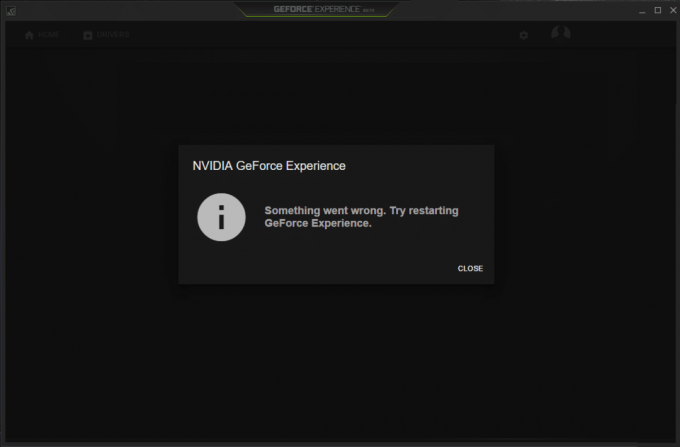
जैसा कि हमने कई कारणों को सूचीबद्ध किया है, आपको विभिन्न सुधारों को आज़माने की आवश्यकता होगी क्योंकि प्रत्येक कंप्यूटर का एक अलग कॉन्फ़िगरेशन होता है, और जो एक उपयोगकर्ता के लिए काम कर सकता है वह दूसरे के लिए काम नहीं कर सकता है। तो बिना समय बर्बाद किए आइए देखें कि कुछ गलत कैसे किया जाए। नीचे सूचीबद्ध समस्या निवारण मार्गदर्शिका की सहायता से GeForce अनुभव त्रुटि को पुनरारंभ करने का प्रयास करें।
अंतर्वस्तु
- ठीक करें कुछ गलत हो गया। GeForce अनुभव को पुनः आरंभ करने का प्रयास करें
- विधि 1: एनवीडिया प्रक्रियाओं को समाप्त करें और GeForce अनुभव को फिर से लॉन्च करें
- विधि 2: GeForce अनुभव और एनवीडिया टेलीमेट्री कंटेनर सेवा सक्षम करें
- विधि 3: संगतता मोड में Geforce अनुभव चलाएँ
- विधि 4: ग्राफिक कार्ड ड्राइवर अपडेट करें
- विधि 5: कई एनवीडिया सेवाओं को पुनरारंभ करें
- विधि 6: अपने सिस्टम से एनवीडिया को पूरी तरह से अनइंस्टॉल करें
- विधि 7: DirectX अपडेट करें
- विधि 8: NVIDIA ड्राइवर्स को पुनर्स्थापित करें
- विधि 9: अद्यतन .NET Framework और VC++ पुनर्वितरण योग्य
- विधि 10: विंडोज अपडेट की जांच करें
ठीक करें कुछ गलत हो गया। GeForce अनुभव को पुनः आरंभ करने का प्रयास करें
यह सुनिश्चित कर लें पुनर्स्थापन स्थल बनाएं बस कुछ गलत होने पर।
विधि 1: एनवीडिया प्रक्रियाओं को समाप्त करें और GeForce अनुभव को फिर से लॉन्च करें
1.प्रेस Ctrl + Shift + Esc टास्क मैनेजर खोलने के लिए और फिर किसी भी चल रही NVIDIA प्रक्रिया को खोजने के लिए:
NVIDIA बैकएंड (32 बिट) NVIDIA ड्राइवर हेल्पर सर्विस। NVIDIA नेटवर्क सेवा (32 बिट) एनवीडिया सेटिंग्स। NVIDIA उपयोगकर्ता अनुभव चालक घटक
2. उनमें से प्रत्येक पर एक-एक करके राइट-क्लिक करें और चुनें अंतिम कार्य।

3.एक बार जब आप सभी NVIDIA प्रक्रियाओं को बंद कर देते हैं तो फिर से NVIDIA GeForce अनुभव को खोलने का प्रयास करें।
विधि 2: GeForce अनुभव और एनवीडिया टेलीमेट्री कंटेनर सेवा सक्षम करें
1. विंडोज की + आर दबाएं और फिर टाइप करें services.msc और एंटर दबाएं।

2. अगला, खोजें सूची में NVIDIA GeForce अनुभव सेवा।
3.तब NVIDIA GeForce अनुभव सेवा पर राइट-क्लिक करें और चुनें शुरू. अगर स्टार्ट का कोई विकल्प नहीं है तो पर क्लिक करें पुनः आरंभ करें।

4. अप्लाई पर क्लिक करें और उसके बाद ओके पर क्लिक करें।
5. इसी तरह, उपरोक्त प्रक्रिया को के लिए दोहराएं एनवीडिया जीफोर्स एक्सपीरियंस बैकएंड सर्विस और एनवीडिया डिस्प्ले कंटेनर सर्विस।
6.अब का पता लगाएं एनवीडिया टेलीमेट्री कंटेनर सेवा फिर दाएँ क्लिक करें उस पर और चुनें गुण।

7. स्टॉप पर क्लिक करना सुनिश्चित करें (यदि सेवा पहले से चल रही है) तो से स्टार्टअप प्रकार ड्रॉप-डाउन स्वचालित चुनें फिर क्लिक करें शुरू और अप्लाई पर क्लिक करें।

8.अगला, लॉग ऑन टैब पर स्विच करें और फिर चेकमार्क करें "स्थानीय सिस्टम खाता“.
9. अप्लाई पर क्लिक करें और उसके बाद ओके पर क्लिक करें।
विधि 3: संगतता मोड में Geforce अनुभव चलाएँ
1. Geforce अनुभव आइकन या डेस्कटॉप शॉर्टकट पर राइट-क्लिक करें और फिर चुनें गुण।
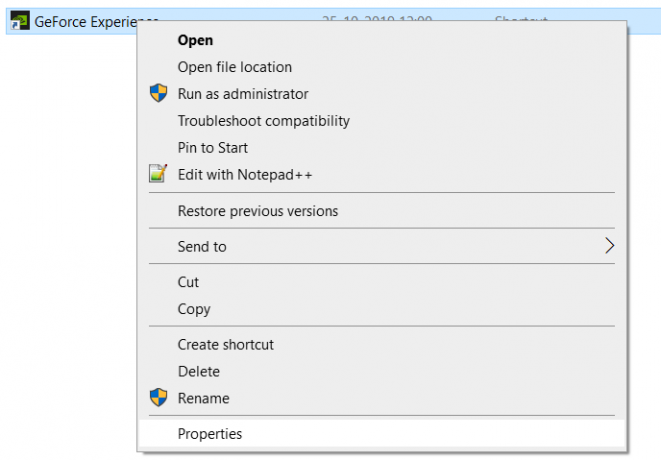
2. स्विच करें संगतता टैब तथा सही का निशान “प्रोग्राम को संगतता मोड में चलाएं“.
3. ड्रॉप-डाउन से या तो चुनें विंडोज 7 या विंडोज 8।
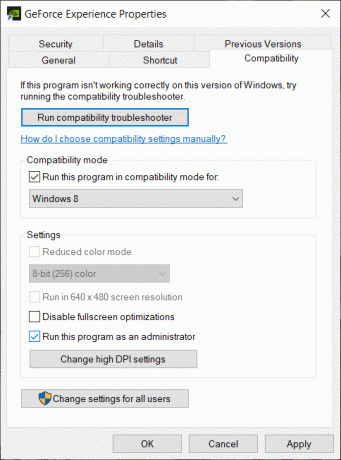
4. सबसे नीचे सही का निशान “इस प्रोग्राम को एक व्यवस्थापक के रूप में चलाएँ“.
5. अप्लाई पर क्लिक करें और उसके बाद ओके पर क्लिक करें।
6. Geforce अनुभव आइकन या डेस्कटॉप शॉर्टकट पर डबल-क्लिक करें और आप करने में सक्षम होंगे बिना किसी समस्या के Geforce अनुभव का उपयोग करें।
विधि 4: ग्राफिक कार्ड ड्राइवर अपडेट करें
यदि आप सामना कर रहे हैं "कुछ गलत हो गया। GeForce अनुभव को पुनरारंभ करने का प्रयास करें” तो इस त्रुटि का सबसे संभावित कारण दूषित या पुराना ग्राफिक्स कार्ड ड्राइवर है। जब आप विंडोज को अपडेट करते हैं या थर्ड पार्टी ऐप इंस्टॉल करते हैं तो यह आपके सिस्टम के वीडियो ड्राइवर्स को करप्ट कर सकता है। यदि आप जैसे मुद्दों का सामना करते हैं GeForce अनुभव के माध्यम से ड्राइवर अद्यतन स्थापित करने में असमर्थ, NVIDIA नियंत्रण कक्ष नहीं खुल रहा है, NVIDIA ड्राइवर लगातार क्रैश होते रहते हैं, आदि अंतर्निहित कारण को ठीक करने के लिए आपको अपने ग्राफिक्स कार्ड ड्राइवरों को अपडेट करने की आवश्यकता हो सकती है। अगर आप भी ऐसी किसी समस्या का सामना करते हैं तो आप आसानी से कर सकते हैं इस गाइड की मदद से ग्राफिक्स कार्ड ड्राइवरों को अपडेट करें.

विधि 5: कई एनवीडिया सेवाओं को पुनरारंभ करें
1. विंडोज की + आर दबाएं और फिर टाइप करें services.msc और एंटर दबाएं।

2.अब आपको निम्नलिखित NVIDIA सेवाएं मिलती हैं:
NVIDIA डिस्प्ले कंटेनर LS
NVIDIA लोकल सिस्टम कंटेनर
NVIDIA नेटवर्क सेवा कंटेनर
NVIDIA टेलीमेट्री कंटेनर

3. राइट-क्लिक करें NVIDIA डिस्प्ले कंटेनर LS फिर चुनें गुण।

4. स्टॉप पर क्लिक करें और फिर चुनें स्वचालित स्टार्टअप प्रकार ड्रॉप-डाउन से। कुछ मिनट प्रतीक्षा करें और फिर विशेष सेवा शुरू करने के लिए स्टार्ट पर क्लिक करें।

5. दोहराएँ चरण 3 और 4 NVIDIA की अन्य सभी शेष सेवाओं के लिए।
देखें कि क्या आप सक्षम हैं ठीक करें कुछ गलत हो गया। GeForce अनुभव समस्या को पुनरारंभ करने का प्रयास करें, यदि नहीं, तो अगली विधि का पालन करें।
विधि 6: अपने सिस्टम से एनवीडिया को पूरी तरह से अनइंस्टॉल करें
अपने पीसी को सेफ मोड में बूट करें फिर इन चरणों का पालन करें:
1. विंडोज की + आर दबाएं और फिर टाइप करें देवएमजीएमटी.एमएससी और एंटर दबाएं।

2. डिस्प्ले एडेप्टर का विस्तार करें और फिर अपने पर राइट-क्लिक करें NVIDIA ग्राफिक कार्ड और चुनें स्थापना रद्द करें।

2. यदि पुष्टि के लिए कहा जाए तो चयन करें हां।
3. विंडोज की + आर दबाएं और फिर टाइप करें नियंत्रण और खोलने के लिए एंटर दबाएं कंट्रोल पैनल।

4.कंट्रोल पैनल से पर क्लिक करें किसी प्रोग्राम की स्थापना रद्द करें।

5. अगला, एनवीडिया से जुड़ी हर चीज को अनइंस्टॉल करें।

6.अब निम्न पथ पर नेविगेट करें:
C:\Windows\System32\DriverStore\FileRepository\
7.निम्न फ़ाइलें ढूंढें और फिर उन पर राइट-क्लिक करें और चुनें हटाएं:
एनवीडीएसपी.सूचना
nv_lh
नव घड़ी
8.अब निम्नलिखित निर्देशिकाओं पर नेविगेट करें:
C:\Program Files\NVIDIA Corporation\
C:\Program Files (x86)\NVIDIA Corporation\

9.उपरोक्त दो फोल्डर के अंतर्गत किसी भी फाइल को डिलीट करें।
10. परिवर्तनों को सहेजने के लिए अपने सिस्टम को रीबूट करें और फिर से सेटअप डाउनलोड करें।
11. फिर से NVIDIA इंस्टॉलर चलाएं और इस बार “चुनें”रीति"और चेकमार्क"एक साफ स्थापना करें.”

12. एक बार जब आप सुनिश्चित हो जाएं कि आपने सब कुछ हटा दिया है, ड्राइवरों को फिर से स्थापित करने का प्रयास करें और जांचें कि क्या आप करने में सक्षम हैं ठीक करें कुछ गलत हो गया। GeForce अनुभव समस्या को पुनरारंभ करने का प्रयास करें।
विधि 7: DirectX अपडेट करें
ठीक करने के लिए कुछ गलत हो गया। GeForce अनुभव समस्या को पुनरारंभ करने का प्रयास करें, आपको हमेशा सुनिश्चित करना चाहिए अपना DirectX अपडेट करें. यह सुनिश्चित करने का सबसे अच्छा तरीका है कि आपके पास नवीनतम संस्करण स्थापित है, माइक्रोसॉफ्ट की आधिकारिक वेबसाइट से डायरेक्टएक्स रनटाइम वेब इंस्टालर डाउनलोड करना है।

विधि 8: NVIDIA ड्राइवर्स को पुनर्स्थापित करें
1.इस लिंक से डिस्प्ले ड्राइवर अनइंस्टालर डाउनलोड करें.
2.अपने पीसी को सेफ मोड में बूट करें सूचीबद्ध विधियों में से किसी का उपयोग करना।
3.एप्लिकेशन चलाने के लिए .exe फ़ाइल पर डबल-क्लिक करें और NVIDIA चुनें।
4.. पर क्लिक करें साफऔर पुनरारंभ करें बटन।

5.कंप्यूटर के पुनरारंभ होने के बाद, क्रोम खोलें और देखें एनवीडिया वेबसाइट.
6. अपने ग्राफिक कार्ड के लिए नवीनतम उपलब्ध ड्राइवरों को डाउनलोड करने के लिए अपने उत्पाद प्रकार, श्रृंखला, उत्पाद और ऑपरेटिंग सिस्टम का चयन करें।

7. एक बार जब आप सेटअप डाउनलोड कर लें, तो इंस्टॉलर लॉन्च करें और फिर चुनें विशेष रूप से स्थापित और फिर चेकमार्क "एक स्वच्छ स्थापना करें“.

8.फिर अपने पीसी को फिर से पुनरारंभ करें और नवीनतम NVIDIA GeForce अनुभव स्थापित करें निर्माता की वेबसाइट।
यह निश्चित रूप से ठीक करना चाहिए कुछ गलत हो गया। GeForce अनुभव त्रुटि को पुनरारंभ करने का प्रयास करें, यदि नहीं तो अगली विधि के साथ जारी रखें।
विधि 9: अद्यतन .NET Framework और VC++ पुनर्वितरण योग्य
यदि आपके पास नवीनतम नेट फ्रेमवर्क और वीसी++ पुनर्वितरण योग्य नहीं है तो यह समस्या पैदा कर सकता है NVIDIA GeForce अनुभव क्योंकि यह .NET फ्रेमवर्क और VC++ पर एप्लिकेशन चलाता है पुनर्वितरण योग्य। इसे नवीनतम संस्करण में स्थापित या पुनः स्थापित करने से समस्या ठीक हो सकती है। वैसे भी, कोशिश करने में कोई बुराई नहीं है और यह केवल आपके पीसी को नवीनतम .NET फ्रेमवर्क में अपडेट करेगा। बस इस लिंक पर जाएं और डाउनलोड करें .NET Framework 4.7, फिर इसे स्थापित करें।
नवीनतम .NET फ्रेमवर्क डाउनलोड करें
.NET Framework 4.7 ऑफ़लाइन इंस्टॉलर डाउनलोड करें
Microsoft Visual C++ पुनर्वितरण योग्य पैकेज स्थापित करें
1. यहां जाएं यह माइक्रोसॉफ्ट लिंक और पर क्लिक करें डाउनलोड बटन Microsoft Visual C++ पुनर्वितरण योग्य पैकेज़ को डाउनलोड करने के लिए।

2. अगली स्क्रीन पर, या तो चुनें 64-बिट या 32-बिट संस्करण अपने सिस्टम आर्किटेक्चर के अनुसार फाइल की फिर क्लिक करें अगला।

3. एक बार फाइल डाउनलोड हो जाने के बाद, पर डबल-क्लिक करें vc_redist.x64.exe या vc_redist.x32.exe और ऑन-स्क्रीन निर्देश का पालन करें माइक्रोसॉफ्ट विजुअल सी ++ पुनर्वितरण योग्य पैकेज स्थापित करें।


4. परिवर्तनों को सहेजने के लिए अपने पीसी को पुनरारंभ करें।
विधि 10: विंडोज अपडेट की जांच करें
1. सेटिंग्स खोलने के लिए विंडोज की + I दबाएं और फिर पर क्लिक करें अद्यतन और सुरक्षा।

2. बाईं ओर से, मेनू पर क्लिक करें विंडोज सुधार।
3.अब “पर क्लिक करें”अद्यतन के लिए जाँच"किसी भी उपलब्ध अपडेट की जांच करने के लिए बटन।

4.अगर कोई अपडेट पेंडिंग है तो पर क्लिक करें अपडेट डाउनलोड और इंस्टॉल करें।

एक बार अपडेट डाउनलोड हो जाने के बाद, उन्हें इंस्टॉल करें और आपका विंडोज अप-टू-डेट हो जाएगा।
अनुशंसित:
- माइक्रोसॉफ्ट रोबोकॉपी में ग्राफिकल यूजर इंटरफेस (जीयूआई) जोड़ें
- राइट क्लिक डिसेबल्ड वेबसाइट्स से कॉपी कैसे करें
- विंडोज 10 में त्रुटि बहुत अधिक रीडायरेक्ट त्रुटि को ठीक करें
- मल्टीमीडिया ऑडियो कंट्रोलर ड्राइवर समस्या को ठीक करें
मुझे आशा है कि उपरोक्त कदम आपकी मदद करने में सक्षम थे ठीक करें कुछ गलत हो गया। GeForce अनुभव को पुनः आरंभ करने का प्रयास करें लेकिन अगर आपके मन में अभी भी इस गाइड के बारे में कोई सवाल है तो बेझिझक उन्हें कमेंट सेक्शन में पूछ सकते हैं।



