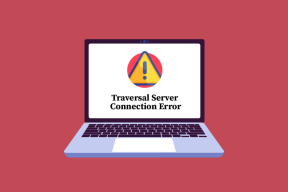विंडोज 10 में क्रिटिकल प्रोसेस डेड को ठीक करने के 7 तरीके
अनेक वस्तुओं का संग्रह / / November 28, 2021
विंडोज 10 में क्रिटिकल प्रोसेस डेड को ठीक करने के 7 तरीके: क्रिटिकल प्रोसेस डेड एक ब्लू स्क्रीन ऑफ डेथ एरर (बीएसओडी) है जिसमें एरर मैसेज क्रिटिकल_प्रोसेस_डेड और स्टॉप एरर 0x000000EF है। इस त्रुटि का मुख्य कारण यह है कि विंडोज ऑपरेटिंग सिस्टम को चलाने वाली प्रक्रिया अचानक समाप्त हो गई और इस प्रकार बीएसओडी त्रुटि हुई। इसके अलावा Microsoft वेबसाइट पर इस त्रुटि के बारे में कोई जानकारी उपलब्ध नहीं है:
“CRITICAL_PROCESS_DIED बग चेक का मान 0x000000EF है। यह इंगित करता है कि एक महत्वपूर्ण प्रणाली प्रक्रिया मर गई।"
दूसरा कारण है कि आप इस बीएसओडी त्रुटि को देख सकते हैं कि जब कोई अनधिकृत प्रोग्राम महत्वपूर्ण से संबंधित डेटा को संशोधित करने का प्रयास करता है विंडोज के घटक के बाद ऑपरेटिंग सिस्टम तुरंत कदम उठाता है, जिससे क्रिटिकल प्रोसेस डेड एरर इस अनधिकृत को रोकने के लिए होता है परिवर्तन।

अब आप क्रिटिकल प्रोसेस डेड एरर के बारे में सब कुछ जानते हैं लेकिन आपके पीसी पर इस एरर का क्या कारण है? खैर, मुख्य अपराधी पुराना, असंगत या एक छोटी गाड़ी चालक लगता है। यह त्रुटि खराब मेमोरी सेक्टर के कारण भी हो सकती है। तो बिना समय बर्बाद किए देखते हैं कि नीचे सूचीबद्ध ट्यूटोरियल की मदद से विंडोज 10 में क्रिटिकल प्रोसेस डेड को कैसे ठीक किया जाए।
अंतर्वस्तु
- फिक्स क्रिटिकल प्रोसेस विंडोज 10 में मर गया
- विधि 1: CCleaner और Antimalware चलाएँ
- विधि 2: SFC और DISM टूल चलाएँ
- विधि 3: क्लीन बूट करें
- विधि 4: ड्राइवर सत्यापनकर्ता चलाएँ
- विधि 5: पुराने ड्राइवर्स को अपडेट करें
- विधि 6: नींद और हाइबरनेट अक्षम करें
- विधि 7: विंडोज 10 को रिफ्रेश या रीसेट करें
फिक्स क्रिटिकल प्रोसेस विंडोज 10 में मर गया
यह सुनिश्चित कर लें पुनर्स्थापन स्थल बनाएं बस कुछ गलत होने पर।
अगर आप अपने पीसी को एक्सेस नहीं कर पा रहे हैं तो विंडोज को इसमें शुरू करें इस गाइड का उपयोग करके सुरक्षित मोड और फिर निम्न सुधारों का प्रयास करें।
विधि 1: CCleaner और Antimalware चलाएँ
1. डाउनलोड करें और इंस्टॉल करें CCleaner & मालवेयरबाइट्स।
2. मालवेयरबाइट्स चलाएं और इसे हानिकारक फाइलों के लिए अपने सिस्टम को स्कैन करने दें।
3.यदि मैलवेयर पाया जाता है तो यह उन्हें स्वचालित रूप से हटा देगा।
4.अब CCleaner चलाएँ और "सफाई वाला"अनुभाग, विंडोज टैब के तहत, हम निम्नलिखित चयनों को साफ करने की जांच करने का सुझाव देते हैं:

5. एक बार जब आप सुनिश्चित कर लें कि उचित बिंदुओं की जांच हो गई है, तो बस क्लिक करें रन क्लीनर, और CCleaner को अपना पाठ्यक्रम चलाने दें।
6. अपने सिस्टम को साफ करने के लिए आगे रजिस्ट्री टैब चुनें और सुनिश्चित करें कि निम्नलिखित की जांच की गई है:

7. चयन करें समस्या के लिए स्कैन करें और CCleaner को स्कैन करने दें, फिर फिक्स सिलेक्टेड इश्यूज पर क्लिक करें।
8. जब CCleaner पूछता है "क्या आप रजिस्ट्री में बैकअप परिवर्तन चाहते हैं?" चुनते हैं हां।
9. एक बार आपका बैकअप पूरा हो जाने के बाद, सभी चयनित मुद्दों को ठीक करें चुनें।
10. अपने पीसी को पुनरारंभ करें और देखें कि क्या आप करने में सक्षम हैं विंडोज 10 में फिक्स क्रिटिकल प्रोसेस डेड।
विधि 2: SFC और DISM टूल चलाएँ
1. विंडोज की + एक्स दबाएं और फिर पर क्लिक करें कमांड प्रॉम्प्ट (एडमिन)।

2. अब cmd में निम्नलिखित टाइप करें और एंटर दबाएं:
एसएफसी / स्कैनो। sfc /scannow /offbootdir=c:\ /offwindir=c:\windows (यदि ऊपर विफल हो जाता है तो इसे आजमाएं)

3.उपरोक्त प्रक्रिया समाप्त होने तक प्रतीक्षा करें और एक बार हो जाने के बाद अपने पीसी को पुनरारंभ करें।
4.फिर से cmd खोलें और निम्न कमांड टाइप करें और प्रत्येक के बाद एंटर दबाएं:
ए) डिसम / ऑनलाइन / क्लीनअप-इमेज / चेकहेल्थ। बी) डिसम / ऑनलाइन / क्लीनअप-इमेज / स्कैनहेल्थ। ग) डिसम / ऑनलाइन / क्लीनअप-इमेज / रिस्टोर हेल्थ

5. DISM कमांड को चलने दें और इसके खत्म होने का इंतजार करें।
6. यदि उपरोक्त आदेश काम नहीं करता है, तो नीचे दिए गए प्रयास करें:
Dism /Image: C:\offline /Cleanup-Image /RestoreHealth /Source: c:\test\mount\windows. डिसम /ऑनलाइन /क्लीनअप-इमेज /रिस्टोरहेल्थ /स्रोत: c:\test\mount\windows /LimitAccess
ध्यान दें: C:\RepairSource\Windows को अपने मरम्मत स्रोत (Windows स्थापना या पुनर्प्राप्ति डिस्क) के स्थान से बदलें।
7. परिवर्तनों को सहेजने के लिए अपने पीसी को रीबूट करें और देखें कि क्या आप सक्षम हैं फिक्स क्रिटिकल प्रोसेस विंडोज 10 इश्यू में मर गया।
विधि 3: क्लीन बूट करें
कभी-कभी तृतीय पक्ष सॉफ़्टवेयर Windows के साथ विरोध कर सकता है और समस्या का कारण बन सकता है। के लिए क्रिटिकल प्रोसेस डेड इश्यू को ठीक करें, आपको एक साफ बूट करें अपने पीसी पर और चरण दर चरण समस्या का निदान करें।

विधि 4: ड्राइवर सत्यापनकर्ता चलाएँ
यह विधि केवल तभी उपयोगी है जब आप अपने विंडोज़ में लॉग इन कर सकते हैं सामान्य रूप से सुरक्षित मोड में नहीं। अगला, सुनिश्चित करें एक सिस्टम पुनर्स्थापना बिंदु बनाएँ।

विधि 5: पुराने ड्राइवर्स को अपडेट करें
1. विंडोज की + आर दबाएं और फिर टाइप करें देवएमजीएमटी.एमएससी और खोलने के लिए एंटर दबाएं डिवाइस मैनेजर.

2. प्रत्येक श्रेणी का विस्तार करने के लिए बाईं ओर स्थित तीर पर क्लिक करें और उसमें उपकरणों की सूची देखें।

3.अब जांचें कि क्या किसी डिवाइस में है एक पीला विस्मयादिबोधक इसके बगल में निशान लगाएं।
4.यदि किसी उपकरण पर पीला विस्मयादिबोधक चिह्न है तो इसका मतलब है कि उनके पास है पुराने ड्राइवर।
5.इसे ठीक करने के लिए ऐसे. पर राइट क्लिक करें उपकरण) और चुनें स्थापना रद्द करें।

5. परिवर्तनों को लागू करने के लिए अपने पीसी को पुनरारंभ करें और विंडोज़ स्वचालित रूप से उपरोक्त डिवाइस के लिए डिफ़ॉल्ट ड्राइवर स्थापित करेगा।
विधि 6: नींद और हाइबरनेट अक्षम करें
1. टाइप: नियंत्रण विंडोज सर्च में फिर क्लिक करें कंट्रोल पैनल खोज परिणाम से।

2. कंट्रोल पैनल में टाइप करें ऊर्जा के विकल्प खोज में।
2. पावर विकल्प में, क्लिक करें बदलें कि पावर बटन क्या करता है।

3.अगला, क्लिक करें सेटिंग बदलें जो वर्तमान में अनुपलब्ध हैं संपर्क।

4. सुनिश्चित करें सही का निशान हटाएँनींद और हाइबरनेट।

5. परिवर्तनों को सहेजें क्लिक करें और अपने पीसी को पुनरारंभ करें।
विधि 7: विंडोज 10 को रिफ्रेश या रीसेट करें
ध्यान दें: अगर तुम आपके पीसी तक नहीं पहुंच सकता तब तक अपने पीसी को कुछ बार पुनरारंभ करें जब तक कि आप प्रारंभ न करें स्वचालित मरम्मत। फिर नेविगेट करें समस्या निवारण> इस पीसी को रीसेट करें> सब कुछ हटा दें।
1. सेटिंग्स खोलने के लिए विंडोज की + I दबाएं और फिर पर क्लिक करें अद्यतन और सुरक्षा आइकन।

2. बाएं हाथ के मेनू से चुनें स्वास्थ्य लाभ।
3.अंडर इस पीसी को रीसेट करें पर क्लिक करें "शुरू हो जाओ"बटन।

4. करने के लिए विकल्प का चयन करें मेरी फाइल रख.

5.अगले चरण के लिए आपको विंडोज 10 इंस्टॉलेशन मीडिया डालने के लिए कहा जा सकता है, इसलिए सुनिश्चित करें कि आपके पास यह तैयार है।
6.अब, विंडोज़ के अपने संस्करण का चयन करें और क्लिक करें केवल उस ड्राइव पर जहां विंडोज स्थापित है > बस मेरी फाइल्स हटा दो।

5.. पर क्लिक करें बटन को रीसेट करें।
6. रीसेट या रिफ्रेश को पूरा करने के लिए स्क्रीन पर दिए गए निर्देशों का पालन करें।
अनुशंसित:
- विंडोज मॉड्यूल इंस्टालर वर्कर हाई सीपीयू यूसेज को ठीक करें
- विंडोज हैलो फेस ऑथेंटिकेशन के लिए एन्हांस्ड एंटी-स्पूफिंग सक्षम करें
- विंडोज 10 में यूजर स्विच करने के 6 तरीके
- फिक्स स्टार्ट मेन्यू विंडोज 10 में काम नहीं कर रहा है
यही आपने सफलतापूर्वक किया है फिक्स क्रिटिकल प्रोसेस विंडोज 10 में मर गया लेकिन अगर आपके मन में अभी भी इस पोस्ट के बारे में कोई सवाल है तो बेझिझक उनसे कमेंट सेक्शन में पूछ सकते हैं।