ठीक करें - क्रोम में ERR_TUNNEL_CONNECTION_FAILED त्रुटि
अनेक वस्तुओं का संग्रह / / November 28, 2021
Google क्रोम सबसे व्यापक रूप से उपयोग किए जाने वाले और पसंदीदा ब्राउज़रों में से एक है क्योंकि यह एक शानदार ब्राउज़िंग अनुभव देता है और आखिरकार एक Google उत्पाद है। लेकिन महान शक्तियों के साथ बड़ी जिम्मेदारी आती है और जब कोई चीज बड़ी जिम्मेदारियों से भरी होती है, तो त्रुटियों और गलतियों के कम होने की संभावना बढ़ जाती है।
क्रोम यूजर्स को समय-समय पर कुछ न कुछ एरर का सामना करना पड़ता है। लेकिन इसमें चिंता की कोई बात नहीं है और ऐसी त्रुटियों को आसानी से हल किया जा सकता है। इस लेख में, हम करेंगे Google क्रोम में ERR_TUNNEL_CONNECTION_FAILED त्रुटि को ठीक करें।
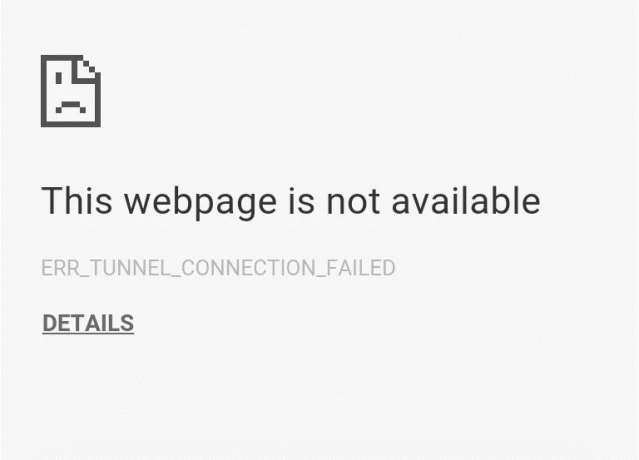
ERR_TUNNEL_CONNECTION_FAILED त्रुटि क्या है?
यह त्रुटि तब होती है जब क्रोम लक्षित वेबसाइट के लिए सुरंग स्थापित करने में असमर्थ होता है। अगर आसान शब्दों में कहा जाए तो क्रोम इंटरनेट से कनेक्ट नहीं हो पाता है। इस त्रुटि के पीछे कई कारण हो सकते हैं, लेकिन सबसे आम है कनेक्शन के लिए प्रॉक्सी सर्वर का उपयोग या a. का उपयोग करना वीपीएन.
हालांकि, आपको कारणों और कारणों के बारे में चिंता करने की ज़रूरत नहीं है। हम आपको सबसे उपयुक्त तरीकों के बारे में बताने जा रहे हैं जो इस समस्या को हल कर सकते हैं। सबसे अधिक संभावना है, आपके पास पहली विधि में आपका समाधान होगा। लेकिन हमारे पास अपनी आस्तीन ऊपर करने के और भी तरीके हैं, बस मामले में।
अंतर्वस्तु
- ठीक करें - Google क्रोम में ERR_TUNNEL_CONNECTION_FAILED त्रुटि
- विधि 1 - प्रॉक्सी सेटिंग्स को अक्षम करें
- विधि 2 - नेटवर्क सेटिंग्स रीसेट करें
- विधि 3 - DNS पता बदलें
- विधि 4 - ब्राउज़िंग डेटा साफ़ करें
- विधि 5 - अपने क्रोम ब्राउज़र की सेटिंग्स रीसेट करें
- विधि 6 - क्रोम ब्राउज़र अपडेट करें
ठीक करें - Google क्रोम में ERR_TUNNEL_CONNECTION_FAILED त्रुटि
आइए अब पहली विधि से शुरू करते हैं:
विधि 1 - प्रॉक्सी सेटिंग्स को अक्षम करें
प्रॉक्सी सर्वर का उपयोग ERR_TUNNEL_CONNECTION_FAILED त्रुटि का सबसे आम कारण है। अगर आप प्रॉक्सी सर्वर का इस्तेमाल कर रहे हैं, तो यह तरीका निश्चित रूप से आपकी मदद करने वाला है। आपको बस इतना करना है कि प्रॉक्सी सेटिंग्स को अक्षम कर दें। आप अपने कंप्यूटर के इंटरनेट गुण अनुभाग के अंतर्गत LAN सेटिंग्स में कुछ बॉक्स को अनचेक करके ऐसा आसानी से कर सकते हैं। यदि आप नहीं जानते कि यह कैसे करना है, तो बस दिए गए चरणों का पालन करें:
1. सबसे पहले, खोलें DAUD दबाकर डायलॉग बॉक्स विंडोज की + आर साथ - साथ।
2. प्रकार : Inetcpl.cpl इनपुट क्षेत्र में और क्लिक करें ठीक है.

3. आपकी स्क्रीन अब दिखाई देगी इंटरनेट गुण खिड़की। पर स्विच करें सम्बन्ध टैब और क्लिक करें लैन सेटिंग्स.

4. एक नई LAN सेटिंग्स विंडो पॉप अप होगी। यहां, यदि आप अनचेक करते हैं तो यह मददगार होगा अपने LAN के लिए प्रॉक्सी सर्वर का उपयोग करें विकल्प।

5. इसके अलावा, चेकमार्क करना सुनिश्चित करें स्वचालित रूप से सेटिंग पता लगाए. एक बार हो जाने के बाद, पर क्लिक करें ठीक बटन.
परिवर्तनों को लागू करने के लिए अपने कंप्यूटर को पुनरारंभ करें। क्रोम लॉन्च करें और जांचें कि क्या ERR_TUNNEL_CONNECTION_FAILED त्रुटि दूर हो गई है। हमें पूरा यकीन है कि यह तरीका कारगर होगा, लेकिन अगर ऐसा नहीं होता है, तो आगे बढ़ें और अगली विधि का प्रयास करें जिसका हमने नीचे उल्लेख किया है।
विधि 2 - नेटवर्क सेटिंग्स रीसेट करें
नेटवर्क सेटिंग्स को रीसेट करने से हमारा मतलब है कि फ्लश करना डीएनएस और अपने कंप्यूटर के TCP/IP को रीसेट करना। यह बहुत संभव है कि इस पद्धति का उपयोग करके आपकी ERR_TUNNEL_CONNECTION_FAILED त्रुटि की समस्या हल हो जाएगी। परिवर्तन करने के लिए दिए गए चरणों का पालन करें:
1. के लिए खोजें सही कमाण्ड स्टार्ट मेन्यू में और पर क्लिक करें व्यवस्थापक के रूप में चलाओ विकल्प।

2. कमांड प्रॉम्प्ट खुलने के बाद, निम्न कमांड चलाएँ:
Ipconfig /flushdnsnbtstat -rनेटश इंट आईपी रीसेटनेटश विंसॉक रीसेट

एक बार जब कमांड निष्पादित हो जाए, तो कमांड प्रॉम्प्ट से बाहर निकलें, और अपने कंप्यूटर को पुनरारंभ करें। क्रोम को फिर से खोलें और देखें कि क्या यह तरीका काम करता है।
विधि 3 – डीएनएस पता बदलें
यहां बिंदु यह है कि आपको आईपी पते का स्वचालित रूप से पता लगाने के लिए डीएनएस सेट करना होगा या अपने आईएसपी द्वारा दिया गया एक कस्टम पता सेट करना होगा। ERR_TUNNEL_CONNECTION_FAILED त्रुटि तब होती है जब कोई भी सेटिंग सेट नहीं की गई हो। इस विधि में, आपको अपने कंप्यूटर का DNS पता Google DNS सर्वर पर सेट करना होगा। ऐसा करने के लिए दिए गए चरणों का पालन करें:
1. राइट-क्लिक करें नेटवर्क आइकन आपके टास्कबार पैनल के दाईं ओर उपलब्ध है। अब पर क्लिक करें खोलनानेटवर्क और साझाकरण केंद्र विकल्प।

2. जब नेटवर्क और साझा केंद्र खिड़की खुलती है, यहां वर्तमान में जुड़े नेटवर्क पर क्लिक करें।

3. जब आप पर क्लिक करते हैं जुड़ा नेटवर्क, वाईफाई स्थिति विंडो पॉप अप होगी। पर क्लिक करें गुण बटन।

4. जब प्रॉपर्टी विंडो पॉप अप हो, तो खोजें इंटरनेट प्रोटोकॉल संस्करण 4 (टीसीपी/आईपीवी4) में नेटवर्किंग अनुभाग। उस पर डबल क्लिक करें।

5. अब नई विंडो दिखाई देगी कि आपका DNS स्वचालित या मैन्युअल इनपुट पर सेट है या नहीं। यहां आपको पर क्लिक करना है निम्नलिखित DNS सर्वर पतों का उपयोग करें विकल्प। और इनपुट सेक्शन में दिए गए DNS एड्रेस को भरें:
8.8.8.88.8.4.4

6. नियन्त्रण निकास पर सेटिंग मान्य करें बॉक्स और ओके पर क्लिक करें।
अब सभी विंडो बंद करें और यह जांचने के लिए क्रोम लॉन्च करें कि क्या आप सक्षम हैं Google क्रोम में ERR_TUNNEL_CONNECTION_FAILED त्रुटि ठीक करें।
विधि 4 - ब्राउज़िंग डेटा साफ़ करें
यदि उपरोक्त विधियों में से कोई भी काम नहीं करता है, तो हमारा सुझाव है कि आप अन्य ब्राउज़रों का उपयोग करके देखें कि क्या ERR_TUNNEL_CONNECTION_FAILED त्रुटि केवल क्रोम के लिए है। यदि ऐसा है, तो आपको अपने क्रोम ब्राउज़र के सभी सहेजे गए ब्राउज़िंग डेटा को साफ़ करने का प्रयास करना चाहिए। अब अपना ब्राउज़िंग डेटा साफ़ करने के लिए दिए गए चरणों का पालन करें:
1. सबसे पहले, पर क्लिक करें तीन बिंदु ब्राउज़र विंडो के ऊपरी दाएं कोने पर और सेटिंग्स का चयन करें. आप भी टाइप कर सकते हैं क्रोम: // सेटिंग्स यूआरएल बार में।
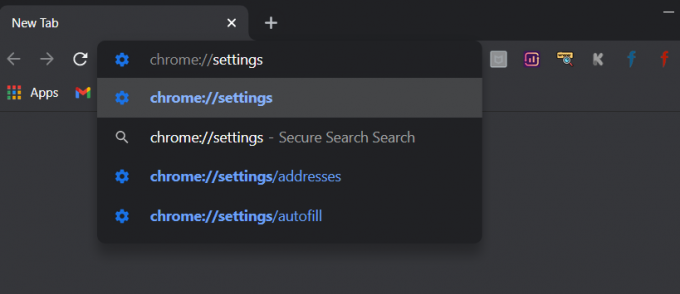
2. जब सेटिंग टैब खुलता है, तो नीचे स्क्रॉल करें और विस्तृत करें एडवांस सेटिंग अनुभाग।
3. उन्नत अनुभाग के अंतर्गत, खोजें समस्त ब्राउज़िंग डेटा साफ़ करें गोपनीयता और सुरक्षा अनुभाग के तहत विकल्प।

4. पर क्लिक करें समस्त ब्राउज़िंग डेटा साफ़ करें विकल्प और चुनें "पूरा समय"समय सीमा ड्रॉपडाउन में। सभी बॉक्स चेक करें और पर क्लिक करें शुद्ध आंकड़े बटन।
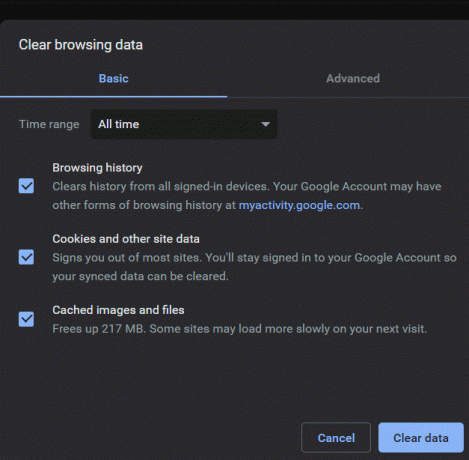
जब ब्राउज़िंग डेटा साफ़ हो जाए, तो क्रोम ब्राउज़र को बंद करें और फिर से लॉन्च करें और देखें कि क्या त्रुटि दूर हो गई है।
विधि 5 - अपने क्रोम ब्राउज़र की सेटिंग्स रीसेट करें
चूंकि समस्या क्रोम ब्राउज़र के साथ है, इसलिए क्रोम सेटिंग को रीसेट करने से निश्चित रूप से समस्या को हल करने में मदद मिलेगी। यहां आपके क्रोम ब्राउज़र की सेटिंग रीसेट करने के चरण दिए गए हैं -
1. सबसे पहले, ब्राउज़र विंडो के ऊपरी दाएं कोने में तीन बिंदुओं पर क्लिक करें और सेटिंग्स का चयन करें। सेटिंग टैब में, नीचे स्क्रॉल करें और पर क्लिक करें एडवांस सेटिंग.
2. उन्नत अनुभाग में, कृपया नेविगेट करें रीसेट करें और साफ़ करें अनुभाग और क्लिक करें सेटिंग्स को उनके मूल डिफ़ॉल्ट पर पुनर्स्थापित करें।

3. रीसेट सेटिंग्स विंडो में, पर क्लिक करें सेटिंग्स फिर से करिए बटन। एक बार रीसेट समाप्त हो जाने के बाद, ब्राउज़र को फिर से लॉन्च करें और जांचें कि क्या यह विधि काम करती है।

विधि 6 - क्रोम ब्राउज़र अपडेट करें
क्रोम के पुराने संस्करण का उपयोग करने से भी हो सकता है ERR_TUNNEL_CONNECTION_FAILED त्रुटि. यह सबसे अच्छा होगा यदि आप एक नए संस्करण की जाँच करने और ब्राउज़र को अपडेट करने का प्रयास करें। अपने ब्राउज़र को अपडेट करें और जांचें कि क्या त्रुटि हमेशा के लिए चली गई है। यहां बताया गया है कि आप क्रोम को कैसे अपडेट कर सकते हैं:
1. सबसे पहले, ब्राउज़र विंडो के ऊपरी दाएं कोने में तीन बिंदुओं पर क्लिक करें और पर जाएं सहायता अनुभाग. इस सेक्शन के तहत, चुनें गूगल क्रोम के बारे में.

2. क्रोम के बारे में विंडो खुल जाएगी और यह स्वचालित रूप से उपलब्ध अपडेट की तलाश शुरू कर देगी। यदि कोई नया संस्करण उपलब्ध है, तो यह आपको अपडेट करने का विकल्प देगा।

3. ब्राउज़र अपडेट करें और यह देखने के लिए पुनरारंभ करें कि क्या यह आपके लिए काम करता है।
अनुशंसित:
- Google क्रोम में एडोब फ्लैश प्लेयर को अनब्लॉक कैसे करें
- फिक्स 5GHz वाईफाई विंडोज 10 में नहीं दिख रहा है
- विंडोज 10 पर कॉपी पेस्ट के काम न करने को कैसे ठीक करें
इस लेख में, हमने ERR_TUNNEL_CONNECTION_FAILED त्रुटि को ठीक करने के कुछ सर्वोत्तम तरीकों का उल्लेख किया है। कुछ विधियां विशेष रूप से क्रोम पर केंद्रित हैं, जबकि अन्य टीसीपी/आईपी और डीएनएस सेटिंग्स से संबंधित हैं। आप ERR_TUNNEL_CONNECTION_FAILED त्रुटि को हल करने के लिए कोई भी या सभी तरीके आज़माने के लिए स्वतंत्र हैं। अगर आपको ऊपर बताए गए तरीकों में से कोई भी समस्या आती है, तो नीचे कमेंट करें और हम आपसे संपर्क करेंगे।



