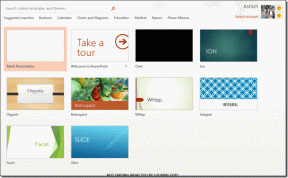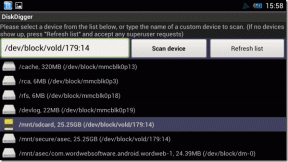विंडोज 10 गेम बार काम नहीं कर रहा है और अन्य सामान्य मुद्दों को कैसे हल करें
अनेक वस्तुओं का संग्रह / / November 29, 2021
हाल के साथ विंडोज 10 संस्करण 1809 अद्यतन, Microsoft ने Xbox गेम बार में कई सुधार किए। सभी आकस्मिक और उत्साही पीसी गेमर्स गेम बार को एक आवश्यक उपयोगिता के रूप में देखते हैं क्योंकि यह कुछ नए विजेट्स को पैक करता है जो अतिरिक्त कार्यों के साथ आते हैं।

हालाँकि, विंडोज 10 संस्करण 1809 या उच्चतर चलाने वाले कई उपयोगकर्ताओं को गेम बार लॉन्च करते समय समस्याओं का सामना करना पड़ रहा है। विंडोज ओएस केंद्रित मंचों के बारे में प्रश्नों से भरे हुए हैं विंडोज 10 गेम बार काम नहीं कर रहा है। यही हम इस पोस्ट के साथ संबोधित करना चाहते हैं।
आगे की हलचल के बिना, आइए कुछ सबसे आम समस्याओं पर एक नज़र डालें जो गेम बार का उपयोग करते समय आपके सामने आ सकती हैं और आप उन्हें कैसे ठीक कर सकते हैं।
विंडोज 10 गेम बार नहीं खुल रहा है
विंडोज 10 गेम बार का उपयोग करने का प्रयास करते समय आपके सामने आने वाली सबसे आम समस्याओं में से एक यह है कि यह विंडोज की + जी शॉर्टकट के साथ नहीं खुलेगी। शुक्र है, उसी के लिए एक सीधा समाधान है। समस्या को हल करने के लिए इन चरणों का पालन करें:
चरण 1: विंडोज की + आई कीबोर्ड शॉर्टकट का उपयोग करके विंडोज 10 सेटिंग्स पर जाएं और गेमिंग विकल्प पर क्लिक करें।

चरण 2: यहां, बाईं ओर मेनू से गेम बार विकल्प चुनें, और फिर 'गेम बार का उपयोग करके रिकॉर्ड गेम क्लिप, स्क्रीनशॉट और प्रसारण' सेटिंग के तहत टॉगल चालू करें।

अब सेटिंग्स को बंद करें, एक गेम लॉन्च करें और फिर से विंडोज की + जी शॉर्टकट का उपयोग करने का प्रयास करें। गेम बार अब बिना किसी समस्या के पॉप-अप होना चाहिए। यदि यह अभी भी काम नहीं करता है, तो आपको पुनः प्रयास करने से पहले अपने सिस्टम को पुनरारंभ करना चाहिए।
विंडोज 10 पर गेम मोड चालू नहीं कर सकता
विंडोज 10 में गेम मोड फीचर किसी के लिए भी एक आशीर्वाद है, जो गेम के चलने के दौरान अन्य बैकग्राउंड प्रोसेस के लिए विंडोज रिडायरेक्टिंग सिस्टम रिसोर्सेज से थक गया है। सुविधा चालू होने के साथ, विंडोज़ आपके द्वारा खेले जा रहे गेम के लिए आपके सिस्टम संसाधनों का एक बड़ा हिस्सा सुरक्षित रखता है ताकि आपको किसी भी अवांछित स्टटर या फ्रेम ड्रॉप का सामना न करना पड़े।
जैसे ही आप कोई गेम लॉन्च करते हैं, सुविधा को स्वचालित रूप से चालू करने के लिए कॉन्फ़िगर किया गया है। यदि यह काम नहीं करता है, तो आप इसे मैन्युअल रूप से चालू करने के लिए इन सरल चरणों का पालन कर सकते हैं:
चरण 1: विंडोज की + आई शॉर्टकट का उपयोग करके विंडोज 10 सेटिंग्स खोलें और गेमिंग विकल्प पर क्लिक करें।

चरण 2: यहां, बाईं ओर सूची से गेम मोड विकल्प चुनें और फिर गेम मोड सेटिंग के तहत टॉगल चालू करें।

अब हर बार जब आप अपने सिस्टम पर कोई गेम लॉन्च करेंगे, तो गेम मोड अपने आप चालू हो जाएगा। सरल, है ना?
विंडोज 10 गेम बार कीबोर्ड शॉर्टकट काम नहीं कर रहे हैं
यदि गेम बार विन + जी शॉर्टकट के साथ पॉप नहीं होता है, तो गेम या आपके कीबोर्ड के साथ संभावित विरोध हो सकता है। कुछ गेम और गेमिंग पेरिफेरल्स को विंडोज की को डिसेबल करने के लिए जाना जाता है ताकि आप गेम खेलते समय गलती से इसे हिट न कर सकें।
इस समस्या को ठीक करने के लिए, आपको गेम बार के लिए कीबोर्ड शॉर्टकट को रीमैप करना होगा। कीबोर्ड शॉर्टकट को रीमैप करने के लिए बस इन आसान चरणों का पालन करें:
चरण 1: विन + आई कीबोर्ड शॉर्टकट का उपयोग करके विंडोज 10 सेटिंग्स पर जाएं और गेमिंग विकल्प पर क्लिक करें।

चरण 2: यहां, बाईं ओर की सूची से गेम बार विकल्प चुनें और कीबोर्ड शॉर्टकट तक स्क्रॉल करें।

प्रत्येक फ़ंक्शन के बगल में रिक्त स्थान में अपनी पसंद का एक नया कीबोर्ड शॉर्टकट दर्ज करें और आप जाने के लिए तैयार हैं। सुनिश्चित करें कि आप हिट नहीं करते हैं कुंजीपटल संक्षिप्त रीति जो पहले से उपयोग में है, या इससे अनावश्यक विरोध हो सकता है।
विंडोज 10 गेम बार फुल-स्क्रीन गेम्स पर काम नहीं कर रहा है
जबकि विंडोज 10 गेम बार को पूर्ण स्क्रीन मोड में चलने में सक्षम अधिकांश गेम के साथ काम करना चाहिए, फिर भी एक मौका है कि यह चुनिंदा शीर्षकों के साथ काम नहीं कर सकता है।
यदि ऐसा है, तो आपको इन-गेम सेटिंग में जाना होगा और इसे अक्षम करना होगा फ़ुल स्क्रीन मोड. आप जो गेम खेल रहे हैं, उसके आधार पर आप विंडो या विंडो वाले फ़ुलस्क्रीन मोड भी चुन सकते हैं। एक बार ऐसा करने के बाद, आप गेम में गेम बार को बिना किसी समस्या के लॉन्च करने में सक्षम होंगे।
विंडोज 10 गेम बार ऐप को फिर से इंस्टॉल करें
यदि ऊपर वर्णित समाधानों में से कोई भी काम नहीं करता है, तो आपको विंडोज 10 गेम बार को फिर से स्थापित करने का प्रयास करना चाहिए। लेकिन इसके लिए आपको सबसे पहले इसे अनइंस्टॉल करना होगा। गेम बार को अनइंस्टॉल और फिर से इंस्टॉल करने के लिए इन चरणों का पालन करें:
चरण 1: स्टार्ट बटन पर राइट-क्लिक करें और पॉप-अप मेनू से विंडोज पॉवरशेल (एडमिन) चुनें।

चरण 2: पावरशेल में निम्न कमांड दर्ज करें और अपने सिस्टम से गेम बार को अनइंस्टॉल करने के लिए एंटर दबाएं।
Get-AppxPackage *xbox* | निकालें-Appxपैकेज

चरण 3: अब माइक्रोसॉफ्ट स्टोर पर जाएं और एक्सबॉक्स गेम बार खोजें।

चरण 4: Xbox गेम बार पेज पर गेट बटन पर क्लिक करें और फिर इंस्टॉल पर क्लिक करें।

विंडोज 10 गेम बार अब आपके सिस्टम पर इंस्टॉल हो जाना चाहिए। इसे विंडोज की + जी शॉर्टकट के साथ लाने की कोशिश करें, और आपको कुछ इस तरह दिखना चाहिए।

परिवर्तनों को प्रभावी करने के लिए अपने सिस्टम को पुनरारंभ करें।
विंडोज 10 गेम बार का आनंद लें
अब हम आशा करते हैं कि किसी एक समाधान ने गेम बार को आपके सिस्टम पर चलाने में मदद की है। आप अपने गेमप्ले को रिकॉर्ड करने, सिस्टम के उपयोग की निगरानी करने और सिस्टम वॉल्यूम को नियंत्रित करने जैसी विभिन्न गतिविधियों के लिए इसका उपयोग कर सकते हैं। आप इसका उपयोग अपने गेम को Microsoft की स्ट्रीमिंग साइट पर प्रसारित करने के लिए भी कर सकते हैं — मिक्सर.
अगला: क्या आप अपने पीसी पर ऑनलाइन मल्टीप्लेयर गेम खेलते समय विलंबता के मुद्दों का सामना कर रहे हैं? हम अनुशंसा करते हैं कि आप यह पता लगाने के लिए हमारे अनुशंसित समाधानों की जांच करें कि आप मल्टीप्लेयर गेम को अधिक कुशलता से खेलने के लिए विंडोज 10 पर हाई पिंग को कैसे ठीक कर सकते हैं।