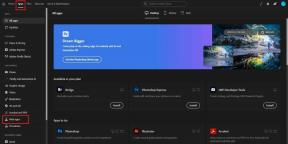Google क्रोम को ठीक करने के शीर्ष 10 तरीके विंडोज 10 पर फ्रीज या क्रैश होते रहते हैं
अनेक वस्तुओं का संग्रह / / November 29, 2021
Google Chrome दुनिया भर में लाखों लोगों का पसंदीदा ब्राउज़र है। अधिकांश लोगों को तेज़ पृष्ठ-लोडिंग समय और सुगम ब्राउज़िंग अनुभव पसंद है। लेकिन यहां तक कि सबसे अच्छा ब्राउज़र भी कई बार समस्याओं में भाग लेने के लिए जाना जाता है। ऐसा ही एक समय है जब क्रोम क्रैश होने लगता है या अचानक फ्रीज।

हालांकि इस प्रकार के क्रैश आम हैं, लेकिन वे आपके महत्वपूर्ण सहेजे नहीं गए डेटा को जोखिम में डालकर आपको उच्च और शुष्क बना सकते हैं। ऐसे मामलों में, क्रोम को उसकी महिमा में वापस लाने और एक सहज ब्राउज़िंग अनुभव प्राप्त करने के लिए आप कई चीजें कर सकते हैं।
तो आगे की हलचल के बिना, विंडोज 10 पर क्रोम क्रैश को ठीक करने के लिए यहां 10 सर्वश्रेष्ठ समाधान दिए गए हैं।
1. अप्रयुक्त टैब बंद करें
यदि आपके पास Google Chrome में बहुत अधिक टैब खुले हैं, तो इसका कारण हो सकता है क्रोम की मेमोरी खत्म हो जाएगी और क्रैश या फ्रीज। इसलिए सभी कम-उपयोग वाले टैब बंद करें और यह देखने के लिए पृष्ठ को रीफ्रेश करें कि क्रोम ठीक काम कर रहा है या नहीं।
इसके अतिरिक्त, कुछ मेमोरी को खाली करने के लिए, आप पृष्ठभूमि में चल रही प्रक्रियाओं, सेवाओं, एक्सटेंशन और बहुत कुछ को समाप्त करने के लिए Shift + Esc दबाकर क्रोम टास्क मैनेजर भी खोल सकते हैं।
गाइडिंग टेक पर भी
2. क्रोम को पुनरारंभ करें
यदि क्रोम आप पर बुरी तरह जम गया है और आप टैब को बंद नहीं कर पा रहे हैं या किसी भी तरह से उनसे बाहर नहीं निकल पा रहे हैं, तो आप Google क्रोम को बंद करने के लिए विंडोज पर टास्क मैनेजर का उपयोग कर सकते हैं।
टास्क मैनेजर खोलने के लिए, Ctrl + Alt + Del दबाएं और सूची से टास्क मैनेजर चुनें। टास्क मैनेजर विंडो में, सूची से Google क्रोम का चयन करें और Google क्रोम को बंद करने के लिए निचले-दाएं कोने में एंड टास्क बटन पर क्लिक करें।

इसे बंद करने के बाद, कुछ मिनट प्रतीक्षा करें और क्रोम को यह देखने के लिए पुनरारंभ करें कि यह सामान्य रूप से काम कर रहा है या नहीं।
3. पीसी को पुनरारंभ करें
यदि क्रोम को पुनरारंभ करने के बाद भी समस्या बनी रहती है, तो यह आपके पीसी को पुनः आरंभ करने का समय है। यह आपके पीसी पर चलने वाली सभी प्रक्रियाओं को समाप्त कर देगा, उन्हें एक नई शुरुआत देगा। अधिक बार नहीं, अपने पीसी को पुनरारंभ करने से विंडोज 10 पर किसी भी प्रोग्राम से जुड़े छोटे बग या क्रैश को दूर करने में मदद मिलती है।
4. क्रोम अपडेट करें
यदि कोई ज्ञात बग क्रोम को क्रैश या फ्रीज करने के लिए जाना जाता है, तो संभावना है कि समस्या को हल करने के लिए Google द्वारा पहले से ही एक अपडेट जारी किया गया है।
प्रति क्रोम अपडेट करें, तीन-बिंदु वाले मेनू पर क्लिक करें और सहायता > Google Chrome के बारे में पर जाएं। उपलब्ध होने पर यह स्वचालित रूप से कोई भी नया अपडेट इंस्टॉल करना शुरू कर देगा।
5. एक्सटेंशन अक्षम करें
क्रोम क्रैश के पीछे शायद सबसे आम कारण खराब तरीके से डिज़ाइन किया गया तृतीय-पक्ष एक्सटेंशन है। फिर भी, यह जानना कि कौन समस्या पैदा कर रहा है, कोई सीधा काम नहीं है। इसलिए किसी एक को खोजने का सबसे अच्छा तरीका है सभी एक्सटेंशन अक्षम करना क्रोम पर चल रहा है और उन्हें एक-एक करके चालू कर रहा है।
क्रोम पर एक्सटेंशन अक्षम करने के लिए, टाइप करें क्रोम: // एक्सटेंशन एड्रेस बार में और एंटर दबाएं। फिर, सभी एक्सटेंशन अक्षम करें और क्रोम को पुनरारंभ करें।

यदि क्रोम ठीक काम कर रहा है, तो आप दोषपूर्ण को खोजने के लिए एक्सटेंशन को एक-एक करके चालू करने का प्रयास कर सकते हैं।
6. हार्डवेयर त्वरण अक्षम करें
जब हार्डवेयर एक्सेलेरेशन सक्षम होता है, तो ब्राउज़र के विज़ुअल आउटपुट और समग्र प्रदर्शन को बढ़ाने के लिए सीपीयू के बजाय आपके जीपीयू को कुछ ग्राफिक्स-गहन कार्य सौंपे जाते हैं। दूसरी ओर, अपने पीसी के हार्डवेयर को उसकी पूरी क्षमता से उपयोग करने से भी क्रोम क्रैश होने जैसी समस्याएं हो सकती हैं या सफेद स्क्रीन त्रुटियां गूगल क्रोम में। इस प्रकार, आप ऐसे क्रैश से बचने के लिए क्रोम पर हार्डवेयर त्वरण को अक्षम करने का प्रयास कर सकते हैं।
ऐसा करने के लिए, सेटिंग्स खोलने के लिए तीन-बिंदु मेनू पर क्लिक करें और उन्नत पर जाएं। फिर, सिस्टम के तहत, 'उपलब्ध होने पर हार्डवेयर त्वरण का उपयोग करें' विकल्प खोजें और टॉगल करें।
एक बार अक्षम हो जाने पर, क्रोम को पुनरारंभ करें और देखें कि क्या समस्या हल हो गई है।
गाइडिंग टेक पर भी
7. असंगत ऐप्स ढूंढें और निकालें
यदि आपके पीसी पर इंस्टॉल किए गए कुछ ऐप्स क्रोम के साथ असंगत हैं, तो यह क्रोम को धीमा या फ्रीज कर सकता है। सौभाग्य से, Google क्रोम आपके पीसी पर चल रहे असंगत ऐप्स को खोजने और निकालने के लिए अंतर्निहित कार्यक्षमता के साथ आता है।
असंगत ऐप्स को हटाने के लिए, सेटिंग्स खोलने के लिए तीन-बिंदु मेनू पर क्लिक करें और उन्नत पर जाएं। 'रीसेट एंड क्लीन अप' के तहत, 'क्लीन अप कंप्यूटर' विकल्प पर क्लिक करें।

वहां, फाइंड बटन पर क्लिक करें और असंगत ऐप्स के लिए क्रोम द्वारा आपके पीसी को स्कैन करने की प्रतीक्षा करें। फिर, असंगत ऐप्स को हटा दें और यह देखने के लिए क्रोम को पुनरारंभ करें कि क्या यह समस्या हल करता है।
8. वायरस के लिए अपने पीसी को स्कैन करें
यदि उपरोक्त समाधान आपके लिए काम नहीं करते हैं, तो यह आपके पीसी को किसी भी मैलवेयर या वायरस के लिए स्कैन करने के लायक है। यदि आपके पास पहले से ही एक एंटीवायरस स्थापित है, तो अपने पीसी को स्कैन करने के लिए उसका उपयोग करें। या फिर, आप बिल्ट-इन पर भरोसा कर सकते हैं विंडोज़ रक्षक (अब, माइक्रोसॉफ्ट डिफेंडर) काम करने के लिए।
विंडोज डिफेंडर का उपयोग करके अपने पीसी पर एक त्वरित स्कैन करने के लिए, सेटिंग्स> अपडेट और सुरक्षा> विंडोज सुरक्षा पर जाएं। फिर 'वायरस और खतरे से सुरक्षा' पर क्लिक करें। इसके बाद, अपने कंप्यूटर पर वायरस को स्कैन करने के लिए अपनी दाईं ओर 'त्वरित स्कैन' बटन पर क्लिक करें। एक बार हो जाने के बाद, अपने पीसी को रीबूट करें और देखें कि क्रोम ठीक काम कर रहा है या नहीं।
9. समस्त ब्राउज़िंग डेटा साफ़ करें
दूषित कैश और अधिक बोझ वाला ब्राउज़िंग डेटा आपके Chrome अनुभव को बर्बाद कर सकता है। इसलिए, आप कोशिश कर सकते हैं ब्राउज़िंग डेटा शुद्ध करना क्रोम पर इसे एक नई शुरुआत देने के लिए।
ब्राउज़िंग डेटा साफ़ करने के लिए, ब्राउज़िंग डेटा साफ़ करें मेनू खोलने के लिए Ctrl + Shift + Delete दबाएं। इसके बाद, सभी आइटम चुनें और डेटा साफ़ करें बटन पर क्लिक करें।

अब क्रोम को फिर से लॉन्च करें और जांचें कि क्या यह ठीक काम कर रहा है।
10. क्रोम को पुनर्स्थापित करें
यदि अन्य सभी विफल हो जाते हैं, तो आपका अंतिम विकल्प क्रोम को फिर से स्थापित करना है। इस तरह, आप पूरी तरह से खरोंच से शुरू करने में सक्षम होंगे। लेकिन अनइंस्टॉल करने से पहले, सुनिश्चित करें कि आपका सभी महत्वपूर्ण डेटा आपके Google खाते से समन्वयित है।
गाइडिंग टेक पर भी
फ़्रीज़ नो मोर
जबकि क्रोम क्रैश कोई नई बात नहीं है, उपरोक्त समाधानों को आज़माने से उन्हें अच्छे के लिए ठीक करना चाहिए। इसके अलावा, आप एक नए ब्राउज़र पर स्विच करने का भी प्रयास कर सकते हैं जैसे माइक्रोसॉफ्ट बढ़त या सफारी और देखें कि क्या आप उनमें एक नया दैनिक ड्राइवर ढूंढ सकते हैं।