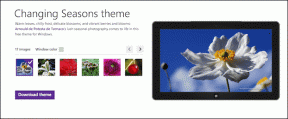लास्टपास से कीपास में सही तरीके से पासवर्ड कैसे ट्रांसफर करें
अनेक वस्तुओं का संग्रह / / November 29, 2021
a. का उपयोग करने में समस्या पासवर्ड मैनेजर (मेरे मामले में लास्टपास) यह है कि यह कैसे काम करता है यह देखने के लिए किसी नए उत्पाद पर स्विच करने का अर्थ है अपने पासवर्ड और उपयोगकर्ता नाम को वर्तमान टूल से नए में स्थानांतरित करना। कभी-कभी, डेटा बड़ा होने पर यह कार्य थोड़ा कठिन लग सकता है। यदि आप एक गाइडिंग टेक रीडर हैं तो नहीं।
जबकि कीपास की समीक्षा करना, मैं अपना सारा डेटा निर्यात करने का तरीका ढूंढ रहा था लास्टपास से कीपास तक ताकि मैं इसे कुछ दिनों के लिए आजमा सकूं। और वास्तव में मैं इसे करने में सफल रहा। तो चलिए देखते हैं कि कैसे आप LastPass से KeePass में पासवर्ड डिटेल्स को सही तरीके से ट्रांसफर कर सकते हैं।
LastPass से KeePass में डेटा ट्रांसफर करने के चरण
चरण 1: डाउनलोड करें और चलाएं लास्टपास पॉकेट, NS लास्टपास का पोर्टेबल संस्करण विंडोज के लिए पासवर्ड मैनेजर। लास्टपास पॉकेट का उपयोग करके अपने लास्टपास अकाउंट में लॉग इन करें। बस सुनिश्चित करें कि आप इंटरनेट से जुड़े हैं।

चरण 2: लास्टपास सर्वर से आपके सभी सुरक्षित डेटा को सिंक करने के बाद, पर क्लिक करें फ़ाइल -> निर्यात.

चरण 3: में डेटा निर्यात करने के विकल्प का चयन करें
सादा पाठ सीएसवी प्रारूप। अपना लास्टपास पासवर्ड फिर से प्रदान करें, उस स्थान का चयन करें जहाँ आप CSV फ़ाइल को सहेजना चाहते हैं और पर क्लिक करें निर्यात बटन।
चरण 4: फ़ाइल निर्यात करने के बाद, LastPass पॉकेट को बंद करें और CSV फ़ाइल को एक्सेल (या कोई अन्य CSV संपादक जिसे आप पसंद करते हैं) में खोलें। पसंदीदा कॉलम (अंतिम कॉलम) को बाईं ओर से हटाएं। अंत में फ़ाइल को सहेजें और बंद करें।
चरण 5: अब KeePass को खोलें और एक नई डेटाबेस फाइल बनाएं। हम पहले ही चर्चा कर चुके हैं कि आप कैसे कर सकते हैं KeePass की समीक्षा करते हुए एक नया डेटाबेस बनाएं और कॉन्फ़िगर करें. ऐसा करने के बाद, फ़ाइल पर क्लिक करें और आयात का चयन करें। यदि आप किसी मौजूदा डेटाबेस में डेटा आयात करना चाहते हैं, तो आप वह भी कर सकते हैं।

चरण 6: आयात फ़ाइल/डेटा विंडो में, चुनें जेनेरिक सीएसवी आयातक सामान्य टैब के अंतर्गत और लास्टपास का उपयोग करके हमारे द्वारा बनाई गई CSV फ़ाइल को लोड करें।

चरण 7: KeePass अब CSV फ़ाइल लोड करेगा और CSV आयातक विज़ार्ड खोलेगा। विज़ार्ड में, संरचना टैब खोलें। यहां, आपको उस CSV फ़ाइल का लेआउट निर्दिष्ट करना होगा जिसे आप आयात कर रहे हैं।
फ़ील्ड होना चाहिए इस सटीक क्रम में: URL, उपयोगकर्ता नाम, पासवर्ड, (अनदेखा करें), शीर्षक और समूह। यदि आपको कोई फ़ील्ड नहीं दिखाई देता है, या यदि आपको कोई अतिरिक्त फ़ील्ड दिखाई देता है, तो कॉलम जोड़ने या हटाने के लिए उसके पास के कॉन्फ़िगरेशन अनुभाग का उपयोग करें।
ध्यान दें: खेतों को सही क्रम में व्यवस्थित करना बहुत महत्वपूर्ण है


चरण 8: अंत में, डेटा का पूर्वावलोकन करें और फिनिश बटन पर क्लिक करें।

निष्कर्ष

बस इतना ही, आपका डेटा लास्टपास से कीपास में सभी समूहों के साथ सफलतापूर्वक आयात किया जाएगा। उस CSV फ़ाइल को हटाना न भूलें जिसका उपयोग आपने LastPass से KeePass में डेटा आयात करने के लिए किया था। अतिरिक्त सुनिश्चित होने के लिए, सुरक्षित एल्गोरिथम का उपयोग करके फ़ाइल को हटाएं.
एक बार जब आपके पास KeePass में अपना सभी LastPass डेटा हो, तो इसे आज़माएं। यह साझा करना न भूलें कि आप दोनों में से किसका लंबे समय तक उपयोग करेंगे।