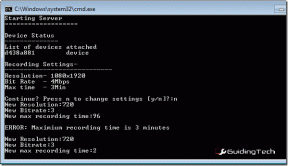छवियों को सहेजने, होस्ट करने, संपादित करने के लिए 4 Google ड्राइव युक्तियाँ
अनेक वस्तुओं का संग्रह / / November 29, 2021

Google ड्राइव लगातार हमारे डिजिटल जीवन का केंद्र बनता जा रहा है। बहुत सारे उपयोगकर्ताओं ने Google डॉक्स और शीट्स को Word और Excel के कुल प्रतिस्थापन के रूप में लिया है और संख्या केवल बढ़ती जा रही है। ड्रॉपबॉक्स पर 2 जीबी की तुलना में Google ड्राइव 15 जीबी मुफ्त स्टोरेज प्रदान करता है। Google के क्लाउड लैंड में किसी भी प्रकार की फ़ाइल को सुरक्षित रूप से संग्रहीत करने के लिए उस सभी संग्रहण का उपयोग किया जा सकता है।
अवश्य पढ़ें: हम Google ड्राइव के लॉन्च होने के बाद से ही उसके साथ काम कर रहे हैं और उसके साथ खेल रहे हैं। हमारी Google डिस्क पोस्ट पढ़ें.
आज हम विशेष रूप से छवियों को संग्रहीत करने, होस्ट करने, साझा करने और उनमें हेरफेर करने के बारे में बात करेंगे, यह सब Google ड्राइव चलाने वाली वेब ब्राउज़र विंडो की सीमा के भीतर है। और यहां आप बहुत कुछ कर सकते हैं।
1. छवियों को वेब से सीधे Google डिस्क में सहेजना
गुब्बारा बीटा ( हाँ कि है यह कैसे लिखा जाता है) एक क्रोम एक्सटेंशन है जो आपको किसी भी वेब पेज से सीधे Google ड्राइव या ड्रॉपबॉक्स फ़ोल्डर में एक फोटो (समर्थित प्रारूप: .jpeg, .png, .gif, .tiff, .bmp) सहेजने देता है।
आरंभ करने के लिए अपने Google+ खाते से साइन इन करें।

किसी वेबसाइट पर जाएं, किसी पर होवर करें तस्वीर और अगर हो सकता है Google डिस्क में सहेजा गया, आपको ऊपर दाईं ओर एक आइकन दिखाई देगा। ड्राइव लोगो पर क्लिक करें और जब आप इसे पहली बार करते हैं, तो ऐप आपके Google ड्राइव में एक नया फ़ोल्डर बनाने के लिए कहेगा। पहुंच प्रदान करें और फोटो तुरंत सहेजा जाएगा।

आप ऐसा कभी भी कर सकते हैं जब आपके सामने कोई इन्फोग्राफिक, मीम या कोई छवि आती है जिसे आप सहेजना चाहते हैं। बस सुनिश्चित करें कि यह आपके व्यक्तिगत संग्रह के लिए है और आप कॉपीराइट की गई छवियों को साझा नहीं कर रहे हैं।

2. होस्टिंग और छवियाँ साझा करना
के लिए जाओ ड्राइव.google.com और नाम से एक नया फोल्डर बनाएं इमेजिस. के पास जाओ साझा करना मेनू और फ़ोल्डर को सार्वजनिक करें।

अब किसी भी इमेज को फोल्डर में खींचकर या लाल अपलोड आइकन का उपयोग करके अपलोड करें।

एक बार अपलोड हो जाने के बाद, इसे हटा दें गतिविधि बाईं ओर से मेनू और वहां से आपको नीचे एक लिंक दिखाई देगा मेजबानी विकल्प।

यह एक व्यक्तिगत छवि का लिंक नहीं है, बल्कि पूरे फ़ोल्डर के लिए है। जब आप लिंक खोलते हैं, तो संपूर्ण की सामग्री इमेजिस फ़ोल्डर दिखाई देगा। अब आप इसे खोलने के लिए किसी विशेष छवि पर क्लिक कर सकते हैं या होस्ट लिंक के अंत में छवि का सटीक नाम जोड़ सकते हैं।
3. छवियों का संपादन और क्रॉप करना
Google ड्राइव आपको छवियों को संपादित और क्रॉप करने की अनुमति देगा, लेकिन आपको पहले उन्हें Google डॉक्स में आयात करना होगा। यदि आपने MS Word का उपयोग किया है, तो आप जानते हैं कि किसी छवि के चारों ओर पाठ को लपेटना कितना कठिन है। और छवि को एक-दो पिक्सेल ले जाने से पूरा दस्तावेज़ गड़बड़ा सकता है। अच्छी खबर यह है कि Google ड्राइव इसे बहुत अच्छी तरह से करता है।
छवि में खींचने के बाद, आप या तो इसे चुनना चुन सकते हैं इन - लाइन या पाठ को आवृत करना जहां पाठ छवि के चारों ओर प्रवाहित होगा। पाठ तोड़ें इससे कोई फर्क नहीं पड़ता कि छवि कितनी जगह लेती है, पाठ को तोड़ देगा।

के लिए जाओ प्रारूप -> फसल छवि दस्तावेज़ में छवि को ठीक करने के लिए। संपादन को अंतिम रूप देने से पहले ही आप देख सकते हैं कि टेक्स्ट छवि के चारों ओर कैसे घूमेगा।
प्रस्तुतियों और चित्रों में छवियां
जब आप छवियों के साथ काम कर रहे हों प्रस्तुतीकरण या चित्र, आपको और विकल्प मिलते हैं। इसके अलावा ड्रॉपडाउन मेनू से काटना आइकन, आप अपनी छवि को संशोधित करने के लिए विभिन्न आकृतियों और वस्तुओं को चुन सकते हैं। चयन इतना बड़ा नहीं है लेकिन एक साधारण प्रस्तुति के लिए, आपके पास पर्याप्त होगा।

4. ओसीआर छवियाँ और खोजें
यदि आप बहुत सारे दस्तावेज़ों को स्कैन करते हैं और उन्हें छवियों या PDF के रूप में Google डिस्क पर संग्रहीत करते हैं, तो आप Google डिस्क से छवियों से पाठ को स्वचालित रूप से स्कैन करने और फिर बनाने के लिए कह सकते हैं OCR तकनीक का उपयोग करके खोजा जा सकता है (ऑप्टिकल कैरेक्टर पहचान)।

दबाएं समायोजन आइकन, चुनें सेटिंग्स अपलोड करें और विकल्प की जांच करें अपलोड की गई PDF और छवि फ़ाइलों से टेक्स्ट कनवर्ट करें.
अब, किसी इमेज या पीडीएफ के अंदर टेक्स्ट खोजने पर तुरंत संबंधित फाइल सामने आ जाएगी।
इतना ही। कोई अन्य समान युक्तियाँ जो आपने अपनी आस्तीन ऊपर कर ली हैं? हमें बताइए।