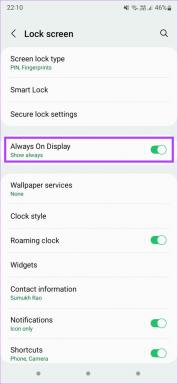जब आप Google Chrome सेटिंग रीसेट करते हैं तो क्या होता है
अनेक वस्तुओं का संग्रह / / November 29, 2021
आपने Google Chrome की समस्या निवारण करते समय उसे रीसेट करने के बारे में पढ़ा होगा। और इस विचार ने शायद आपकी रीढ़ को हिला कर रख दिया हो। कारण - जब भी कोई शब्द सुनता या पढ़ता है रीसेट, उन्हें लगता है कि यह दुनिया का अंत है। इसलिए इस पोस्ट में, हम आपकी शंकाओं को दूर करेंगे कि जब आप क्रोम सेटिंग्स को रीसेट करते हैं तो क्या होता है।

आपके द्वारा उपयोग किए जा रहे ऐप या गैजेट के आधार पर रीसेट के अलग-अलग अर्थ होते हैं। यदि आप किसी चीज़ को हार्ड-रीसेट करते हैं, तो डिवाइस से सब कुछ हटा दिया जाएगा। सॉफ्ट-रीसेट बस डिवाइस को पुनरारंभ करता है। लेकिन एक रीसेट, ऐप्स और सेटिंग्स के मामले में आमतौर पर इसका अर्थ है सेटिंग्स को उनके डिफ़ॉल्ट मानों पर पुनर्स्थापित करना।
आखिरी वाला क्रोम सेटिंग्स को रीसेट करने के लिए भी सही है। हालांकि, सभी सेटिंग्स को उनके मूल मानों पर वापस नहीं लाया जाता है।
भ्रमित न हों। आज हम आपको बताएंगे कि Google Chrome को रीसेट करने के बाद के प्रभाव यानी कौन सी सेटिंग प्रभावित होती हैं और कौन सी नहीं। Google ऑफ़र करता है एक त्वरित सारांश उनके समर्थन पृष्ठ पर, लेकिन हमने इस परिवर्तन की बारीकियों को दिखाने के लिए (जैसा कि हम हमेशा करते हैं) गहराई से खोदा है।
हम उन चीजों का उल्लेख करके शुरू करेंगे जो इस क्रिया द्वारा बदली गई हैं और उसके बाद जो अपरिवर्तित रहती हैं। लेकिन इससे पहले, क्रोम में उपयोगकर्ता प्रोफाइल को समझना महत्वपूर्ण है और वे यहां कैसे मायने रखते हैं। चलो अंदर कूदो।
उपयोगकर्ता प्रोफ़ाइल क्रोम सेटिंग्स को कैसे प्रभावित करती हैं
क्रोम आपको देता है एकाधिक उपयोगकर्ता जोड़ें ताकि प्रत्येक के पास बुकमार्क, एक्सटेंशन, इतिहास और सेटिंग्स का अपना सेट हो। जब आप Chrome को रीसेट करते हैं, तो केवल वही प्रोफ़ाइल प्रभावित होती है जो वर्तमान में लॉग इन है।

उदाहरण के लिए, यदि आपके पास दो प्रोफ़ाइल हैं - घर और कार्यस्थल और आप अपने कार्य प्रोफ़ाइल में लॉग इन होने के दौरान ब्राउज़र को रीसेट करते हैं, तो निम्न परिवर्तन केवल उस प्रोफ़ाइल के लिए होंगे। आपकी होम प्रोफ़ाइल अछूती रहेगी।
अब देखते हैं क्या बदलता है।
सिंक सेवा
जब आप Chrome सेटिंग रीसेट करते हैं, तो आप होंगे आपके Google खाते से लॉग आउट हो गया आपके क्रोम प्रोफाइल पर। आपको 'सिंक रुका हुआ है' संदेश दिखाया जाएगा। सिंक फिर से शुरू करने के लिए आपको फिर से साइन इन करना होगा।
ध्यान दें: क्रोम को रीसेट करने से आपकी प्रोफ़ाइल नहीं हटाई जाएगी।

सिंक फिर से शुरू करने के लिए, क्रोम के ऊपरी-दाएं कोने में प्रोफ़ाइल चित्र आइकन पर क्लिक करें। फिर 'साइन इन अगेन' पर क्लिक करें। अपने क्रेडेंशियल के साथ लॉग इन करें।

होम बटन और होमपेज
क्रोम सेटिंग्स को रीसेट करने से आपके ब्राउज़र पर होम बटन अक्षम हो जाएगा। अनजान लोगों के लिए, होम बटन URL बॉक्स के बाईं ओर मौजूद है। आप या तो इसे नया टैब पृष्ठ खोलने के लिए सेट कर सकते हैं या इसे अनुकूलित कर सकते हैं और अपने स्वयं के URL का उपयोग कर सकते हैं।

अब, जब आप क्रोम को रीसेट करते हैं, तो होम बटन गायब हो जाएगा।

आपको इसे दोबारा इस्तेमाल करने के लिए अपीयरेंस के तहत क्रोम सेटिंग्स में इनेबल करना होगा। एक बार जब आप इसे सक्षम कर लेते हैं, तो आप देखेंगे कि यदि आपने एक कस्टम URL सेट किया है, तो यह तब भी रहेगा। आपको केवल नए टैब पृष्ठ से अपनी वेबसाइट के विकल्प को बदलने की आवश्यकता है।

गाइडिंग टेक पर भी
खोज इंजन
क्रोम के लिए डिफॉल्ट सर्च इंजन गूगल है। यदि आप a. का उपयोग कर रहे थे अलग खोज इंजन पहले, फिर रीसेट के बाद सर्च इंजन को Google पर सेट कर दिया जाएगा। यानी, क्रोम को रीसेट करने से डिफॉल्ट सर्च इंजन वापस गूगल में बदल जाता है। इसे अपनी पसंद में बदलने के लिए, क्रोम सेटिंग्स> सर्च इंजन पर जाएं।
ध्यान दें: मैनेज सर्च इंजन के तहत मौजूद डेटा को हटाया नहीं जाएगा।

स्टार्टअप पेज
जब आप अपने कंप्यूटर को चालू करने के बाद पहली बार क्रोम लॉन्च करते हैं, तो जो पेज खुलेंगे वे स्टार्टअप पेज हैं। आप इसे नया टैब पृष्ठ खोलने, विशिष्ट पृष्ठ खोलने, या अंतिम खुले पृष्ठ खोलने के लिए सेट कर सकते हैं।
डिफ़ॉल्ट रूप से, क्रोम नया टैब पेज खोलेगा। इसलिए जब आप क्रोम सेटिंग्स को रीसेट करते हैं, तो स्टार्टअप पेज सेटिंग नए टैब पेज में बदल जाएगी, अगर आप अन्य दो सेटिंग्स में से एक का उपयोग कर रहे थे।

साइट अनुमतियाँ और सामग्री सेटिंग्स
यह क्रोम सेटिंग्स को रीसेट करने का सबसे कष्टप्रद हिस्सा हो सकता है। ऐसा इसलिए है क्योंकि जब आप ऐसा करते हैं, तो आपकी साइट सेटिंग्स डिफ़ॉल्ट पर रीसेट हो जाएंगी। साइट सेटिंग्स वे अनुमतियाँ हैं जिनकी वेबसाइटों को आवश्यकता होती है जैसे माइक्रोफ़ोन तक पहुँच, स्थान, कैमरा, पॉप-अप दिखा रहा है, और बहुत कुछ।

कैशे और कुकीज़
Chrome सेटिंग रीसेट करने से Chrome पर कुकी और. जैसा अस्थायी डेटा साफ़ हो जाएगा संचित फ़ाइलें. यह क्रोम सेटिंग्स> ब्राउज़िंग डेटा साफ़ करें> कुकीज़ और अन्य साइट डेटा और कैश्ड छवियों और फ़ाइलों के तहत चीजों को साफ़ करने के बराबर है।

कुकीज़ साफ़ करने से, आप क्रोम पर विभिन्न वेबसाइटों से लॉग आउट हो जाएंगे जहां आपने साइन इन किया था। यदि आपने उन साइटों में साइन इन नहीं किया है, तो आपने अपनी कार्ट में जो कुछ भी जोड़ा है, वह भी हटा दिया जाएगा। हालांकि, पासवर्ड क्रोम से नहीं हटाए जाएंगे।
पिन किए गए टैब
क्रोम आपको अपनी बार-बार देखी जाने वाली वेबसाइटों को पिन करने देता है। एक रीसेट उन्हें अनपिन कर देगा। आपको उन सभी को फिर से पिन करना होगा।

थीम और एक्सटेंशन
एक्सटेंशन हैं गूगल क्रोम की आत्मा. Chrome सेटिंग रीसेट करने से सभी तृतीय-पक्ष एक्सटेंशन अक्षम हो जाएंगे. हालांकि, यह उन्हें क्रोम से नहीं हटाएगा या उनकी सेटिंग्स को डिफ़ॉल्ट पर रीसेट नहीं करेगा। आपको उन्हें फिर से व्यक्तिगत रूप से सक्षम करना होगा।

इसी तरह, यदि आपके पास क्रोम थीम बदल दी सेटिंग्स में, इसे डिफ़ॉल्ट में बदल दिया जाएगा।

जब आप Chrome सेटिंग रीसेट करते हैं तो क्या नहीं बदलता है
जैसा कि पोस्ट की शुरुआत में उल्लेख किया गया है, उपरोक्त परिवर्तन केवल वर्तमान में लॉग-इन प्रोफ़ाइल के लिए होंगे। अन्य प्रोफाइल में कुछ भी नहीं बदलेगा।
यदि आप अपने बुकमार्क, सहेजे गए पासवर्ड और ब्राउज़िंग इतिहास के बारे में चिंतित हैं, तो चिल पिल लें क्योंकि वे भी अछूते रहते हैं। इसी तरह, डाउनलोड की गई फाइलें आपके पीसी से डिलीट नहीं होंगी।
प्रकटन सेटिंग में, आपका फ़ॉन्ट और पृष्ठ ज़ूम सेटिंग यथावत रहेंगी। साथ ही, यदि आपने बुकमार्क बार छुपाया है, तो वह छिपा रहेगा।

साइट सेटिंग्स और कुकीज़ में मौजूद डेटा के अलावा, गोपनीयता और सुरक्षा सेटिंग्स के तहत और कुछ नहीं बदलता है। अन्य सेटिंग्स जैसे डाउनलोड स्थान, प्रिंटर और एक्सेसिबिलिटी भी अपरिवर्तित रहेंगी।

Chrome को रीसेट करने में कितना समय लगता है
Chrome को रीसेट करना एक त्वरित व्यवसाय है। यह केवल कुछ सेकंड या अधिकतम एक या दो मिनट की बात है।
क्रोम सेटिंग्स को कैसे रीसेट करें
चरण 1: अपने कंप्यूटर पर क्रोम खोलें और सबसे ऊपर थ्री-डॉट आइकन पर क्लिक करें। मेनू से सेटिंग्स का चयन करें।

चरण 2: अधिक सेटिंग्स प्रकट करने के लिए उन्नत पर क्लिक करें।

चरण 3: विंडोज़ पर, रीसेट और क्लीनअप के अंतर्गत रीसेट सेटिंग्स पर क्लिक करें। क्रोमबुक, लिनक्स और मैक पर, रीसेट सेटिंग्स के तहत 'सेटिंग्स को उनके मूल डिफ़ॉल्ट पर पुनर्स्थापित करें' पर क्लिक करें। पुष्टि करने के लिए रीसेट सेटिंग्स पर टैप करें।

गाइडिंग टेक पर भी
क्रोम को कब रीसेट करें
अब जब आप जानते हैं कि क्रोम सेटिंग्स को रीसेट करने के बाद क्या होता है, तो बटन दबाने के लिए सुरक्षित महसूस करें। आपको इसका उपयोग तब करना चाहिए जब क्रोम आपको विशेष रूप से एक्सटेंशन से संबंधित परेशानी दे रहा हो। कभी-कभी, क्रोम एक्सटेंशन आपके लिए अज्ञात सेटिंग को बदल देता है। ऐसे परिदृश्यों में क्रोम को रीसेट करने से मदद मिलेगी।
अगला: Google आपको बुकमार्क को दो तरह से सहेजने देता है। नीचे दिए गए लेख लिंक की जांच करके Google और क्रोम बुकमार्क के बीच अंतर जानें।