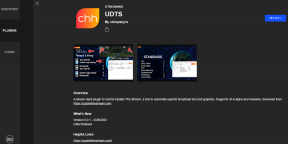विंडोज 8 में उपयोगकर्ता कैसे जोड़ें और उपयोगकर्ता खाते कैसे प्रबंधित करें
अनेक वस्तुओं का संग्रह / / November 29, 2021
कुछ दिन पहले, मैंने चर्चा की थी कि आप कैसे कर सकते हैं Microsoft Office 2013 में एकाधिक प्रोफ़ाइल प्रबंधित करें प्रति स्काईड्राइव और अन्य ऑनलाइन सेवाओं को एकीकृत करें दोनों खातों में अलग-अलग। कुछ समय के लिए इस सुविधा का उपयोग करने के बाद मुझे लगा कि मैंने अभी तक विंडोज 8 में नए उपयोगकर्ता खाते (या प्रोफाइल) जोड़ने के बारे में बात नहीं की है। और इस तरह यह पोस्ट हुआ।

ऑनलाइन परिवार सुरक्षा, कंप्यूटर के एकाधिक उपयोगकर्ता आदि जैसे विभिन्न कारणों से विंडोज 8 में एकाधिक उपयोगकर्ता खातों का उपयोग किया जा सकता है। उनमें से एक जिसकी मैं तलाश कर रहा था, वह थी विंडोज़ पर आधुनिक ऐप्स के अलग-अलग सेट और संबंधित सेटिंग्स का उपयोग करने की क्षमता। तो आइए देखें कि कैसे हम विंडोज 8 में कई खातों को जोड़ और प्रबंधित कर सकते हैं
खाता जोड़ना
चरण 1: अतिरिक्त खाते को कॉन्फ़िगर करने के लिए हमें विंडोज 8 मॉडर्न सेटिंग्स को खोलना होगा। दबाएं विंडोज़+आई आकर्षण सेटिंग्स खोलने के लिए बटन और विकल्प पर क्लिक करें पीसी सेटिंग बदलें खुल जाना विंडोज 8 आधुनिक सेटिंग्स.

चरण 2: विंडोज 8 मॉडर्न सेटिंग्स में, विकल्प पर क्लिक करें उपयोगकर्ताओं और विकल्प चुनें एक उपयोगकर्ता जोड़ें तल पर स्थित है।

चरण 3: विंडोज 8 नया उपयोगकर्ता निर्माण विज़ार्ड शुरू करेगा और नए उपयोगकर्ता के लिए एक नया ऑनलाइन माइक्रोसॉफ्ट खाता बनाने के लिए आपको एक ईमेल पता प्रदान करने के लिए कहेगा। यदि आप ऑनलाइन खाते के लिए नहीं जाना चाहते हैं तो विकल्प पर क्लिक करें ईमेल पते के बिना साइन इन करें और जारी रखने के लिए।

चरण 4: यदि आप एक ऑनलाइन खाते के लिए जाते हैं तो आपको अपना ईमेल पता, सुरक्षा प्रश्न और अन्य महत्वपूर्ण विवरण जैसे पता, जन्म तिथि आदि प्रदान करना होगा। स्थानीय खाते को इनमें से अधिक विवरणों की आवश्यकता नहीं होती है और इस प्रक्रिया को पूरा करने में बस कुछ ही मिनट लगते हैं।


खाते का प्रबंधन
चरण 5: खाता सफलतापूर्वक जुड़ जाने के बाद, आप इसे में देख पाएंगे उपयोगकर्ता मेन्यू। हालाँकि, आप इसकी किसी भी सेटिंग को कॉन्फ़िगर नहीं कर पाएंगे। आपको खाते में लॉग इन करना होगा और इसे सक्षम करना होगा। बाद में आप अकाउंट से ही सेटिंग बदल सकते हैं।
चरण 6: उपयोगकर्ता खाता बदलने के लिए, खोलें स्क्रीन प्रारंभ करें और स्क्रीन के ऊपरी दाएं कोने पर उपयोगकर्ता थंबनेल पर क्लिक करें और उस उपयोगकर्ता का चयन करें जिसे आप स्विच करना चाहते हैं। इस विकल्प का उपयोग करते हुए, वर्तमान उपयोगकर्ता में चल रहे किसी भी प्रोग्राम को समाप्त नहीं किया जाएगा। यदि आप स्विच से पहले सत्र समाप्त करना चाहते हैं, तो चुनें साइन आउट विकल्प।

अब आप अतिरिक्त खातों को कॉन्फ़िगर कर सकते हैं और इसे अपने पहले खाते के समानांतर उपयोग कर सकते हैं। यदि आपने एक स्थानीय खाता बनाया है जिसे आप ऑनलाइन खाते में बदलना चाहते हैं, तो आप कर सकते हैं इसे उपयोगकर्ता सेटिंग्स से करें अपने आप।
निष्कर्ष
तो यह था कि आप विंडोज 8 में कई यूजर अकाउंट कैसे जोड़ सकते हैं। मैं अपने निजी जीवन और पेशेवर जीवन के बीच एक रेखा खींचने के लिए फीचर का उपयोग करता हूं। मैं कार्यालय प्रोफ़ाइल को साफ और सरल रखता हूं और केवल उनका परीक्षण करने के लिए ऐप्स इंस्टॉल करता हूं। दूसरी ओर मेरी व्यक्तिगत प्रोफ़ाइल मेरा खेल का मैदान है जहाँ मैं उन ऐप्स को रखता हूँ जिनका मैं अवकाश के लिए उपयोग करता हूँ।