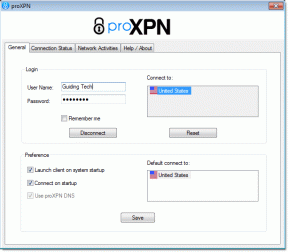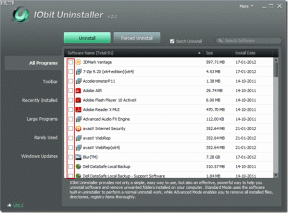एकाधिक स्वरूपण लागू करने के लिए एक्सेल या वर्ड में बटन बनाएं
अनेक वस्तुओं का संग्रह / / November 29, 2021
किसी दस्तावेज़ को स्वरूपित करने से निश्चित रूप से इसकी वृद्धि होती है पठनीयता और दृश्यता। मुझे यकीन है कि आप विभिन्न प्रकार के फ़ॉर्मेटिंग लागू करके टेक्स्ट के टुकड़ों को हाइलाइट करेंगे। अब, मैं आपसे एक प्रश्न पूछता हूं। आपको अपने Word, PowerPoint, या Excel दस्तावेज़ के टेक्स्ट में कितनी बार बोल्ड, इटैलिक और अंडरलाइन फ़ॉर्मेटिंग (सभी एक साथ) लागू करने की आवश्यकता है?

यदि आपने "बहुत कुछ" उत्तर दिया है, तो पढ़ें।
हम उस तीन-चरणीय प्रक्रिया को कम करके एक करने में आपकी सहायता करने जा रहे हैं। तीन कदम, है ना? आप या तो बटन पर क्लिक करें बी, मैं, यू या कीबोर्ड शॉर्टकट Ctrl + B, Ctrl + I, Ctrl + U का उपयोग करें।
अब और नहीं। इस ट्यूटोरियल के अंत तक आपके पास एक बटन होगा जो एक ही क्लिक में तीनों काम करता है। और यह सिर्फ एक उदाहरण है, आप इस पद्धति का उपयोग दोहराए जाने वाले स्वरूपण के लिए ऐसे कई बटन बनाने के लिए कर सकते हैं।
विचार एक मैक्रो रिकॉर्ड करना है और फिर इसे एक बटन पर असाइन करना है। बटन को रिबन या क्विक एक्सेस टूलबार में कहीं भी रखा जा सकता है। मैं बाद वाले को पसंद करता हूं, जैसा कि नीचे दिए गए चित्र में दिखाया गया है।

ध्यान दें: यह ट्यूटोरियल एक्सेल 2013 पर आधारित है। Word 2013 और PowerPoint 2013 पर चरण और प्रक्रियाएं समान रहती हैं; और कुछ हद तक सूट के निचले संस्करणों पर समान।
मैक्रो रिकॉर्ड करें
चरण 1: पर जाए देखें -> मैक्रोज़ -> रिकॉर्ड मैक्रो.

चरण 2: अपने मैक्रो को एक नाम दें, उसे एक वैकल्पिक विवरण दें, और कार्यक्षेत्र का चयन करें। फिर पर क्लिक करें ठीक है.

आप चाहें तो इसे असाइन कर सकते हैं a कुंजीपटल संक्षिप्त रीति. व्यक्तिगत रूप से, मैं इसे छोड़ देता हूं ताकि मैं डिफ़ॉल्ट कीबोर्ड शॉर्टकट को ओवरराइड न करूं।
चरण 3: आप जो कुछ भी क्लिक करने के बाद करते हैं ठीक है क्रियाओं के अनुक्रम के रूप में दर्ज किया जाएगा। इसलिए चित्र में दिखाए अनुसार B, I और U बटनों की जाँच करें।

यह तब तक रिकॉर्डिंग करता रहता है जब तक आप स्टेटस बार पर लगे स्टॉप बटन को नहीं दबाते। समाप्त होने पर स्टॉप आइकन पर क्लिक करें।

एक बटन असाइन करें
चरण 1: पर जाए क्विक एक्सेस टूलबार को कस्टमाइज़ करें -> अधिक कमांड।

चरण 2: बाएं ड्रॉप डाउन से चुनें मैक्रो.

चरण 3: आपके द्वारा बनाए गए मैक्रो का चयन करें और फिर क्लिक करें जोड़ें बटन। यह आपकी आज्ञा को दाईं ओर ले जाना चाहिए।

चरण 4: पहचान को आसान बनाने के लिए आप इसे अपनी पसंद का एक आइकन असाइन करना चाह सकते हैं। ऐसा करने के लिए, जोड़े गए मैक्रो (दाईं ओर) का चयन करें और पर क्लिक करें संशोधित बटन। फिर एक आइकन असाइन करें और हिट करें ठीक है गमन करना।

मैक्रो बटन का उपयोग करना
अगली बार जब आप चयनित टेक्स्ट में बोल्ड, इटैलिक और अंडरलाइन फॉर्मेटिंग को एक साथ लागू करना चाहते हैं, तो आपको केवल अपने द्वारा बनाए गए मैक्रो बटन पर क्लिक करना होगा।

बढ़िया, तीन कदम कम होकर एक हो गए हैं!
ध्यान दें: यह बटन एकतरफा गतिविधि है। यह स्वरूपण लागू कर सकता है लेकिन उस पाठ का चयन करके उस पर फिर से क्लिक कर सकता है जिसमें स्वरूपण लागू होगा पूर्ववत नहीं स्वरूपण।
निष्कर्ष
यदि आपको लगता है कि यह अच्छा और तेज़ है, तो आपको उन कार्यों के लिए कुछ और मैक्रोज़ बनाने चाहिए जिन्हें आप अक्सर करते हैं। मुझे यकीन है कि वे कुछ स्वरूपण समय बचाने में आपकी मदद करेंगे। मैंने अपने लिए बहुत कुछ बनाया है और मैं आपको विश्वास दिलाता हूं, वे वास्तव में मददगार हैं।