Google Chrome पर Aw Snap त्रुटि ठीक करें
अनेक वस्तुओं का संग्रह / / November 28, 2021
यदि आप Aw का सामना कर रहे हैं, तो स्नैप करें! में एक वेबसाइट तक पहुँचने का प्रयास करते समय गूगल क्रोम तो आप समस्या को ठीक करने के लिए सही जगह पर हैं। यदि आप Aw का सामना कर रहे हैं, तो स्नैप करें! Google Chrome बार-बार त्रुटि करता है तो यह एक ऐसी समस्या है जिसके लिए समस्या निवारण की आवश्यकता है। लेकिन अगर आप कभी-कभी इस त्रुटि का सामना कर रहे हैं तो कोई समस्या नहीं है, आप इस त्रुटि को सुरक्षित रूप से अनदेखा कर सकते हैं। NS हे भगवान! क्रोम पर त्रुटि मूल रूप से तब होता है जब आप जिस वेबपेज तक पहुंचने का प्रयास कर रहे हैं वह अप्रत्याशित रूप से क्रैश हो जाता है और आपके पास अपना ब्राउज़र बंद करने के अलावा कोई अन्य विकल्प नहीं होता है।
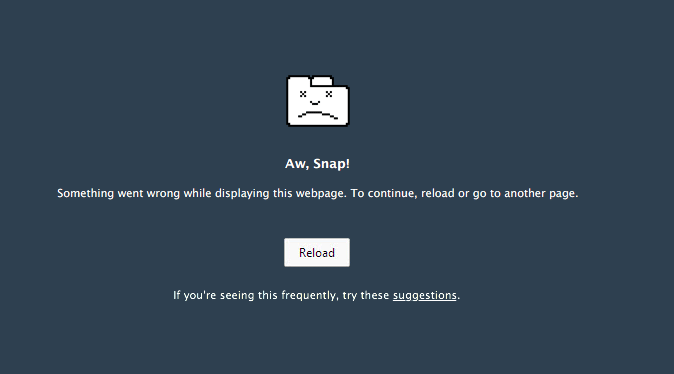
हे भगवान!
इस वेबपेज को प्रदर्शित करते समय कुछ गलत हुआ। जारी रखने के लिए, पुनः लोड करें या किसी अन्य पृष्ठ पर जाएं।
उपरोक्त त्रुटि तब होती है जब आपके पास एक सक्रिय इंटरनेट कनेक्शन होता है और त्रुटि स्वयं त्रुटि के बारे में उचित जानकारी नहीं देती है। लेकिन बहुत कुछ खोजने के बाद ये हैं Aw, Snap के संभावित कारण! त्रुटि:
- सर्वर से अस्थायी वेबसाइट की अनुपलब्धता
- असंगत या दूषित क्रोम एक्सटेंशन
- मैलवेयर या वायरस संक्रमण
- दूषित क्रोम प्रोफ़ाइल
- पुराना क्रोम संस्करण
- फ़ायरवॉल अवरुद्ध करने वाली वेबसाइटें
- खराब या क्षतिग्रस्त मेमोरी
- सैंडबॉक्स मोड
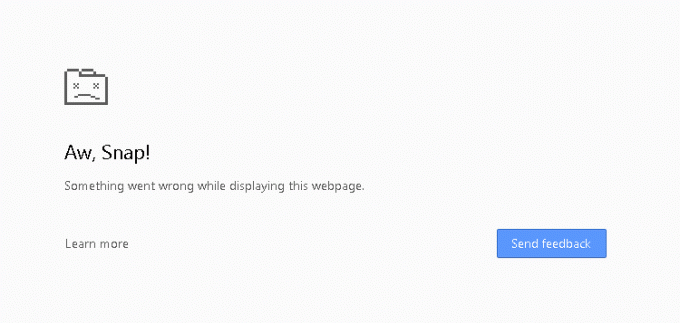
अब, ये संभावित कारण हैं जो Aw, Snap बनाते प्रतीत होते हैं! Google क्रोम पर त्रुटि। इस त्रुटि को ठीक करने के लिए, आपको उपरोक्त सभी संभावित कारणों का निवारण करने की आवश्यकता है क्योंकि जो एक उपयोगकर्ता के लिए काम कर सकता है वह दूसरे के लिए काम नहीं कर सकता है। तो बिना समय बर्बाद किए आइए देखें कि वास्तव में कैसे करें Chrome पर Aw Snap त्रुटि ठीक करें नीचे सूचीबद्ध समस्या निवारण मार्गदर्शिका के साथ।
अंतर्वस्तु
- Google Chrome पर Aw Snap त्रुटि को ठीक करने के 15 तरीके
- विधि 1: वेबसाइट को पुनः लोड करें
- विधि 2: अपने पीसी को रीबूट करें
- विधि 3: क्रोम ब्राउज़िंग इतिहास साफ़ करें
- विधि 4: ऐप्स और एक्सटेंशन अक्षम करें
- विधि 5: क्रोम को फ़ैक्टरी सेटिंग्स पर रीसेट करें
- विधि 6: Google क्रोम अपडेट करें
- विधि 7: गोपनीयता सेटिंग्स बदलें
- विधि 8: हार्डवेयर त्वरण अक्षम करें
- विधि 9: CCleaner और Malwarebytes चलाएँ
- विधि 10: Windows मेमोरी डायग्नोस्टिक चलाएँ
- विधि 11: एंटीवायरस और फ़ायरवॉल को अस्थायी रूप से अक्षम करें
- विधि 12: Google Chrome आधिकारिक क्लीनअप टूल का उपयोग करें
- विधि 13: क्रोम के लिए एक नया उपयोगकर्ता प्रोफ़ाइल बनाएं
- विधि 14: सैंडबॉक्स मोड अक्षम करें
- विधि 15: क्रोम को पुनर्स्थापित करें
Google Chrome पर Aw Snap त्रुटि को ठीक करने के 15 तरीके
यह सुनिश्चित कर लें पुनर्स्थापन स्थल बनाएं बस कुछ गलत होने पर।
विधि 1: वेबसाइट को पुनः लोड करें
इस समस्या का सबसे आसान समाधान उस वेबसाइट को पुनः लोड करना है जिसे आप एक्सेस करने का प्रयास कर रहे थे। देखें कि क्या आप एक नए टैब में अन्य वेबसाइटों तक पहुंचने में सक्षम हैं और फिर उस वेब पेज को फिर से लोड करने का प्रयास करें जो "ओह स्नैप त्रुटि“.
यदि विशेष वेबसाइट अभी भी लोड नहीं हो रही है तो ब्राउज़र बंद करें और इसे फिर से खोलें। फिर फिर से उस वेबसाइट पर जाने का प्रयास करें जो पहले त्रुटि दे रही थी और यह समस्या को हल करने में सक्षम हो सकती है।
साथ ही, निर्दिष्ट वेब पेज को पुनः लोड करने का प्रयास करने से पहले अन्य सभी टैब को बंद करना सुनिश्चित करें। चूंकि Google क्रोम बहुत सारे संसाधन लेता है और एक साथ कई टैब चलाने से यह त्रुटि हो सकती है।
विधि 2: अपने पीसी को रीबूट करें
जबकि पीसी में कई मुद्दों को केवल अपने पीसी को पुनरारंभ करके ठीक किया जा सकता है, तो क्यों न इस मुद्दे के लिए भी ऐसा ही प्रयास करें। "ओ स्नैप" त्रुटि केवल आपके डिवाइस को पुनरारंभ करने से ठीक हो जाती है लेकिन यह विधि आपके सिस्टम कॉन्फ़िगरेशन के आधार पर आपके लिए काम कर सकती है या नहीं।

इसके अलावा, यदि आप अभी भी वेबसाइट लोड करने में सक्षम नहीं हैं, तो किसी अन्य पीसी या अपने मित्र के पीसी का उपयोग करके देखें कि क्या वे भी उसी वेब पेज तक पहुँचने के दौरान इसी तरह की समस्या का सामना करते हैं। यदि ऐसा है तो चिंता करने की कोई आवश्यकता नहीं है, क्योंकि समस्या सर्वर-साइड से संबंधित है और आप तब तक आराम कर सकते हैं जब तक कि वेबसाइट व्यवस्थापक द्वारा समस्या का समाधान नहीं किया जाता है।
विधि 3: क्रोम ब्राउज़िंग इतिहास साफ़ करें
1. गूगल क्रोम खोलें और दबाएं Ctrl + Shift + Del इतिहास खोलने के लिए।
2. या फिर, थ्री-डॉट आइकॉन (मेनू) पर क्लिक करें और More Tools चुनें और फिर पर क्लिक करें समस्त ब्राउज़िंग डेटा साफ़ करें।

3. के बगल में स्थित बॉक्स को चेक/टिक करें इतिहास खंगालना, कुकीज़, और अन्य साइट डेटा और कैश्ड चित्र और फ़ाइलें।

4. समय सीमा के आगे ड्रॉप-डाउन मेनू पर क्लिक करें और चुनें पूरा समय.

5. अंत में, पर क्लिक करें शुद्ध आंकड़े बटन।

6. अपना ब्राउज़र बंद करें और अपने पीसी को पुनरारंभ करें।
विधि 4: ऐप्स और एक्सटेंशन अक्षम करें
1. मेनू बटन पर क्लिक करें और फिर अधिक उपकरण. More Tools उप-मेनू से, पर क्लिक करें एक्सटेंशन.

2. आपके द्वारा अपने क्रोम ब्राउज़र पर इंस्टॉल किए गए सभी एक्सटेंशन को सूचीबद्ध करने वाला एक वेब पेज खुल जाएगा। पर क्लिक करें टॉगल उन्हें बंद करने के लिए उनमें से प्रत्येक के आगे स्विच करें।

3. एक बार आपके पास है सभी एक्सटेंशन अक्षम, क्रोम को पुनरारंभ करें और जांचें कि क्या आप सक्षम हैं Chrome पर Aw Snap त्रुटि ठीक करें।
4. यदि ऐसा होता है, तो त्रुटि किसी एक एक्सटेंशन के कारण हुई थी। दोषपूर्ण एक्सटेंशन को खोजने के लिए, उन्हें एक-एक करके चालू करें और एक बार मिलने पर अपराधी एक्सटेंशन को अनइंस्टॉल कर दें।
विधि 5: क्रोम को फ़ैक्टरी सेटिंग्स पर रीसेट करें
1. क्रोम खोलें समायोजन एसखोजने के लिए नीचे स्क्रॉल करें एडवांस सेटिंग और उस पर क्लिक करें।

2. रीसेट और क्लीन अप के तहत, क्लीन ऑन करें 'सेटिंग्स को उनके मूल डिफ़ॉल्ट पर पुनर्स्थापित करें'।

3. इसके बाद आने वाले पॉप-अप बॉक्स में, यह समझने के लिए नोट को ध्यान से पढ़ें कि रीसेट करने वाला क्रोम क्या ट्रांसपायर होगा और क्लिक करके कार्रवाई की पुष्टि करें। सेटिंग्स फिर से करिए.

विधि 6: Google क्रोम अपडेट करें
1. क्रोम खोलें और पर क्लिक करें 'अनुकूलित और गूगल क्रोम पर नियंत्रण' ऊपरी दाएं कोने में मेनू बटन (तीन लंबवत बिंदु)।
2. पर क्लिक करें मदद मेनू के निचले भाग में, और सहायता उप-मेनू से, पर क्लिक करें गूगल क्रोम के बारे में.

3. एक बार क्रोम के बारे में पेज खुलने के बाद, यह स्वचालित रूप से अपडेट की जांच करना शुरू कर देगा, और वर्तमान संस्करण संख्या इसके नीचे प्रदर्शित होगी।
4. यदि कोई नया क्रोम अपडेट उपलब्ध है, तो यह स्वचालित रूप से इंस्टॉल हो जाएगा। बस ऑन-स्क्रीन निर्देशों का पालन करें।

यह Google Chrome को उसके नवीनतम निर्माण में अपडेट कर देगा जो आपकी सहायता कर सकता है एडब्ल्यू स्नैप गूगल क्रोम त्रुटि को ठीक करें।
विधि 7: गोपनीयता सेटिंग्स बदलें
1. फिर से गूगल क्रोम खोलें और फिर ओपन करें समायोजन।
2. तब तक नीचे स्क्रॉल करें जब तक आपको यह मिल न जाए गोपनीयता और सुरक्षा अनुभाग।
3. अब गोपनीयता और सुरक्षा के तहत सुनिश्चित करें कि निम्नलिखित विकल्पों की जाँच की गई है या चालू हैं:
- नेविगेशन त्रुटियों को हल करने में सहायता के लिए वेब सेवा का उपयोग करें
- पता बार में टाइप की गई खोजों और URL को पूरा करने में सहायता के लिए पूर्वानुमान सेवा का उपयोग करें
- पृष्ठों को अधिक तेज़ी से लोड करने के लिए पूर्वानुमान सेवा का उपयोग करें
- आपको और आपके डिवाइस को खतरनाक साइटों से सुरक्षित रखें
- Google को स्वचालित रूप से उपयोग के आंकड़े और क्रैश रिपोर्ट भेजें
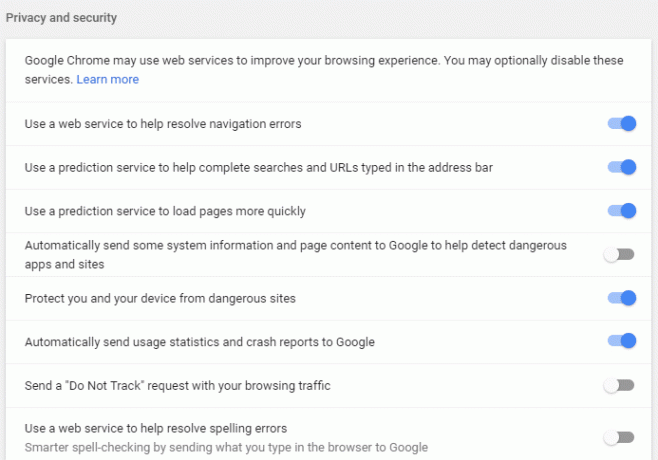
4. Google Chrome को पुनरारंभ करें और देखें कि क्या आप सक्षम हैं Google Chrome पर Aw Snap त्रुटि ठीक करें।
विधि 8: हार्डवेयर त्वरण अक्षम करें
1. सबसे पहले, लॉन्च करें गूगल क्रोम ब्राउज़र और पर क्लिक करें तीन बिंदु ब्राउज़र विंडो के ऊपर दाईं ओर उपलब्ध है।
2. अब के पास जाओ समायोजन विकल्प और फिर उन्नत समायोजन।

3. आप पाएंगे 'जब उपलब्ध हो हार्डवेयर गतिवर्धन का प्रयोग करें' सिस्टम कॉलम में विकल्प एडवांस सेटिंग.

4. यहां आपको टॉगल को बंद करना होगा हार्डवेयर त्वरण को अक्षम करें.
4. क्रोम को पुनरारंभ करें और इससे आपको ठीक करने में मदद मिलनी चाहिए क्रोम पर ओ स्नैप त्रुटि।
विधि 9: CCleaner और Malwarebytes चलाएँ
1. डाउनलोड करो और इंस्टॉल करो CCleaner और मालवेयरबाइट्स।
2. मालवेयरबाइट्स चलाएँ और इसे हानिकारक फ़ाइलों के लिए आपके सिस्टम को स्कैन करने दें। यदि मैलवेयर पाया जाता है तो यह उन्हें स्वचालित रूप से हटा देगा।

3. अब CCleaner चलाएँ और चुनें कस्टम क्लीन.
4. कस्टम क्लीन के तहत, चुनें विंडोज टैब फिर डिफॉल्ट्स को चेक करना सुनिश्चित करें और क्लिक करें विश्लेषण.

5. एक बार विश्लेषण पूरा हो जाने के बाद, सुनिश्चित करें कि आप निश्चित रूप से हटाए जाने वाली फ़ाइलों को निकालना चाहते हैं।

6. अंत में, पर क्लिक करें रन क्लीनर बटन और CCleaner को अपना कोर्स चलाने दें।
7. अपने सिस्टम को और साफ करने के लिए, रजिस्ट्री टैब का चयन करें, और सुनिश्चित करें कि निम्नलिखित की जाँच की गई है:

8. पर क्लिक करें मुद्दों के लिए स्कैन करे बटन पर क्लिक करें और CCleaner को स्कैन करने दें, फिर पर क्लिक करें चुनी हुई समस्याएं ठीक करें बटन।

9. जब CCleaner पूछता है "क्या आप रजिस्ट्री में बैकअप परिवर्तन चाहते हैं?” हाँ चुनें.
10. एक बार आपका बैकअप पूरा हो जाने के बाद, पर क्लिक करें सभी चयनित मुद्दों को ठीक करें बटन।
11. परिवर्तनों को सहेजने के लिए अपने पीसी को पुनरारंभ करें।
विधि 10: Windows मेमोरी डायग्नोस्टिक चलाएँ
1. विंडोज सर्च बार में मेमोरी टाइप करें और "चुनें"विन्डोज़ मेमोरी डायगनॉस्टिक।”

2. प्रदर्शित विकल्पों के सेट में “चुनें”अभी पुनरारंभ करें और समस्याओं की जाँच करें।”

3. जिसके बाद विंडोज़ संभावित रैम त्रुटियों की जांच करने के लिए पुनरारंभ होगा और उम्मीद है कि संभावित कारणों को प्रदर्शित करेगा आप Google Chrome पर Aw Snap त्रुटि का सामना क्यों कर रहे हैं।
4. परिवर्तनों को सहेजने के लिए अपने पीसी को रीबूट करें।
विधि 11: एंटीवायरस और फ़ायरवॉल को अस्थायी रूप से अक्षम करें
कभी-कभी एंटीवायरस प्रोग्राम का कारण बन सकता है क्रोम पर ओ स्नैप त्रुटि और यह सत्यापित करने के लिए कि यहां ऐसा नहीं है, आपको अपने एंटीवायरस को सीमित समय के लिए अक्षम करने की आवश्यकता है ताकि आप जांच सकें कि एंटीवायरस बंद होने पर भी त्रुटि दिखाई देती है या नहीं।
1. पर राइट-क्लिक करें एंटीवायरस प्रोग्राम आइकन सिस्टम ट्रे से और चुनें अक्षम करना।

2. इसके बाद, उस समय सीमा का चयन करें जिसके लिए एंटीवायरस अक्षम रहेगा।

नोट: कम से कम संभव समय चुनें, उदाहरण के लिए 15 मिनट या 30 मिनट।
3. एक बार हो जाने के बाद, Google क्रोम खोलने के लिए फिर से कनेक्ट करने का प्रयास करें और जांचें कि त्रुटि हल हो गई है या नहीं।
4. स्टार्ट मेन्यू सर्च बार से कंट्रोल पैनल को खोजें और खोलने के लिए उस पर क्लिक करें कंट्रोल पैनल।

5. अगला, पर क्लिक करें सिस्टम और सुरक्षा फिर क्लिक करें विंडोज फ़ायरवॉल।

6. अब लेफ्ट विंडो पेन से पर क्लिक करें विंडोज फ़ायरवॉल को चालू या बंद करें।

7. विंडोज फ़ायरवॉल बंद करें का चयन करें और अपने पीसी को पुनरारंभ करें।

फिर से Google क्रोम खोलने का प्रयास करें और उस वेब पेज पर जाएं जो पहले दिखा रहा था अरे स्नैप त्रुटि। यदि उपरोक्त विधि काम नहीं करती है, तो ठीक उसी चरणों का पालन करना सुनिश्चित करें अपने फ़ायरवॉल को फिर से चालू करें।
विधि 12: Google Chrome आधिकारिक क्लीनअप टूल का उपयोग करें
आधिकारिक गूगल क्रोम क्लीनअप टूल सॉफ़्टवेयर को स्कैन करने और हटाने में मदद करता है जो क्रोम के साथ समस्या का कारण हो सकता है जैसे क्रैश, असामान्य स्टार्टअप पेज या टूलबार, अनपेक्षित विज्ञापन जिनसे आप छुटकारा नहीं पा सकते हैं, या अन्यथा अपनी ब्राउज़िंग बदल सकते हैं अनुभव।

विधि 13: क्रोम के लिए एक नया उपयोगकर्ता प्रोफ़ाइल बनाएं
ध्यान दें: सुनिश्चित करें कि कार्य प्रबंधक से इसकी प्रक्रिया समाप्त नहीं होने पर क्रोम पूरी तरह से बंद है।
1. विंडोज की + आर दबाएं और फिर निम्न टाइप करें और एंटर दबाएं:
%USERPROFILE%\AppData\Local\Google\Chrome\उपयोगकर्ता डेटा
2. अब वापस डिफ़ॉल्ट फ़ोल्डर किसी अन्य स्थान पर और फिर इस फ़ोल्डर को हटा दें।

3. यह आपके सभी क्रोम उपयोगकर्ता डेटा, बुकमार्क, इतिहास, कुकीज़ और कैश को हटा देगा।
4. अपने यूजर आइकॉन पर क्लिक करें तीन लंबवत बिंदुओं के प्रतीक के बगल में ऊपरी दाएं कोने में प्रदर्शित होता है।

5. पर क्लिक करें लाइन में छोटा गियर अन्य लोगों के साथ मैनेज पीपल विंडो खोलने के लिए।

6. पर क्लिक करें व्यक्ति जोड़ें विंडो के नीचे दाईं ओर मौजूद बटन।

7. अपने नए क्रोम प्रोफाइल के लिए एक नाम टाइप करें और इसके लिए एक अवतार चुनें। जब आप कर लें, तो क्लिक करें जोड़ें.

विधि 14: सैंडबॉक्स मोड अक्षम करें
1. सुनिश्चित करें कि क्रोम नहीं चल रहा है, या टास्क मैनेजर खोलें और Google क्रोम प्रक्रिया समाप्त करें।
2. अब अपने डेस्कटॉप पर क्रोम शॉर्टकट ढूंढें और उस पर राइट-क्लिक करें और चुनें गुण।
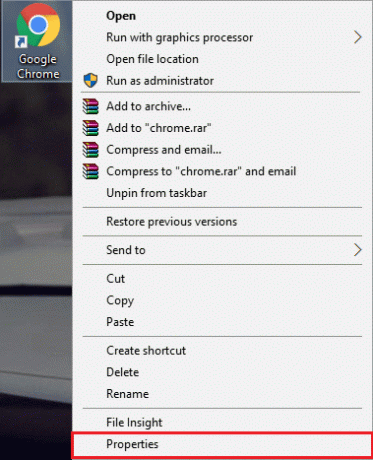
3. शॉर्टकट टैब पर स्विच करें और ऐड-नो-सैंडबॉक्स या -नो-सैंडबॉक्स लक्ष्य क्षेत्र में उद्धरण के बाद।

ध्यान दें: उद्धरणों के बाद केवल एक खाली स्थान जोड़ें और अंत में -नो-सैंडबॉक्स जोड़ें।
4. ओके के बाद अप्लाई पर क्लिक करें।
5. इस शॉर्टकट से दोबारा गूगल क्रोम खोलें और यह सैंडबॉक्स डिसेबल के साथ खुल जाएगा।
विधि 15: क्रोम को पुनर्स्थापित करें
अंत में, यदि उपर्युक्त विधियों में से कोई भी काम नहीं करता है और आपको वास्तव में Aw Snap Chrome त्रुटि को ठीक करने की आवश्यकता है, ब्राउज़र को पुनः स्थापित करने पर विचार करें। एप्लिकेशन को अनइंस्टॉल करने से पहले, अपने ब्राउज़िंग डेटा को अपने खाते से सिंक करना सुनिश्चित करें।
1. प्रकार कंट्रोल पैनल सर्च बार में और एंटर दबाएं जब सर्च कंट्रोल पैनल लॉन्च करने के लिए वापस आती है।

2. कंट्रोल पैनल में, पर क्लिक करें कार्यक्रमों और सुविधाओं.

3. में Google क्रोम का पता लगाएँ कार्यक्रम और सुविधाएँ विंडो और उस पर राइट क्लिक करें। चुनते हैं स्थापना रद्द करें.

4. आपकी पुष्टि के लिए पूछने वाला एक उपयोगकर्ता खाता नियंत्रण पॉप-अप दिखाई देगा। हाँ पर क्लिक करें अपनी कार्रवाई की पुष्टि करने के लिए।
5. अपने पीसी को फिर से पुनरारंभ करें Google क्रोम का नवीनतम संस्करण डाउनलोड करें.
आपके लिए अनुशंसित:
- फिक्स विंडोज मीडिया प्लेयर फाइल नहीं चला सकता
- फिक्स इस आइटम के लिए गुण उपलब्ध नहीं हैं
- कैसे ठीक करें विंडोज फाइल एक्सप्लोरर खुद को रिफ्रेश करता रहता है
- क्रेडेंशियल प्रबंधक त्रुटि ठीक करें 0x80070057 पैरामीटर गलत है
यही आपने सफलतापूर्वक किया है Google Chrome पर Aw Snap त्रुटि ठीक करें लेकिन अगर आपके मन में अभी भी इस पोस्ट के बारे में कोई सवाल है तो बेझिझक उन्हें कमेंट सेक्शन में पूछ सकते हैं।



