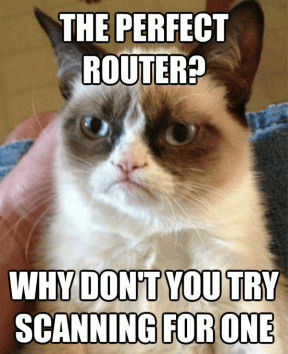स्वचालित मरम्मत कैसे ठीक करें आपके पीसी की मरम्मत नहीं कर सका
अनेक वस्तुओं का संग्रह / / November 28, 2021
स्वचालित मरम्मत को कैसे ठीक करें जो आपके पीसी की मरम्मत नहीं कर सका: विंडोज 10 माइक्रोसॉफ्ट द्वारा पेश किया गया नवीनतम ऑपरेटिंग सिस्टम है और प्रत्येक विंडोज अपग्रेड के साथ माइक्रोसॉफ्ट है के पुराने संस्करणों में पाए गए विभिन्न मुद्दों की सीमा और कमियों को दूर करने के लिए अपनी पूरी कोशिश कर रहा है खिड़कियाँ। लेकिन कुछ त्रुटियां हैं जो विंडोज के सभी संस्करणों के लिए सामान्य हैं जिनमें बूट विफलता प्रमुख है। विंडोज 10 सहित विंडोज के किसी भी संस्करण के साथ बूट विफलता हो सकती है।

स्वचालित मरम्मत आमतौर पर बूट विफलता त्रुटि को ठीक करने में सक्षम है, यह एक अंतर्निहित विकल्प है जो विंडोज के साथ ही आता है। जब विंडोज 10 चल रहा सिस्टम बूट करने में विफल रहता है, तो स्वचालित मरम्मत विकल्प विंडोज़ को स्वचालित रूप से सुधारने का प्रयास करता है। ज्यादातर मामलों में, स्वचालित मरम्मत से संबंधित विभिन्न मुद्दों को ठीक करता है बूट विफलता लेकिन किसी भी अन्य कार्यक्रम की तरह, इसकी भी अपनी सीमाएँ हैं, और कभी-कभी स्वचालित मरम्मत काम करने में विफल रहती है।
स्वचालित मरम्मत विफल हो जाती है क्योंकि वहाँ हैं आपके ऑपरेटिंग सिस्टम में कुछ त्रुटियां या दूषित या गुम फ़ाइलें
इंस्टालेशन जो विंडोज़ को सही ढंग से शुरू होने से रोकता है और यदि स्वचालित मरम्मत विफल हो जाती है तो आप इसमें शामिल नहीं हो पाएंगे सुरक्षित मोड. अक्सर एक विफल स्वचालित मरम्मत विकल्प आपको कुछ इस तरह का त्रुटि संदेश दिखाएगा:स्वचालित मरम्मत आपके पीसी की मरम्मत नहीं कर सका। अपने पीसी की मरम्मत के लिए अन्य विकल्पों को आज़माने के लिए "उन्नत विकल्प" दबाएं या अपने पीसी को बंद करने के लिए "शट डाउन" दबाएं। लॉग फ़ाइल: C:\WINDOWS\System32\Logfiles\Srt\SrtTrail.txt
ऐसी स्थिति में जब स्वचालित मरम्मत आपके पीसी की मरम्मत नहीं कर सकती, बूट करने योग्य इंस्टॉलेशन मीडिया या रिकवरी ड्राइव/सिस्टम रिपेयर डिस्क ऐसे मामलों में सहायक होते हैं। आइए शुरू करें और चरण दर चरण देखें कि आप कैसे कर सकते हैं फिक्स ऑटोमैटिक रिपेयर आपकी पीसी एरर को रिपेयर नहीं कर सका।
ध्यान दें: नीचे दिए गए प्रत्येक चरण के लिए आपके पास बूट करने योग्य इंस्टॉलेशन मीडिया या रिकवरी ड्राइव / सिस्टम रिपेयर डिस्क होना चाहिए और यदि आपके पास एक नहीं है तो एक बनाएं। यदि आप वेबसाइट से संपूर्ण ओएस डाउनलोड नहीं करना चाहते हैं तो आप इसका उपयोग करके डिस्क बनाने के लिए अपने मित्र के पीसी का उपयोग कर सकते हैं संपर्क या आपको चाहिए आधिकारिक विंडोज 10 आईएसओ डाउनलोड करें लेकिन इसके लिए आपके पास एक काम करने वाला इंटरनेट कनेक्शन और पीसी होना चाहिए।
महत्वपूर्ण: आपके ऑपरेटिंग सिस्टम वाली मूल डिस्क को कभी भी डायनेमिक डिस्क में परिवर्तित न करें, क्योंकि यह आपके सिस्टम को बूट करने योग्य नहीं बना सकती है।
अंतर्वस्तु
- विंडोज 10 में बूट पर कमांड प्रॉम्प्ट कैसे खोलें
- फिक्स स्वचालित मरम्मत आपके पीसी की मरम्मत नहीं कर सका
- विधि 1: बूट को ठीक करें और BCD का पुनर्निर्माण करें
- विधि 2: दूषित फ़ाइल सिस्टम को ठीक करने के लिए डिस्कपार्ट का उपयोग करें
- विधि 3: चेक डिस्क उपयोगिता का उपयोग करें
- विधि 4: Windows रजिस्ट्री पुनर्प्राप्त करें
- विधि 5: विंडोज छवि की मरम्मत करें
- विधि 6: समस्याग्रस्त फ़ाइल को हटाएँ
- विधि 7: स्वचालित स्टार्टअप मरम्मत लूप अक्षम करें
- विधि 8: युक्ति विभाजन और osdevice विभाजन के सही मान सेट करें
- विधि 9: ड्राइवर हस्ताक्षर प्रवर्तन अक्षम करें
- विधि 10: अंतिम विकल्प रिफ्रेश या रीसेट करना है
विंडोज 10 में बूट पर कमांड प्रॉम्प्ट कैसे खोलें
ध्यान दें: आपको बूट पर ओपन कमांड प्रॉम्प्ट विभिन्न मुद्दों को ठीक करने के लिए बहुत कुछ।
a) विंडोज इंस्टॉलेशन मीडिया या रिकवरी ड्राइव/सिस्टम रिपेयर डिस्क में डालें और अपना चुनें भाषा वरीयताएँ, और अगला क्लिक करें।

बी) क्लिक करें मरम्मत आपका कंप्यूटर सबसे नीचे।

ग) अब चुनें समस्याओं का निवारण और फिर उन्नत विकल्प।

घ) चुनें सही कमाण्ड (नेटवर्किंग के साथ) विकल्पों की सूची से।

फिक्स स्वचालित मरम्मत आपके पीसी की मरम्मत नहीं कर सका
महत्वपूर्ण अस्वीकरण:
ये बहुत उन्नत ट्यूटोरियल हैं, यदि आप नहीं जानते कि आप क्या कर रहे हैं तो आप गलती से नुकसान पहुंचा सकते हैं आपका पीसी या कुछ कदम गलत तरीके से निष्पादित करें जो अंततः आपके पीसी को बूट करने में असमर्थ बना देगा खिड़कियाँ। इसलिए यदि आप नहीं जानते कि आप क्या कर रहे हैं, तो कृपया किसी तकनीशियन की मदद लें या विशेषज्ञ पर्यवेक्षण की सिफारिश की जाती है।
विधि 1: बूट को ठीक करें और BCD का पुनर्निर्माण करें
1. कमांड प्रॉम्प्ट खोलें और एक-एक करके निम्न कमांड टाइप करें और एंटर दबाएं:
bootrec.exe /rebuildbcdbootrec.exe /fixmbrbootrec.exe /fixboot

2. प्रत्येक कमांड को सफलतापूर्वक पूरा करने के बाद टाइप करें बाहर जाएं।
3. यह देखने के लिए कि क्या आप विंडोज़ पर बूट करते हैं, अपने पीसी को पुनरारंभ करें।
4. यदि आपको उपरोक्त विधि में कोई त्रुटि मिलती है तो इसे आजमाएं:
bootect /ntfs60 C: (ड्राइव अक्षर को अपने बूट ड्राइव अक्षर से बदलें)

5. और फिर से ऊपर का प्रयास करें आदेश जो पहले विफल रहे।
विधि 2: दूषित फ़ाइल सिस्टम को ठीक करने के लिए डिस्कपार्ट का उपयोग करें
1. फिर से जाएं सही कमाण्ड और टाइप करें: डिस्कपार्ट
2. अब इन कमांड को डिस्कपार्ट में टाइप करें: (डिस्कपार्ट टाइप न करें)
डिस्कपार्ट> डिस्क का चयन करें 1DISKPART> विभाजन का चयन करें 1डिस्कपार्ट> सक्रियDISKPART> फाइल सिस्टम का विस्तार करेंडिस्कपार्ट> बाहर निकलें

3. अब निम्न कमांड टाइप करें:
bootrec.exe /rebuildbcd bootrec.exe /fixmbr bootrec.exe /fixboot

4. परिवर्तन लागू करने के लिए पुनः प्रारंभ करें और देखें कि क्या आप सक्षम हैं फिक्स ऑटोमैटिक रिपेयर आपकी पीसी एरर को रिपेयर नहीं कर सका।
विधि 3: चेक डिस्क उपयोगिता का उपयोग करें
1. कमांड प्रॉम्प्ट पर जाएं और निम्न टाइप करें: chkdsk /f /r सी:

2. अभी अपने पीसी को पुनरारंभ करें यह देखने के लिए कि समस्या ठीक हुई है या नहीं।
विधि 4: Windows रजिस्ट्री पुनर्प्राप्त करें
1. दर्ज करें स्थापना या पुनर्प्राप्ति मीडिया और उससे बूट करें।
2. अपना चुने भाषा वरीयताएँ और अगला क्लिक करें।

3. भाषा का चयन करने के बाद प्रेस शिफ्ट + F10 कमांड प्रॉम्प्ट करने के लिए।
4. कमांड प्रॉम्प्ट में निम्न कमांड टाइप करें:
cd C:\windows\system32\logfiles\srt\ (तदनुसार अपना ड्राइव अक्षर बदलें)

5. अब नोटपैड में फाइल खोलने के लिए इसे टाइप करें: SrtTrail.txt
6. दबाएँ सीटीआरएल + ओ फिर फ़ाइल प्रकार से "चुनें"सभी फाइलें"और नेविगेट करें सी:\विंडोज़\system32 फिर राइट-क्लिक करें अध्यक्ष एवं प्रबंध निदेशक और इस रूप में चलाएँ का चयन करें प्रशासक।

7. cmd में निम्न कमांड टाइप करें: सीडी सी:\विंडोज़\system32\config
8. उन फ़ाइलों का बैकअप लेने के लिए डिफ़ॉल्ट, सॉफ़्टवेयर, SAM, सिस्टम और सुरक्षा फ़ाइलों का नाम बदलकर .bak कर दें।
9. ऐसा करने के लिए निम्न आदेश टाइप करें:
DEFAULT DEFAULT.bak का नाम बदलें
सैम SAM.bak. का नाम बदलें
सुरक्षा सुरक्षा का नाम बदलें.bak
सॉफ़्टवेयर सॉफ़्टवेयर का नाम बदलें.bak
सिस्टम का नाम बदलें SYSTEM.bak

10. अब cmd में निम्न कमांड टाइप करें:
कॉपी c:\windows\system32\config\RegBack c:\windows\system32\config
11. यह देखने के लिए अपने पीसी को पुनरारंभ करें कि क्या आप विंडोज को बूट कर सकते हैं।
विधि 5: विंडोज छवि की मरम्मत करें
1. कमांड प्रॉम्प्ट खोलें और निम्न कमांड दर्ज करें:
DISM /ऑनलाइन /क्लीनअप-इमेज /RestoreHealth

2. उपरोक्त कमांड को चलाने के लिए एंटर दबाएं और प्रक्रिया पूरी होने तक प्रतीक्षा करें, आमतौर पर इसमें 15-20 मिनट लगते हैं।
ध्यान दें: यदि उपरोक्त आदेश काम नहीं करता है तो इसे आजमाएं: Dism /Image: C:\offline /Cleanup-Image /RestoreHealth /Source: c:\test\mount\windows या डिसम /ऑनलाइन /क्लीनअप-इमेज /रिस्टोरहेल्थ /स्रोत: c:\test\mount\windows /LimitAccess
3. प्रक्रिया पूरी होने के बाद अपने पीसी को पुनरारंभ करें।
4. सभी विंडोज़ ड्राइवरों को पुनर्स्थापित करें और फिक्स ऑटोमैटिक रिपेयर आपकी पीसी एरर को रिपेयर नहीं कर सका।
विधि 6: समस्याग्रस्त फ़ाइल को हटाएँ
1. कमांड प्रॉम्प्ट को फिर से एक्सेस करें और निम्न कमांड दर्ज करें:
सीडी सी:\Windows\System32\LogFiles\Srt
SrtTrail.txt

2. जब फ़ाइल खुलती है तो आपको कुछ इस तरह देखना चाहिए:
बूट महत्वपूर्ण फ़ाइल c:\windows\system32\drivers\tmel.sys दूषित है।

3. cmd में निम्न कमांड दर्ज करके समस्याग्रस्त फ़ाइल को हटाएँ:
सीडी सी:\विंडोज़\system32\drivers
डेलtmel.sys

ध्यान दें: उन ड्राइवरों को न हटाएं जो ऑपरेटिंग सिस्टम को लोड करने के लिए विंडोज़ के लिए आवश्यक हैं
4. यह देखने के लिए पुनरारंभ करें कि क्या समस्या ठीक हो गई है यदि अगली विधि जारी नहीं है।
विधि 7: स्वचालित स्टार्टअप मरम्मत लूप अक्षम करें
1. कमांड प्रॉम्प्ट खोलें और निम्न कमांड दर्ज करें:
ध्यान दें: केवल तभी अक्षम करें जब आप स्वचालित स्टार्टअप मरम्मत लूप में हों
bcdedit /set {डिफ़ॉल्ट} पुनर्प्राप्ति सक्षम नहीं

2. पुनरारंभ करें और स्वचालित स्टार्टअप मरम्मत अक्षम की जानी चाहिए।
3. यदि आपको इसे फिर से सक्षम करने की आवश्यकता है, तो cmd में निम्न कमांड दर्ज करें:
bcdedit /set {डिफ़ॉल्ट} पुनर्प्राप्ति सक्षम हाँ
4. परिवर्तन लागू करने के लिए रीबूट करें।
विधि 8: युक्ति विभाजन और osdevice विभाजन के सही मान सेट करें
1. कमांड प्रॉम्प्ट में निम्न टाइप करें और एंटर दबाएं: बी.सी.डी.ई.टी

2. अब का मान ज्ञात कीजिए युक्ति विभाजन और osdevice विभाजन और सुनिश्चित करें कि उनके मान सही हैं या विभाजन को सही करने के लिए सेट हैं।
3. डिफ़ॉल्ट मान है सी: क्योंकि विंडोज इस पार्टीशन पर ही प्री-इंस्टॉल आता है।
4. यदि किसी कारण से इसे किसी अन्य ड्राइव में बदल दिया जाता है तो निम्न कमांड दर्ज करें और प्रत्येक के बाद एंटर दबाएं:
bcdedit / सेट {डिफ़ॉल्ट} डिवाइस विभाजन = c:
bcdedit /set {डिफ़ॉल्ट} osdevice विभाजन = c:

ध्यान दें: यदि आपने अपनी विंडोज़ को किसी अन्य ड्राइव पर स्थापित किया है, तो सुनिश्चित करें कि आप C के बजाय उस एक का उपयोग करते हैं:
5. परिवर्तनों को सहेजने के लिए अपने पीसी को रीबूट करें और फिक्स ऑटोमैटिक रिपेयर आपकी पीसी एरर को रिपेयर नहीं कर सका।
विधि 9: ड्राइवर हस्ताक्षर प्रवर्तन अक्षम करें
1. विंडोज इंस्टॉलेशन मीडिया या रिकवरी ड्राइव/सिस्टम रिपेयर डिस्क में डालें और अपना चुनें भाषा वरीयताएँ, और अगला क्लिक करें।

2. क्लिक मरम्मत आपका कंप्यूटर सबसे नीचे।

3. अब चुनें समस्याओं का निवारण और फिर उन्नत विकल्प।

4. चुनना स्टार्टअप सेटिंग्स।

5. अपने पीसी को पुनरारंभ करें और 7. नंबर दबाएं (यदि 7 काम नहीं कर रहा है तो प्रक्रिया को फिर से शुरू करें और अलग-अलग नंबरों का प्रयास करें)।

विधि 10: अंतिम विकल्प रिफ्रेश या रीसेट करना है
फिर से विंडोज 10 आईएसओ डालें और फिर अपनी भाषा प्राथमिकताएं चुनें और क्लिक करें अपने कंप्यूटर की मरम्मत करें तल पर।
1. चुनना समस्या निवारण जब बूट सूची दिखाई पड़ना।

2. अब विकल्प में से चुनें ताज़ा करें या रीसेट करें।

3. रीसेट या रीफ़्रेश पूरा करने के लिए ऑन-स्क्रीन निर्देशों का पालन करें।
4. सुनिश्चित करें कि आपके पास नवीनतम ओएस डिस्क (अधिमानतः विंडोज 10) इस प्रक्रिया को पूरा करने के लिए।
आपके लिए अनुशंसित:
- सर्वर के प्रमाणपत्र को कैसे ठीक करें क्रोम में निरस्त कर दिया गया है
- Google Chrome में ERR_TUNNEL_CONNECTION_FAILED त्रुटि ठीक करें
- त्रुटि कोड 0x80070002 ठीक करें सिस्टम निर्दिष्ट फ़ाइल नहीं ढूँढ सकता
- विंडोज 10 में प्रतिक्रिया नहीं देने वाली ऑडियो सेवाओं को कैसे ठीक करें
अब तक आपने सफलतापूर्वक ठीक करस्वचालित मरम्मत आपके पीसी की मरम्मत नहीं कर सकालेकिन अगर अभी भी इस गाइड के बारे में आपके कोई प्रश्न हैं, तो कृपया बेझिझक उन्हें टिप्पणी अनुभाग में पूछें।