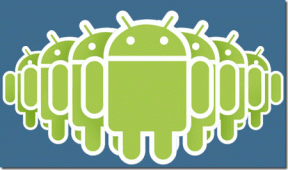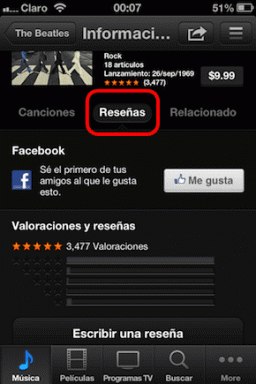संपूर्ण कैनन ईओएस 750डी रिमोट शूटिंग सेटअप गाइड
अनेक वस्तुओं का संग्रह / / November 29, 2021
फोटोग्राफर लेते हैं 123 बिलियन से अधिक तस्वीरें हर साल, डिजिटल कैमरों के लिए धन्यवाद। चाहे वे त्यौहार हों या वन्य जीवन, उन्हें पकड़ने में बहुत मेहनत लगती है। एक डीएसएलआर मालिक के लिए, जैसे कि मेरे पास कैनन ईओएस 750 डी है, रिमोट शूटिंग सेटअप को उसी मॉडल के मालिक या रिमोट शूटिंग क्षमताओं वाले किसी के लिए अद्भुत काम करना चाहिए।

बेशक, आप किसी को, खासकर अपने विषय को सचेत किए बिना उन अनमोल पलों को कैद करना चाहेंगे। इसलिए यदि आप एक दिलचस्प और दुर्लभ क्षण के बीच में एक कैमरा हिलाते हैं, तो यह भयभीत हो जाता है और सार खो देता है। इसलिए हमें आधुनिक डीएसएलआर के रिमोट शूटिंग फीचर का सर्वोत्तम उपयोग करना चाहिए।
सरल शब्दों में, फोटोग्राफी अभी भी तेजी से बढ़ रही है। साथ ही बेहतरीन पलों को कैद करने की कई तकनीकों का आविष्कार किया जा रहा है। इस पोस्ट में, हम नवीनतम - रिमोट शूटिंग में से एक के बारे में बात करेंगे।
तो रिमोट शूटिंग क्या है

रिमोट शूटिंग आपके डिजिटल कैमरे को मोबाइल डिवाइस या पीसी के साथ फोटो लेने के लिए नियंत्रित करने का एक साधन है। दूसरे शब्दों में, यह सचमुच कैमरे को पकड़े बिना तस्वीरें खींच रहा है।
आपका मोबाइल डिवाइस आपके कैमरे से कनेक्शन स्थापित करता है और शटर, सेटिंग्स और अन्य सभी चीजों को नियंत्रित करता है। हम इस लेख के लिए कैनन ईओएस 750डी कैमरे पर ध्यान केंद्रित करेंगे।
ध्यान दें: यह गाइड कैनन ईओएस 750डी कैमरा मॉडल तक सीमित है। हालाँकि, अन्य कैमरों के साथ रिमोट शूटिंग विकल्प स्थापित करने की प्रक्रिया में फ़ोन के साथ समान प्रक्रिया होनी चाहिए।
फर्स्ट-टाइमर के लिए एप्लिकेशन सेटअप
आपको सबसे पहले अपने स्मार्टफोन में कैनन कैमरा कनेक्ट ऐप इंस्टॉल करना होगा। वहां जाओ गूगल प्ले स्टोर या सेब ऐप स्टोर "कैनन कैमरा कनेक्ट" एप्लिकेशन डाउनलोड करने के लिए। अब, ऐप खोलें।

ऐप आपके आंतरिक भंडारण और स्थान तक पहुंचने की अनुमति का अनुरोध करेगा। आपके कैमरे से फ़ोटो संग्रहीत करने के लिए इसे आपके संग्रहण और मीडिया तक पहुंच की आवश्यकता है। स्थान की पहुंच कैमरे को आपकी तस्वीरों को सटीक रूप से भू-टैग करने में सक्षम बनाती है।
इसके बाद, आपको सॉफ़्टवेयर से परिचित होने में मदद करने के लिए एनिमेटेड स्क्रीन का एक सेट देखना चाहिए। ऐप खोलने के लिए आप उन्हें छोड़ सकते हैं।

होम स्क्रीन पर, होम स्क्रीन के केंद्र में एक त्वरित कनेक्ट गाइड और एक स्थान टैगिंग बटन के साथ-साथ अन्य विकल्प भी हैं। टूल से परिचित होने के लिए आप इंटरफ़ेस का भ्रमण कर सकते हैं।
गाइडिंग टेक पर भी
कनेक्शन विन्यास
ये चरण आपको दिखाएंगे कि अपने फ़ोन से युग्मन अनुरोध स्वीकार करने के लिए अपने कैमरे को कैसे कॉन्फ़िगर करें। यह कॉन्फ़िगरेशन विधि केवल पहली बार कनेक्शन के लिए है।
बाद के कनेक्शन और पुन: कनेक्शन के लिए, आलेख का दूरस्थ शूटिंग अनुभाग देखें।
सबसे पहले, 'कैमरा सेटिंग्स बदलें' विकल्प पर जाएं और फिर वाई-फाई सेटिंग्स चुनें। सक्षम विकल्प का चयन करें। सुरक्षा के लिए, मेरा सुझाव है कि आप पासवर्ड विकल्प को चालू करके पासवर्ड सुरक्षा को सक्रिय करें।

डिवाइस उपनाम बदलें चुनें। अपने कैमरे को एक कस्टम नाम दें। मेरे मामले में, मैंने निकोलस-कैनन0ए का इस्तेमाल किया।

जब आपका काम हो जाए तो मेनू OK बटन दबाएं।

इसके बाद, अपने फोन और कैमरे को जोड़ने के लिए पासवर्ड बनाने के लिए वाई-फाई फ़ंक्शन मेनू का उपयोग करें। वाई-फाई फंक्शन पर क्लिक करें, आपको एक स्मार्टफोन सिंबल दिखाई देना चाहिए।
अपने कैमरे को अपने फ़ोन से कनेक्शन सुनने देने के लिए फ़ोन आइकन चुनें।

अब, 'कैमरा एक्सेस प्वाइंट मोड' चुनें और ओके दबाएं।

आप यह सुनिश्चित करना चाहते हैं कि आप आसान कनेक्शन का चयन करें। ओके दबाओ।

आपका कैमरा आपकी SSID और एन्क्रिप्शन कुंजी प्रदर्शित करता है। आपका SSID आपके कैमरे के वाईफाई नेटवर्क का नाम है, और एन्क्रिप्शन कुंजी इसका पासवर्ड है।

अपने मोबाइल फोन पर, वाई-फाई कनेक्टिविटी सक्षम करें।

आपके कैनन डिवाइस को आपके कैनन वाई-फाई एसएसआईडी के नाम से उपलब्ध कनेक्शन के रूप में सूचीबद्ध किया जाएगा। कनेक्ट. पर क्लिक करें.

कैमरा अपनी स्क्रीन पर वन-टाइम पासवर्ड प्रदर्शित करेगा। वह पासवर्ड टाइप करें जिसे आपने कैमरे से कनेक्ट करने के लिए अपने कैमरे से अपने फ़ोन पर जेनरेट किया था।
एक सफल कनेक्शन के बाद, रिमोट शूटिंग शुरू करने के लिए कैनन कैमरा कनेक्ट एप्लिकेशन खोलें।
शूटिंग के लिए कनेक्शन शुरू करना
अपने कैमरे के साथ संबंध बनाने के लिए ऊपर बताए गए चरणों का पालन करें। एक बार कनेक्शन सफलतापूर्वक स्थापित हो जाने के बाद, आपको तीन विकल्प देखने चाहिए:

रिमोट शूटिंग
यह विकल्प दूरस्थ शूटिंग की अनुमति देता है।
कैमरे पर छवियां
यह विकल्प उस समय कैमरे पर उपलब्ध सभी छवियों का एक थंबनेल प्रदान करता है।
स्थिति सूचना
यह मेनू आपको अपने कैमरे पर फ़ोटो को जियो-टैग करने के लिए अपने फ़ोन के GPS डेटा का उपयोग करने देता है। यदि आप गलत कैमरा कनेक्ट करते हैं, तो आपको एक चेतावनी संदेश प्राप्त होगा।

अगर आप सही कैमरा कनेक्ट करते हैं, तो आप बिगिन लॉगिंग को टॉगल कर पाएंगे। और आपको इस आशय की एक सूचना प्राप्त होगी।

यदि स्थान अनुमति को अनुमति पर सेट किया गया है, तो आपको प्रत्येक फ़ोटो के ऊपरी बाएँ कोने पर एक भू-टैग के साथ एक छोटा उपग्रह आइकन देखना चाहिए।
अब अपने डिजिटल कैमरे पर सभी तस्वीरें दिखाने के लिए इमेज विकल्प पर क्लिक करें। आपको प्रत्येक फ़ोटो को स्क्रॉल करने और देखने में सक्षम होना चाहिए जैसे कि वे आपके फ़ोन पर थे।
गाइडिंग टेक पर भी
रिमोट शूटिंग: अन्य उपयोगी विन्यास
ऐप का उपयोग करके अपने कैमरे के साथ एक कनेक्शन बनाएं। कुछ मामलों में, आप कई कारणों से अपने फ़ोन से कनेक्शन खो सकते हैं जैसे:
- अपने फोन को एयरप्लेन मोड में स्विच करना।
- कैमरे के ऑन/ऑफ बटन को गलती से टॉगल करना।
- कनेक्शन के बाद आपके मोबाइल फोन का रैंडम/कॉन्फ़िगर रीबूट।
यह शो स्टॉपर नहीं होना चाहिए, और आपको कॉन्फ़िगरेशन को फिर से शुरू करने की आवश्यकता नहीं है। यहाँ आपको क्या करना है:
- अपने कैमरे पर मोबाइल डिवाइस कनेक्ट दबाएं।
- अपने फोन की वाई-फाई सूची खोलें और कैमरे का वाई-फाई हॉटस्पॉट चुनें और कनेक्ट करें।
- जैसे ही कनेक्शन हो जाता है, आप कैनन कैमरा ऐप खोल सकते हैं।
रिमोट शूटिंग शुरू करें
अपने फोन पर रिमोट शूटिंग विकल्प पर क्लिक करें। आपका डिजिटल कैमरा लेंस बाहर आ जाएगा, और आपको अपनी स्क्रीन पर प्रदर्शित लाइव छवि देखनी चाहिए।

कुछ मामलों में, बेहतर होगा कि आप बेहतर एंगल और कवरेज के लिए ऐप को लैंडस्केप मोड में इस्तेमाल करें। छवि पर दो बार टैप करने से कैमरे का दृश्य पांच गुना बढ़ जाएगा।
स्क्रीन पर दो बार टैप करने से कैमरा अपने सामान्य दृश्य मोड में वापस आ जाता है।
ध्यान दें: पिंचिंग और स्ट्रेचिंग दृश्य को ज़ूम करने के लिए काम नहीं करते हैं, और कैमरा केवल "P" मोड में काम करता है। साथ ही, आप इस मोड में वीडियो रिकॉर्ड नहीं कर सकते।
स्थान की जानकारी का उपयोग करना

यह आपके फोन की लोकेशन और टाइम को नियमित अंतराल पर लॉग इन करके काम करता है। बाद में, फ़ोन समय और स्थान लॉग के विरुद्ध प्रत्येक फ़ोटो को कैप्चर किए जाने के समय की तुलना करता है।
अंत में, यह मिलान टाइमस्टैम्प के अनुसार चित्र को स्थान प्रदान करता है। इसके ठीक से काम करने के लिए, सुनिश्चित करें कि आपके कैमरे की तारीख और समय सेटिंग आपके फ़ोन की तरह ही है।
लॉगिंग शुरू / समाप्त करें
यह विकल्प आपको भू-लॉगिंग सुविधा को चालू/बंद करने देता है। अपनी फ़ोटो लेने से पहले इसे हमेशा चालू करें और बाद में बंद करें।
अफसोस की बात है कि ऐप को बैकग्राउंड में भेजने से भी लॉगिंग बनी रहती है, और इस प्रक्रिया से बैटरी का उपयोग बढ़ जाता है। इसलिए, इसे हमेशा बंद करना याद रखें।
स्थान की जानकारी स्थानांतरित करना
ऐप पर लोकेशन इंफॉर्मेशन पर क्लिक करें और 'सेंड लोकेशन इंफॉर्मेशन' चुनें।

अपने कैमरे पर छवियों में स्थान और टाइमस्टैम्प जोड़ने के लिए स्थान भेजें बटन पर क्लिक करें। सुनिश्चित करें कि आपने कैमरे का उपयोग शुरू करने से पहले अपने स्थान की जानकारी सेट कर ली है।
अब, छवियों पर अपनी शूटिंग की तारीख और समय प्रदर्शित करने के लिए 'इस स्मार्टफोन की तारीख/समय को प्रतिबिंबित करें' को टॉगल करें। कैमरे पर सेट करें चुनें.

एक बार जब आप इसे कनेक्ट कर लेते हैं, तो अब आप इमेजेज ऑन द कैमरा विकल्प का उपयोग करके इन छवियों को देख सकते हैं। स्थान टैग वाली प्रत्येक छवि के ऊपरी बाएँ कोने में छोटा उपग्रह चिह्न होगा।
अब आप रिमोट शूटिंग सेट अप का उपयोग करके जितनी चाहें उतनी तस्वीरें लेने के लिए आगे बढ़ सकते हैं।
अपने कैमरे की क्षमताओं का विस्तार करें
कैनन ईओएस 750डी का रिमोट शूटिंग फीचर शौक़ीन लोगों और पेशेवरों के लिए समान रूप से बहुत सारी संभावनाएं खोलता है। यह उपयोगकर्ताओं को अपने फोन का उपयोग करते समय फ्लाई पर फोटो तक पहुंचने और संपादित करने की अनुमति देता है। खैर, Apple भी एक पर काम कर रहा है IPhone के लिए रिमोट शूटिंग विकल्प.
समाधान अभी भी युवा है, और कुछ विशेषताएं हैं जो कुछ अपग्रेड का उपयोग कर सकती हैं, विशेष रूप से, भू-टैग सुविधाएं। लेकिन कुल मिलाकर, यह डिजिटल फोटोग्राफी के लिए सही दिशा में एक बड़ा कदम है।
अगला: अब जब आप अपनी रिमोट शूटिंग के लिए तैयार हैं, तो क्या आपके पास एक स्थिर शूट नहीं होगा? ठीक है, आप नीचे दिए गए अगले लेख में सुझावों के साथ सीख सकते हैं कि अपने शूट को कैसे स्थिर बनाया जाए।