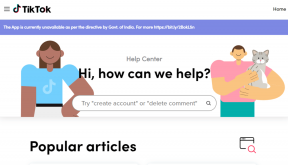एडोब प्रीमियर प्रो में कीबोर्ड शॉर्टकट कैसे निर्यात करें
अनेक वस्तुओं का संग्रह / / November 29, 2021
यदि आप अक्सर Adobe Premiere Pro का उपयोग करते हैं, तो सभी कीबोर्ड शॉर्टकट जानना सबसे तेज़ तरीकों में से एक है अपना काम पूरा करो समय पर। अपनी टाइमलाइन का विहंगम दृश्य प्राप्त करने से लेकर अपने वीडियो क्लिप को ट्रिम करना, आप सही कुंजी संयोजनों को मारकर बहुत कुछ कर सकते हैं।

मैं आगे कहूंगा कि यदि आप कई कीबोर्ड शॉर्टकट का उपयोग नहीं करते हैं, तो आप प्रीमियर प्रो पर बहुत कुछ खो रहे हैं। हाँ, कीबोर्ड शॉर्टकट उपयोगी होते हैं और बहुत समय बचाते हैं। सबसे अच्छी बात यह है कि आप इसमें अपने शॉर्टकट जोड़ सकते हैं अपने काम को सुव्यवस्थित करें आगे।
हालाँकि, जब आप कंप्यूटर या यहां तक कि वे कीबोर्ड स्विच करते हैं, तो परिचित कीबोर्ड सेटिंग की कमी थोड़ा सिरदर्द हो सकती है। आखिरकार, आप अपना काम पूरा करने के लिए टूल और टाइमलाइन के बीच आगे-पीछे नहीं जाना चाहेंगे। यह अभ्यास न केवल अत्यधिक बोझिल है, बल्कि यह आपका समय भी खराब करता है।
आप अपना काम पूरा करने के लिए टूल और टाइमलाइन के बीच आगे-पीछे नहीं जाना चाहेंगे
शुक्र है, Adobe Premiere Pro आपको अपने सभी कस्टम कीबोर्ड शॉर्टकट और प्रीसेट आयात और निर्यात करने देता है, और वह भी बहुत आसानी से। और सबसे अच्छी बात यह है कि यह प्रक्रिया आसान और सीधी है।
कीबोर्ड शॉर्टकट कैसे देखें
प्रत्येक कुंजी के कार्य को देखने के लिए, संपादन> कीबोर्ड शॉर्टकट पर जाएं, ड्रॉपडाउन से एक लेआउट जांचें और आप सभी शॉर्टकट देख पाएंगे।
बैंगनी कुंजी एप्लिकेशन-व्यापी शॉर्टकट को संदर्भित करती है, जबकि हरे रंग की कुंजियां पैनल-विशिष्ट शॉर्टकट दर्शाती हैं। और बैंगनी और हरे रंग की चाबियां वे हैं जिन्हें एप्लिकेशन कमांड और पैनल कमांड को सौंपा गया है।

किसी फ़ंक्शन के लिए शॉर्टकट देखने के लिए, खोज टैब पर कीवर्ड दर्ज करें, और संबंधित शॉर्टकट प्रदर्शित किया जाएगा। तो, आपको बस इतना करना है कि आप जिस मूल्य को बदलना चाहते हैं उसके बगल में शॉर्टकट के तहत क्षेत्र पर क्लिक करें।

इसके बाद, वह कुंजी दबाएं जिसे आप फ़ंक्शन असाइन करना चाहते हैं। यदि समान शॉर्टकट वाला कोई फ़ंक्शन है, तो स्क्रीन के नीचे एक चेतावनी संदेश प्रदर्शित किया जाएगा।

यह आपको वह फंक्शन दिखाएगा जिसे बदल दिया गया है। उस विशिष्ट शॉर्टकट को मैप करने के लिए, नीले रंग में हाइलाइट किए गए कमांड नाम पर टैप करें। अब, शॉर्टकट के नीचे के क्षेत्र पर क्लिक करें और नई कुंजी जोड़ें। सरल, देखें।

प्रो टिप: संगठन एक कुशल संपादन कार्यप्रवाह की कुंजी है। इसलिए, उनका अधिकतम लाभ उठाने के लिए अपने सभी पैनलों और खिड़कियों को ठीक से व्यवस्थित करें।
निर्यात और आयात कीबोर्ड शॉर्टकट
चरण 1: एक बार आपकी पसंद के अनुसार सभी कुंजियों को असाइन कर दिया गया है, कस्टम कीबोर्ड लेआउट को एक नया नाम देने के लिए शीर्ष पर 'इस रूप में सहेजें ...' बटन पर टैप करें और ओके बटन दबाएं।

चरण 2: इसके बाद, अपने पीसी पर निम्न पथ पर जाएं, और आपके द्वारा सहेजे गए नाम के तहत आपको नई कीबोर्ड फ़ाइल (.kys) दिखाई देगी।
C:\Users\USERNAME\Documents\Adobe\Premiere Pro\[Premiere version]\Profile-username\Win

ध्यान दें: यदि आपने क्रिएटिव क्लाउड में साइन नहीं किया है, तो 'प्रोफाइल-यूजरनेम' फोल्डर 'प्रोफाइल-क्रिएटिवक्लाउड' के नाम के साथ दिखाई देगा।
अब, इस कीबोर्ड लेआउट को आयात करने के लिए, आपको .kys फ़ाइल को कॉपी करना होगा और इसे अपने नए कंप्यूटर पर ऊपर बताए गए स्थान पर रखना होगा। एक बार कॉपी करने के बाद, कीबोर्ड शॉर्टकट खोलें, लेआउट ड्रॉपडाउन से नया लेआउट चुनें और ओके बटन दबाएं।
अब से, जब भी आप Adobe Premiere Pro लॉन्च करेंगे, तो चयनित .kys फ़ाइल डिफ़ॉल्ट रूप से लोड होगी। हां, हर बार जब आप प्रीमियर प्रो खोलते हैं तो आपको अपनी पसंद का लेआउट चुनने की आवश्यकता नहीं होती है। बिल्कुल सटीक?

कूल टिप: एप्लिकेशन और पैनल कीबोर्ड शॉर्टकट दोनों का एक साफ अवलोकन प्राप्त करने के लिए, ऊपर दिखाए गए छोटे तीर आइकन पर क्लिक करें, और आपको सॉर्ट किया जाएगा।
कस्टम प्रीसेट सहेजें और निर्यात करें
प्रीसेट एक और विशेषता है जो आपके काम को गति देने में आपकी मदद करेगी। Adobe Premiere Pro में प्रीसेट छोटी फ़ाइलें हैं जो की प्रक्रिया को आसान बनाती हैं दोहराव वाले कार्य करना, यह एक प्रभाव संक्रमण या एक क्लिप की मात्रा हो। इससे भी महत्वपूर्ण बात यह है कि प्रीसेट आपको अपने वर्कफ़्लो को संपादित करने में अधिक कुशल बनाता है।
आप अपने खुद के प्रीसेट बना सकते हैं और उन्हें निर्यात कर सकते हैं। यह तब उपयोगी होता है जब आप किसी टीम में काम कर रहे होते हैं, और टीम में सभी को समान प्रभावों का उपयोग करने की आवश्यकता होती है।
चरण 1: प्रीमियर प्रो पर इफेक्ट पैनल पर जाएं और प्रीसेट पर क्लिक करें। इसके बाद, उस पर राइट-क्लिक करें और न्यू प्रीसेट बिन चुनें। वह सूची में एक नया बिन जोड़ देगा।

चरण 2: अब, इफेक्ट्स कंट्रोल पैनल पर जाएं और उस प्रीसेट को चुनें जिसे आप कॉपी करना चाहते हैं। एक बार हो जाने के बाद, प्रीसेट सहेजें > ओके पर क्लिक करें। नव निर्मित प्रीसेट को प्रभाव पैनल में चयनित रखने का ध्यान रखें।

बस, इतना ही। आपके नए प्रीसेट में सभी नए प्रभाव होंगे। चेक करने के लिए उस पर डबल क्लिक करें। अब, आपको बस उस पर राइट-क्लिक करना है, और एक्सपोर्ट बटन को हिट करना है।
उसी समय, यदि आप कई प्रीसेट निर्यात करना चाहते हैं, तो उन पर क्लिक करके चयन करें और निर्यात बटन दबाएं।

शुक्र है, प्रीसेट को प्रीमियर प्रो में आयात करना भी वही है। इफेक्ट्स विंडो पर जाएं, राइट-क्लिक करें और इम्पोर्ट चुनें।
पार्क में सैर-सपाटे का संपादन करें
अंतिम लेकिन कम से कम, यदि आपको सभी शॉर्टकट याद रखने में परेशानी होती है, तो आप सभी शॉर्टकट की एक प्रति प्रिंट कर सकते हैं। ऐसा करने के लिए, कीबोर्ड शॉर्टकट विंडो खोलें, लेआउट चुनें और कॉपी टू क्लिपबोर्ड बॉटम पर क्लिक करें।

अब, एक्सेल या स्प्रेडशीट खोलें और मानों को पेस्ट करें। HTML के बजाय मानों को यूनिकोड कोड के रूप में पेस्ट करना न भूलें।
अगला: निस्संदेह, Adobe Photoshop पोस्ट-प्रोसेसिंग के लिए एक उपयोगी उपकरण है। ब्राउज़र में छवियों को संसाधित करने के बारे में कैसे? अधिक जानने के लिए नीचे दी गई पोस्ट पढ़ें।