Usoclient क्या है और Usoclient.exe पॉपअप को कैसे निष्क्रिय करें
अनेक वस्तुओं का संग्रह / / November 28, 2021
Microsoft Windows अद्यतन आवश्यक हैं क्योंकि वे Windows में बग और सुरक्षा खामियों को ठीक करते हैं। लेकिन कभी-कभी ये अपडेट विंडोज को अस्थिर कर देते हैं और अधिक समस्याएं पैदा करते हैं तो अपडेट को ठीक करना चाहिए था। और एक ऐसा मुद्दा जो द्वारा बनाया गया है विंडोज सुधार संक्षिप्त है usoclient.exe सीएमडी पॉपअप स्टार्टअप पर। अब, ज्यादातर लोग सोचते हैं कि यह usoclient.exe पॉप-अप इसलिए दिखाई देता है क्योंकि उनका सिस्टम वायरस या मैलवेयर से संक्रमित है। लेकिन चिंता न करें क्योंकि Usoclient.exe एक वायरस नहीं है और यह केवल इसकी वजह से प्रकट होता है कार्य अनुसूचक.
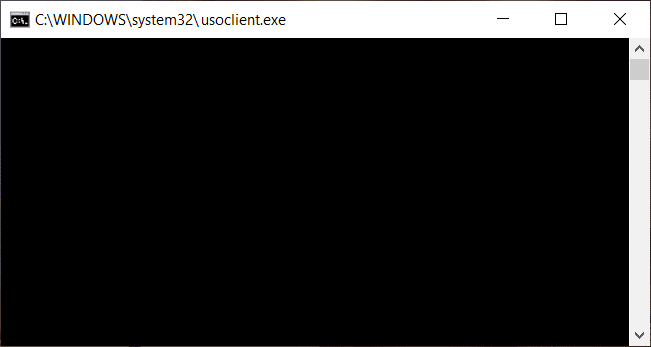
अब यदि usoclient.exe केवल कभी-कभी प्रकट होता है और लंबे समय तक नहीं रहता है तो आप निश्चित रूप से इस मुद्दे को पूरी तरह से अनदेखा कर सकते हैं। लेकिन अगर पॉप-अप लंबे समय तक रहता है और दूर नहीं जाता है तो यह एक समस्या है और आपको usoclient.exe पॉप-अप से छुटकारा पाने के लिए अंतर्निहित कारण को ठीक करने की आवश्यकता है। तो बिना समय बर्बाद किए आइए देखें कि usoclient.exe क्या है, और आप नीचे सूचीबद्ध ट्यूटोरियल की मदद से स्टार्टअप पर usoclient.exe को कैसे निष्क्रिय करते हैं।
अंतर्वस्तु
- Usoclient.exe क्या है?
- क्या Usoclient.exe एक वायरस है?
- क्या Usoclient.exe को हटाना ठीक है?
- Usoclient.exe को कैसे निष्क्रिय करें?
- Windows 10 में UsoClient.exe को अक्षम करने के 3 तरीके
- विधि 1: कार्य शेड्यूलर का उपयोग करके Usoclient.exe को अक्षम करें
- विधि 2: समूह नीति संपादक का उपयोग करके Usoclient.exe को अक्षम करें
- विधि 3: रजिस्ट्री संपादक का उपयोग करके Usoclient.exe को अक्षम करें
Usoclient.exe क्या है?
Usoclient का मतलब अपडेट सेशन ऑर्केस्ट्रा है। Usoclient विंडोज 10 में विंडोज अपडेट एजेंट का प्रतिस्थापन है। यह विंडोज 10 अपडेट का एक घटक है और स्वाभाविक रूप से, इसका मुख्य कार्य विंडोज 10 में स्वचालित रूप से नए अपडेट की जांच करना है। चूंकि usoclient.exe ने विंडोज अपडेट एजेंट को बदल दिया है, इसलिए इसे के सभी कार्यों को संभालना होगा विंडोज अपडेट एजेंट जैसे कि विंडोज अपडेट को इंस्टॉल, स्कैन, पॉज या फिर से शुरू करना।
क्या Usoclient.exe एक वायरस है?
जैसा कि ऊपर चर्चा की गई है usoclient.exe एक बहुत ही वैध निष्पादन योग्य फ़ाइल है जो विंडोज अपडेट से जुड़ी है। लेकिन कुछ मामलों में, a वायरस या मैलवेयर संक्रमण उपयोगकर्ता अनुभव को बाधित करने या अनावश्यक मुद्दे पैदा करने के लिए पॉप-अप बनाने में भी सक्षम है। इसलिए यह जांचना महत्वपूर्ण है कि क्या usoclient.exe पॉपअप वास्तव में विंडोज अपडेट यूएसओक्लाइंट के कारण होता है या वायरस या मैलवेयर संक्रमण के कारण होता है।
यह देखने के लिए कि जो पॉप अप दिखाई दे रहा है वह Usoclient.exe है या नहीं, नीचे दिए गए चरणों का पालन करें:
1.खोज बार का उपयोग करके टास्क मैनेजर को खोजकर खोलें या दबाएं Shift + Ctrl + Esc कुंजियाँ एक साथ।

2. जैसे ही आप एंटर बटन दबाते हैं, टास्क मैनेजर विंडो खुल जाएगी।
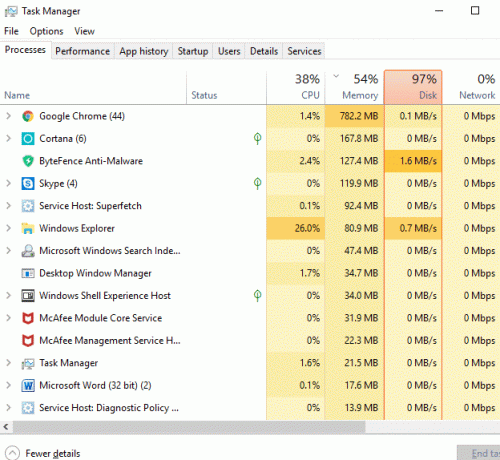
3. प्रक्रिया टैब के अंतर्गत, Usoclient.exe प्रक्रिया की तलाश करें प्रक्रियाओं की सूची के माध्यम से स्क्रॉल करके।
4. एक बार जब आप usoclient.exe ढूंढ लेते हैं, दाएँ क्लिक करें उस पर और चुनें "फ़ाइल स्थान खोलें“.
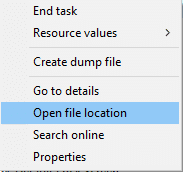
5.यदि खुलने वाली फ़ाइल का स्थान है सी: / विंडोज / सिस्टम 32 तो इसका मतलब है कि आप सुरक्षित हैं और आपके सिस्टम को कोई नुकसान नहीं है।
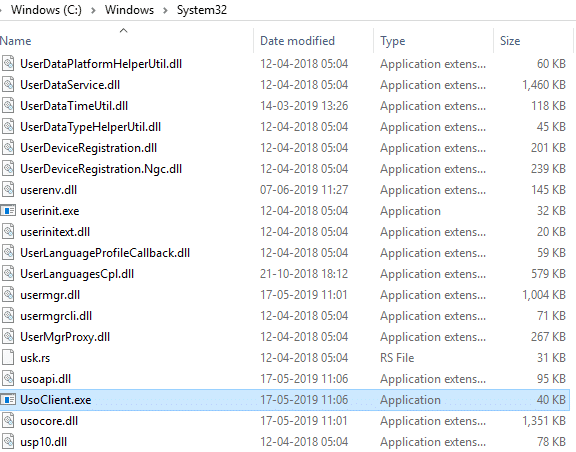
6.लेकिन अगर फाइल की लोकेशन कहीं और खुलती है तो यह निश्चित है कि आपका सिस्टम वायरस या मैलवेयर से संक्रमित है। इस मामले में, आपको शक्तिशाली एंटीवायरस सॉफ़्टवेयर चलाने की आवश्यकता है जो आपके सिस्टम से वायरस के संक्रमण को स्कैन और हटा देगा। यदि आपके पास एक नहीं है तो आप हमारी जांच कर सकते हैं मालवेयरबाइट्स चलाने के लिए गहन लेख अपने सिस्टम से वायरस या मैलवेयर हटाने के लिए।
लेकिन क्या होगा अगर Usoclient.exe पॉपअप वास्तव में विंडोज अपडेट के कारण होता है, तो आपकी स्वाभाविक प्रवृत्ति अपने पीसी से UsoClient.exe को हटाने की होगी। तो अब हम देखेंगे कि आपके विंडोज फोल्डर से UsoClient.exe को हटाना एक अच्छा विचार है या नहीं।
क्या Usoclient.exe को हटाना ठीक है?
यदि Usoclient.exe पॉपअप आपकी स्क्रीन पर लंबे समय से दिखाई दे रहा है और आसानी से दूर नहीं जा रहा है, तो जाहिर है कि आपको समस्या को हल करने के लिए कुछ कार्रवाई करने की आवश्यकता है। लेकिन Usoclient.exe को हटाना उचित नहीं है क्योंकि यह विंडोज से कुछ अवांछित व्यवहार को ट्रिगर कर सकता है। चूंकि Usoclient.exe एक सिस्टम फाइल है जो विंडोज 10 द्वारा दिन-प्रतिदिन के आधार पर सक्रिय रूप से उपयोग की जाती है, इसलिए भले ही आप अपने सिस्टम से फाइल को हटा दें, ओएस अगले बूट पर फाइल को फिर से बनाएगा। संक्षेप में, Usoclient.exe फ़ाइल को हटाने का कोई मतलब नहीं है क्योंकि यह पॉप-अप समस्या को ठीक नहीं करेगा।
तो आपको कुछ समाधान खोजने की जरूरत है जो USoclient.exe पॉपअप के अंतर्निहित कारण को ठीक कर देगा और इस समस्या को पूरी तरह से हल कर देगा। अब ऐसा करने का सबसे अच्छा तरीका है बस अपने सिस्टम पर Usoclient.exe को अक्षम करें।
Usoclient.exe को कैसे निष्क्रिय करें?
ऐसी कई विधियाँ हैं जिनका उपयोग करके आप Usoclient.exe को आसानी से अक्षम कर सकते हैं। लेकिन इससे पहले कि आप आगे बढ़ें और Usoclient.exe को अक्षम करें, यह समझना महत्वपूर्ण है कि इसे अक्षम करके आप अपने कंप्यूटर को रुकने से रोक रहे हैं नवीनतम विंडोज अपडेट के साथ अप-टू-डेट जो आपके सिस्टम को और अधिक कमजोर बना देगा क्योंकि आप द्वारा जारी किए गए सुरक्षा अपडेट और पैच को स्थापित करने में सक्षम नहीं होंगे। माइक्रोसॉफ्ट। अब यदि आप इसके साथ ठीक हैं तो आप Usoclient.exe को अक्षम करने के लिए नीचे दी गई विधियों के साथ आगे बढ़ सकते हैं
Windows 10 में UsoClient.exe को अक्षम करने के 3 तरीके
आगे बढ़ने से पहले, सुनिश्चित करें कि पुनर्स्थापन स्थल बनाएं बस कुछ गलत होने पर।
विधि 1: कार्य शेड्यूलर का उपयोग करके Usoclient.exe को अक्षम करें
आप टास्क शेड्यूलर का उपयोग करके Usoclient.exe पॉप-अप को अपनी स्क्रीन पर प्रदर्शित होने के लिए अक्षम कर सकते हैं, ऐसा करने के लिए नीचे दिए गए चरणों का पालन करें:
1. विंडोज की + आर दबाएं और फिर टाइप करें टास्कचडी.एमएससी और टास्क शेड्यूलर खोलने के लिए एंटर दबाएं।

2. कार्य शेड्यूलर विंडो में नीचे दिए गए पथ पर नेविगेट करें:
टास्क शेड्यूलर लाइब्रेरी> माइक्रोसॉफ्ट> विंडोज> अपडेटऑर्केस्ट्रेटर

3. एक बार जब आप चयनित पथ पर पहुंच जाते हैं, तो पर क्लिक करें अपडेटऑर्केस्ट्रेटर।
4.अब बीच वाली विंडो पेन से पर राइट क्लिक करें शेड्यूल स्कैन विकल्प और चुनें अक्षम करना.
ध्यान दें: या आप इसे चुनने के लिए शेड्यूल स्कैन विकल्प पर क्लिक कर सकते हैं फिर राइट-विंडो पेन से डिसेबल पर क्लिक करें।
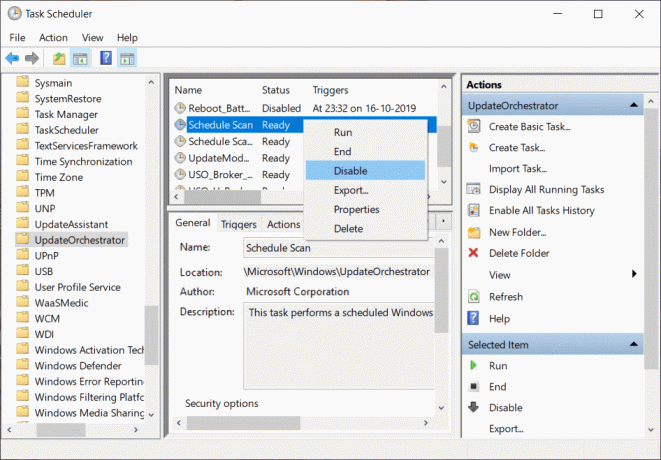
5. कार्य शेड्यूलर विंडो बंद करें और परिवर्तनों को सहेजने के लिए अपने पीसी को रीबूट करें।
कंप्यूटर के पुनरारंभ होने के बाद, आप देखेंगे कि Usoclient.exe पॉप अप अब आपकी स्क्रीन पर दिखाई नहीं देगा।
विधि 2: समूह नीति संपादक का उपयोग करके Usoclient.exe को अक्षम करें
आप समूह नीति संपादक का उपयोग करके Usoclient.exe पॉप-अप को अपनी स्क्रीन पर प्रदर्शित होने के लिए अक्षम कर सकते हैं। यह विधि केवल विंडोज 10 प्रो, शिक्षा और एंटरप्राइज संस्करण संस्करण के लिए काम करती है, यदि आप विंडोज 10 होम पर हैं तो आपको या तो इसकी आवश्यकता है Gpedit.msc. स्थापित करें अपने सिस्टम पर या आप सीधे अगली विधि पर जा सकते हैं।
आइए देखें कि अपना खोलकर स्वचालित अपडेट के लिए स्वचालित पुनरारंभ को कैसे अक्षम करें समूह नीति संपादक:
1. विंडोज की + आर दबाएं और फिर टाइप करें gpedit.msc और एंटर दबाएं।

2. अब समूह नीति संपादक के अंतर्गत निम्न स्थान पर नेविगेट करें:
कंप्यूटर कॉन्फ़िगरेशन> प्रशासनिक टेम्पलेट> विंडोज घटक> विंडोज अपडेट
3. दाएँ विंडो फलक की तुलना में Windows अद्यतन का चयन करें, "पर डबल-क्लिक करें"अनुसूचित स्वचालित अपडेट इंस्टॉलेशन के लिए लॉग ऑन उपयोगकर्ताओं के साथ कोई ऑटो-पुनरारंभ नहीं“.
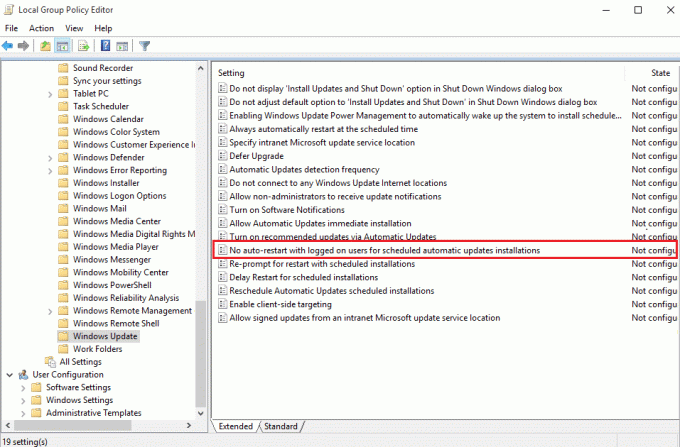
4. अगला, सक्षम NS लॉग ऑन उपयोगकर्ताओं के साथ कोई ऑटो-पुनरारंभ नहीं अनुसूचित स्वचालित अद्यतन स्थापना सेटिंग के लिए।
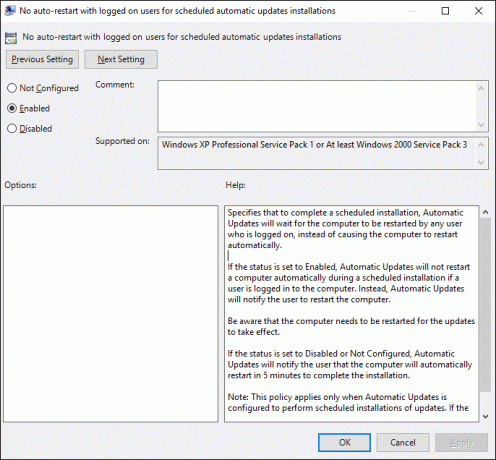
5. अप्लाई पर क्लिक करें और उसके बाद ओके पर क्लिक करें।
6. समूह नीति संपादक को बंद करें और अपने पीसी को पुनरारंभ करें।
विधि 3: रजिस्ट्री संपादक का उपयोग करके Usoclient.exe को अक्षम करें
स्टार्टअप पर Usoclient.exe पॉप को अक्षम करने के लिए आप रजिस्ट्री संपादक का भी उपयोग कर सकते हैं। इस विधि में NoAutoRebootWithLoggedOnUsers नामक एक Dword 32-बिट मान बनाना शामिल है।
Usicient.exe को अक्षम करने के लिए रजिस्ट्री संपादक का उपयोग करने के लिए नीचे दिए गए चरणों का पालन करें:
1. विंडोज की + आर दबाएं और फिर टाइप करें regedit और एंटर दबाएं।

2.अब रजिस्ट्री संपादक के अंतर्गत निम्न फ़ोल्डर में नेविगेट करें:
HKEY_LOCAL_MACHINE\SOFTWARE\Policies\Microsoft\Windows\WindowsUpdate\AU

3.. पर राइट-क्लिक करें एयू फ़ोल्डर और चुनें नया > DWORD (32-बिट) मान।

4. इस नव निर्मित DWORD को नाम दें NoAutoRebootWithLoggedOnUsers.
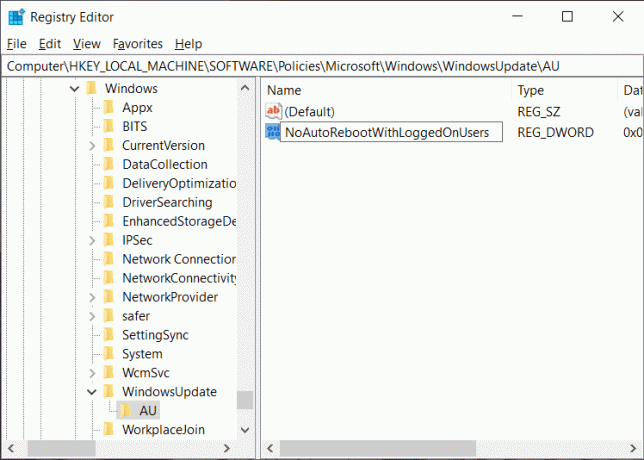
5.NoAutoRebootWithLoggedOnUsers पर डबल-क्लिक करें तथा मान डेटा फ़ील्ड में 1 दर्ज करके इसका मान 1 पर सेट करें।
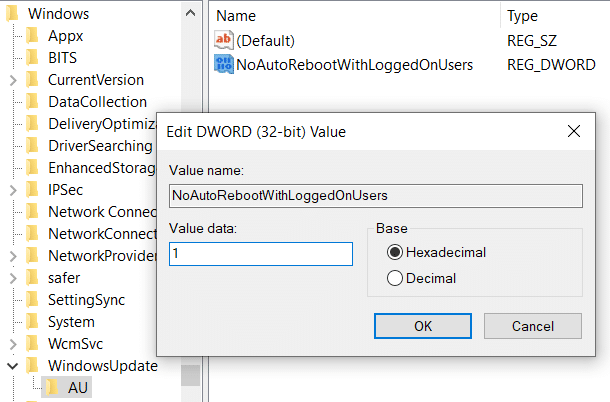
6. ठीक क्लिक करें और रजिस्ट्री संपादक को बंद करें।
7. परिवर्तनों को सहेजने के लिए अपने पीसी को रीबूट करें और कंप्यूटर के पुनरारंभ होने के बाद, आप पाएंगे कि Usoclient.exe पॉप अप अब दिखाई नहीं देगा।
तो अगली बार जब आप स्टार्टअप पर USOClient.exe पॉप-अप देखते हैं तो आपको तब तक चिंतित होने की आवश्यकता नहीं है जब तक कि पॉप-अप वहां नहीं रहता और Windows स्टार्टअप के साथ विरोध नहीं करता। यदि पॉपअप समस्या का कारण बनता है तो आप Usoclient.exe को अक्षम करने के लिए उपरोक्त विधियों में से किसी एक का उपयोग कर सकते हैं और इसे अपने सिस्टम स्टार्टअप में हस्तक्षेप नहीं करने दे सकते हैं।
अनुशंसित:
- विंडोज मीडिया प्लेयर सर्वर निष्पादन विफल त्रुटि को ठीक करें
- विंडोज 10 पर ब्लूटूथ डिवाइस कैसे कनेक्ट करें
- फिक्स एडोब रीडर से पीडीएफ फाइलों को प्रिंट नहीं कर सकता
- विंडोज 10 पर हार्ड ड्राइव को कैसे फॉर्मेट करें
मुझे आशा है कि उपरोक्त कदम आपकी मदद करने में सक्षम थे Windows 10 में Usoclient.exe को अक्षम करें लेकिन अगर आपके पास अभी भी इस गाइड के बारे में कोई प्रश्न हैं, तो बेझिझक उनसे टिप्पणी अनुभाग में पूछें।



