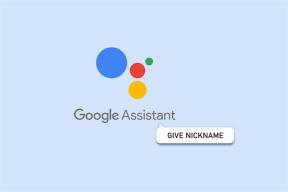एक्सेल फंक्शन की (F1 से F12) शॉर्टकट की बड़ी सूची
अनेक वस्तुओं का संग्रह / / November 29, 2021
Microsoft Excel अपनी अंतर्निहित विशेषताओं और कार्यों के मामले में बहुत बड़ा है। तो क्या इसमें कीबोर्ड शॉर्टकट हैं। सूची लंबी और लंबी हो सकती है। हम जो करेंगे वह हमारे दायरे को सीमित कर देगा और आज केवल Function Keys पर ध्यान केंद्रित करेगा। हम कोशिश करेंगे और F1 से F12, स्टैंडअलोन और Alt, Ctrl और Shift जैसी कुंजियों के संयोजन से जुड़े कार्यों को सीखेंगे।
हम सभी बुनियादी चालों को जानते हैं जैसे कि आप शीट के चारों ओर कैसे घूम सकते हैं और तीर कुंजियों का उपयोग करके सेल का चयन कर सकते हैं या संपूर्ण कार्यपत्रक का चयन करने के लिए Ctrl+A दबाएं लेकिन अधिक जटिल शॉर्टकट कुंजियां हैं जिन्हें आपको करना चाहिए जानना।

एफ1
| शॉर्टकट की | कार्य |
| एफ1 | एक्सेल हेल्प टास्क पेन खोलता है। |
| Ctrl+F1 | टास्कबार को छुपाएं/खोलें। |
| Alt+F1 | वर्तमान श्रेणी में डेटा से एक चार्ट बनाएं। |
| Alt+Shift+F1 | एक नई वर्कशीट बनाएं। |
| Ctrl+Shift+F1 | रिबन और टास्कबार को छुपाएं/खोलें। |
F2
| शॉर्टकट की | कार्य |
| F2 | संपादन के लिए सक्रिय सेल को सक्रिय करता है। |
| Ctrl+F2 | प्रिंट विकल्प खोलें। |
| Alt+F2 | फ़ाइल को मोडल विंडो के रूप में सहेजें। |
| शिफ्ट+F2 | चयनित सेल पर टिप्पणी डालें/संपादित करें। |
| Alt+Shift+F2 | वर्तमान कार्यपुस्तिका सहेजें। |
F3
| शॉर्टकट की | कार्य |
| F3 | किसी परिभाषित नाम को सूत्र में चिपकाएँ। |
| Ctrl+F3 | नाम प्रबंधक संवाद बॉक्स खोलें। |
| शिफ्ट+F3 | ओपन फंक्शन इंसर्ट डायलॉग बॉक्स। |
| Ctrl+Shift+F3 | पंक्ति और स्तंभ लेबल का उपयोग करके नाम बनाएँ। |
F4
| शॉर्टकट की | कार्य |
| F4 | पिछली क्रिया दोहराएं (उदाहरण के लिए, एक टेक्स्ट बॉक्स बनाएं) या सेल संदर्भों के बीच टॉगल करें। |
| Ctrl+F4 | वर्तमान कार्यपुस्तिका बंद करें। |
| Alt+F4 | वर्तमान परिवर्तनों को सहेजने या त्यागने का विकल्प देता है। |
| शिफ्ट+F4 | वर्तमान से अगले-दाएं सेल का चयन करें। चयन केवल तब तक टॉगल होता है जब तक कि सेल जिसमें डेटा होता है, अगली पंक्ति में जाता है। |
| Ctrl+Shift+F4 | जैसे Shift+F4. लेकिन आंदोलन छोड़ दिया जाता है और फिर ऊपर की पंक्ति में। |
F5
| शॉर्टकट की | कार्य |
| F5 | को खोलो के लिए जाओ संवाद बकस। |
| Ctrl+F5 | खुली कार्यपुस्तिका के विंडो आकार को पुनर्स्थापित करें। |
| शिफ्ट+F5 | ढूँढें/बदलें संवाद बॉक्स खोलें। |
F6
| शॉर्टकट की | कार्य |
| F6 | सहायता कार्य फलक और अनुप्रयोग विंडो के बीच स्विच करें। विभाजित की गई कार्यपत्रक में अगले फलक पर स्विच करें। |
| Ctrl+F6 | एक से अधिक कार्यपुस्तिका विंडो खुली होने पर अगली कार्यपुस्तिका विंडो पर स्विच करें। |
| शिफ्ट+F6 | विभाजित किए गए कार्यपत्रक में पिछले फलक पर स्विच करें। |
| Ctrl+Shift+F6 | एक से अधिक कार्यपुस्तिका विंडो खुली होने पर पिछली कार्यपुस्तिका विंडो पर स्विच करें। |
F7
| शॉर्टकट की | कार्य |
| F7 | चयनित श्रेणी में वर्तनी जाँच करें। |
| Ctrl+F7 | मूव विंडो कर्सर को सक्रिय करें बशर्ते विंडो अधिकतम न हो। |
| शिफ्ट+F7 | थिसॉरस खोलें। |
F8
| शॉर्टकट की | कार्य |
| F8 | विस्तार मोड चालू/बंद करें। |
| Ctrl+F8 | सक्रिय आकार बदलें विंडो कर्सर बशर्ते विंडो अधिकतम न हो। |
| Alt+F8 | मैक्रो डायलॉग बॉक्स खोलें। |
| शिफ्ट+F8 | चयन मोड में जोड़ें सक्षम करें - सक्षम होने पर गैर-आसन्न कक्षों का चयन करें। |
F9
| शॉर्टकट की | कार्य |
| F9 | कार्यपुस्तिका को ताज़ा करता है। सूत्रों पर गणना करता है। |
| Ctrl+F9 | कार्यपुस्तिका को छोटा करें। |
| शिफ्ट+F9 | सक्रिय कार्यपत्रक की गणना करें |
| Ctrl+Alt+F9 | सभी खुली कार्यपुस्तिकाओं में सभी कार्यपत्रकों की गणना करें, भले ही वे पिछली गणना के बाद से बदल गए हों या नहीं। |
| Ctrl+Alt+Shift+ F9 | आश्रित सूत्रों को फिर से जांचें और फिर सभी खुली कार्यपुस्तिकाओं में सभी कक्षों की गणना करें। |
F10
| शॉर्टकट की | कार्य |
| F10 | मेनू बार का चयन करें और एक ही समय में एक खुला मेनू और सबमेनू बंद करें। |
| Ctrl+F10 | चयनित कार्यपुस्तिका विंडो को अधिकतम या पुनर्स्थापित करें। |
| शिफ्ट+F10 | चयनित आइटम के लिए शॉर्टकट मेनू प्रदर्शित करें। |
| Alt+Shift+F10 | स्मार्ट टैग के लिए मेनू या संदेश प्रदर्शित करें। |
F11
| शॉर्टकट की | कार्य |
| F11 | चयनित श्रेणी में डेटा का चार्ट बनाएं। |
| Ctrl+F11 | Macro1, Macro2 जैसे नाम से नई वर्कशीट बनाएं… |
| Alt+F11 | विजुअल बेसिक एडिटर और एक्टिव वर्कबुक के बीच स्विच करें। |
| शिफ्ट+F11 | एक नई वर्कशीट बनाएं। |
| Alt+Shift+F11 | Microsoft स्क्रिप्ट संपादक खोलें। |
F12
| शॉर्टकट की | कार्य |
| F12 | डायलॉग बॉक्स के रूप में सेव खोलें। |
| Ctrl+F12 | खुला मेनू खोलें। |
| शिफ्ट+F12 | वर्तमान कार्यपुस्तिका सहेजें। |
| Ctrl+Shift+F12 | प्रिंट मेनू खोलें। |
कूल टिप: क्या आप जानते हैं कि आप बस दबा सकते हैं Esc फ़ॉर्मूला बार को विस्तृत या संक्षिप्त करने के लिए और हटाएं सेल सामग्री को हटाने के लिए? अच्छा, अब आप जानते हैं।
निष्कर्ष
तो, क्या आपको सूची दिलचस्प लगी? यदि आप अपना अधिकांश दिन एक्सेल पर बिताते हैं, तो मैं शर्त लगा रहा हूं कि आपको यह मददगार लगा होगा। हो सकता है कि आप उन सभी को याद न कर सकें और उनमें महारत हासिल कर सकें, लेकिन मुझे यकीन है कि आप उन सभी को याद करेंगे जो आपको लगता है कि आपके प्रयासों को कम करने में आपकी मदद करेंगे।
ध्यान दें: इन शॉर्टकट्स को माइक्रोसॉफ्ट एक्सेल 2013 के साथ आजमाया और परखा गया है। हालांकि, उनमें से ज्यादातर नीचे की ओर संगत होना चाहिए।
छवि क्रेडिट: एन होप