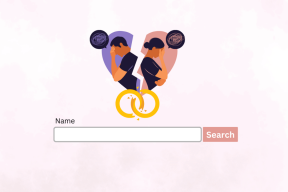फिक्स इस आइटम के लिए गुण उपलब्ध नहीं हैं
अनेक वस्तुओं का संग्रह / / November 28, 2021
फिक्स इस आइटम के लिए गुण उपलब्ध नहीं हैं: यह त्रुटि संदेश विंडोज 7 और विंडोज 10 उपयोगकर्ताओं के बीच काफी आम है लेकिन अगर आपने हाल ही में विंडोज 7 से विंडोज 10 में अपग्रेड किया है तो आप निश्चित रूप से इस त्रुटि का सामना करने जा रहे हैं। इसलिए अपग्रेड के बाद जब उपयोगकर्ता लॉग ऑन करते हैं तो उन्हें एक पॉप बॉक्स में त्रुटि संदेश "इस आइटम के लिए गुण उपलब्ध नहीं हैं" दिखाई देता है और यह तब तक रहता है जब तक आप सुरक्षित मोड में बूट नहीं हो जाते। साथ ही, त्रुटि केवल यहीं तक सीमित नहीं है, क्योंकि ऐसे अन्य उपयोगकर्ता हैं जो केवल इस समस्या का सामना कर रहे हैं जब वे अपने ड्राइव के गुणों की जांच करते हैं, उदाहरण के लिए, सी: ड्राइव या बाहरी हार्ड ड्राइव। संक्षेप में, जब कोई उपयोगकर्ता माई कंप्यूटर या इस पीसी को एक्सेस करता है और पीसी से जुड़े किसी भी ड्राइव पर राइट-क्लिक करता है (बाहरी हार्ड डिस्क, यूएसबी, आदि), तो आपको त्रुटि संदेश का सामना करना पड़ेगा "इस आइटम के गुण नहीं हैं उपलब्ध।"

इस त्रुटि का मुख्य कारण रजिस्ट्री प्रविष्टियों का गायब होना प्रतीत होता है जिन्हें आसानी से ठीक किया जा सकता है। शुक्र है, यह त्रुटि मैलवेयर या किसी गंभीर समस्या के कारण नहीं है और इसे आसानी से देखा जा सकता है। तो बिना समय बर्बाद किए आइए देखें कि वास्तव में कैसे ठीक करें नीचे सूचीबद्ध समस्या निवारण चरणों के साथ इस आइटम के गुण उपलब्ध नहीं हैं त्रुटि।
अंतर्वस्तु
- फिक्स इस आइटम के लिए गुण उपलब्ध नहीं हैं
- विधि 1: रजिस्ट्री फिक्स
- विधि 2: दूषित शैल एक्सटेंशन अक्षम करें
- विधि 3: स्टार्टअप फ़ोल्डर को मैन्युअल रूप से जांचें
- विधि 4: रजिस्ट्री से सहभागी उपयोगकर्ता का मान हटाएँ
- विधि 5: SFC और CHKDSK चलाएँ
फिक्स इस आइटम के लिए गुण उपलब्ध नहीं हैं
यह सुनिश्चित कर लें पुनर्स्थापन स्थल बनाएं बस कुछ गलत होने पर।
विधि 1: रजिस्ट्री फिक्स
नोट: a create बनाना सुनिश्चित करें रजिस्ट्री बैकअप रजिस्ट्री संपादक में कोई भी परिवर्तन करने से पहले।
1. नोटपैड खोलें और निम्न कोड को इस तरह कॉपी करें:
Windows रजिस्ट्री संपादक संस्करण 5.00 [HKEY_CLASSES_ROOT\Drive\shellex] [HKEY_CLASSES_ROOT\Drive\shellex\ContextMenuHandlers] [HKEY_CLASSES_ROOT\Drive\shellex\ContextMenuHandlers\EnhancedStorageShell] @="{2854F705-3548-414C-A113-93E27C808C85}" [HKEY_CLASSES_ROOT\Drive\shellex\ContextMenuHandlers\Sharing] @="{f81e9010-6ea4-11ce-a7ff-00aa003ca9f6}" [HKEY_CLASSES_ROOT\Drive\shellex\ContextMenuHandlers\{078C597B-DCDD-4D0F-AA16-6EE672D1110B}] [HKEY_CLASSES_ROOT\Drive\shellex\ContextMenuHandlers\{59099400-57FF-11CE-BD94-0020AF85B590}] @="" [HKEY_CLASSES_ROOT\Drive\shellex\ContextMenuHandlers\{596AB062-B4D2-4215-9F74-E9109B0A8153}] [HKEY_CLASSES_ROOT\Drive\shellex\ContextMenuHandlers\{D6791A63-E7E2-4fee-BF8}] "{D6791A63-E7E2-4fee-BF52-5DED8E86E9B8}"="पोर्टेबल डिवाइस मेनू" [HKEY_CLASSES_ROOT\Drive\shellex\ContextMenuHandlers\{fbeb8a05-bee-4442-804e-409d6c4515e9}] @="" [HKEY_CLASSES_ROOT\Drive\shellex\FolderExtensions] [HKEY_CLASSES_ROOT\Drive\shellex\FolderExtensions\ {fbeb8a05-bee-4442-804e-409d6c4515e9}] "ड्राइवमास्क" = शब्द: 00000020 [HKEY_CLASSES_ROOT\Drive\shellex\PropertySheetHandlers] @="{5F5295E0-429F-1069-A2E2-08002B30309D}" [HKEY_CLASSES_ROOT\Drive\shellex\PropertySheetHandlers\Sharing] @="{f81e9010-6ea4-11ce-a7ff-00aa003ca9f6}" [HKEY_CLASSES_ROOT\Drive\shellex\PropertySheetHandlers\{1f2e5c40-9550-11ce-99d2-00aa006e086c}] [HKEY_CLASSES_ROOT\Drive\shellex\PropertySheetHandlers\{4a7ded0a-ad25-11d0-98a8-0800361b1103}] [HKEY_CLASSES_ROOT\Drive\shellex\PropertySheetHandlers\{55B3A0BD-4D28-42fe-8CFB-FA3EDFF969B8}] [HKEY_CLASSES_ROOT\Drive\shellex\PropertySheetHandlers\{596AB062-B4D2-4215-9F74-E9109B0A8153}] [HKEY_CLASSES_ROOT\Drive\shellex\PropertySheetHandlers\{5F5295E0-429F-1069-A2E2-08002B30309D}] [HKEY_CLASSES_ROOT\Drive\shellex\PropertySheetHandlers\{7988B573-EC89-11cf-9C00-00AA00A14F56}] @="" [HKEY_CLASSES_ROOT\Drive\shellex\PropertySheetHandlers\{D12267B4-252D-409A-86F9-81BACD3DCBB2}] [HKEY_CLASSES_ROOT\Drive\shellex\PropertySheetHandlers\{ECCDF543-45CC-11CE-B9BF-0080C87CDBA6}] [HKEY_CLASSES_ROOT\Drive\shellex\PropertySheetHandlers\{ef43ecfe-2ab9-4632-bf21-58909dd177f0}] @="" [HKEY_CLASSES_ROOT\Drive\shellex\PropertySheetHandlers\{fbeb8a05-bee-4442-804e-409d6c4515e9}] @=""
2. एक बार उपरोक्त सभी कोड नोटपैड में कॉपी हो जाने के बाद क्लिक करें फ़ाइल फिर इस रूप में सहेजें।

3. चयन करना सुनिश्चित करें सभी फाइलें प्रकार के रूप में सहेजें से और फ़ाइल को सहेजने के लिए अपने इच्छित स्थान का चयन करें जो डेस्कटॉप हो सकती है।
4.अब फ़ाइल को The_properties_for_this_item_are_not_available.reg नाम दें (यह बहुत महत्वपूर्ण है)।
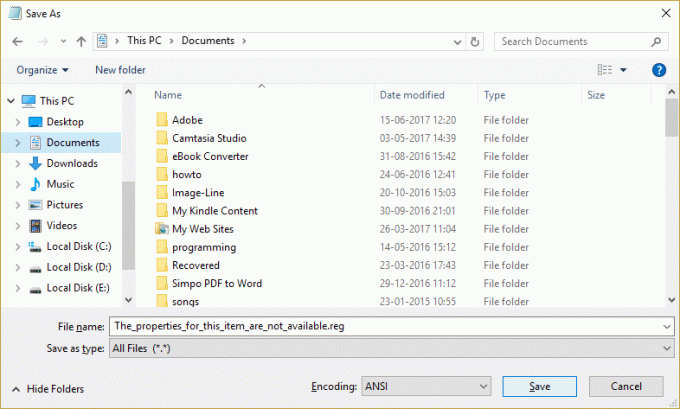
5. इस फाइल पर राइट क्लिक करें और चुनें व्यवस्थापक के रूप में चलाओ. यह उपरोक्त मानों को रजिस्ट्री में जोड़ देगा और यदि पुष्टि के लिए कहा जाए तो हाँ पर क्लिक करें।
6. परिवर्तनों को सहेजने के लिए अपने पीसी को रीबूट करें और देखें कि क्या आप सक्षम हैं ठीक करें इस आइटम के लिए गुण उपलब्ध नहीं हैं त्रुटि।
विधि 2: दूषित शैल एक्सटेंशन अक्षम करें
1. यह जांचने के लिए कि कौन से प्रोग्राम "इस आइटम के लिए गुण उपलब्ध नहीं हैं" त्रुटि उत्पन्न कर रहे हैं, आपको एक तृतीय पक्ष सॉफ़्टवेयर डाउनलोड करने की आवश्यकता है जिसे कहा जाता है शेलएक्स व्यू।
2. आवेदन पर डबल क्लिक करें ShellExView.exe ज़िप फ़ाइल में इसे चलाने के लिए। कुछ सेकंड के लिए प्रतीक्षा करें क्योंकि जब यह पहली बार लॉन्च होता है तो शेल एक्सटेंशन के बारे में जानकारी एकत्र करने में कुछ समय लगता है।
3.अब विकल्प पर क्लिक करें और फिर पर क्लिक करें सभी Microsoft एक्सटेंशन छुपाएं।

4.अब Ctrl + A to. दबाएं उन सभी का चयन करें और दबाएं लाल बटन ऊपरी-बाएँ कोने में।

5.अगर यह पुष्टि के लिए पूछता है हाँ चुनें।

6.यदि समस्या हल हो गई है तो शेल एक्सटेंशन में से एक के साथ कोई समस्या है लेकिन पता लगाने के लिए आपको इनमें से किसे चुनना है और ऊपर हरे बटन को दबाकर उन्हें एक-एक करके चालू करना है अधिकार। यदि किसी विशेष शेल एक्सटेंशन को सक्षम करने के बाद भी आपको त्रुटि दिखाई देती है तो आपको उस विशेष एक्सटेंशन को अक्षम करना होगा या बेहतर होगा यदि आप इसे अपने सिस्टम से हटा सकते हैं।
विधि 3: स्टार्टअप फ़ोल्डर को मैन्युअल रूप से जांचें
1. विंडोज की + आर दबाएं और फिर टाइप करें %एप्लिकेशन आंकड़ा% और एंटर दबाएं।

2. अब निम्न फ़ोल्डर में नेविगेट करें:
माइक्रोसॉफ्ट> विंडोज> स्टार्ट मेनू> प्रोग्राम> स्टार्टअप
3.चेक करें कि क्या कोई फाइल या फोल्डर बच गया है (मृत कड़ियाँ) क्या ऐसे किसी प्रोग्राम से हैं जिन्हें आपने पहले अनइंस्टॉल किया था।

4.उपरोक्त फोल्डर के अंतर्गत ऐसी किसी भी फाइल या फोल्डर को हटाना सुनिश्चित करें।
5. परिवर्तनों को सहेजने के लिए अपने पीसी को रीबूट करें और देखें कि क्या आप सक्षम हैं ठीक करें इस आइटम के लिए गुण उपलब्ध नहीं हैं त्रुटि।
विधि 4: रजिस्ट्री से सहभागी उपयोगकर्ता का मान हटाएँ
1. विंडोज की + आर दबाएं और फिर टाइप करें regedit और रजिस्ट्री संपादक खोलने के लिए एंटर दबाएं।

2.निम्न रजिस्ट्री कुंजी पर नेविगेट करें:
HKEY_LOCAL_MACHINE\SOFTWARE\Classes\AppID\{448aee3b-dc65-4af6-bf5f-dce86d62b6c7}
3. फोल्डर पर राइट क्लिक करें {448aee3b-dc65-4af6-bf5f-dce86d62b6c7} और चुनें अनुमतियां।

4. खुलने वाली अगली विंडो में क्लिक करें उन्नत।
5.अब नीचे मालिक क्लिक परिवर्तन और फिर फिर से उपयोगकर्ता या समूह का चयन करें विंडो में उन्नत क्लिक करें।

6.फिर क्लिक करें अभी खोजे और अपना चयन करें उपयोगकर्ता नाम सूची से।

6. पिछली विंडो में यूजरनेम जोड़ने के लिए फिर से ओके पर क्लिक करें और फिर ओके पर क्लिक करें।
7. चेक मार्क "उप-कंटेनरों और वस्तुओं पर स्वामी को बदलें"और ठीक के बाद लागू करें पर क्लिक करें।

8.अब में अनुमति विंडो अपने उपयोगकर्ता नाम का चयन करें और "चिह्न" की जांच करना सुनिश्चित करें।पूर्ण नियंत्रण“.

9. अप्लाई पर क्लिक करें और उसके बाद ओके पर क्लिक करें।
10. अब सुनिश्चित करें कि आपने हाइलाइट किया है {448aee3b-dc65-4af6-bf5f-dce86d62b6c7} और दाएँ विंडो फलक में डबल-क्लिक करें रनएएस स्ट्रिंग।
11.निकालें इंटरएक्टिव उपयोगकर्ता मूल्य और फ़ील्ड को खाली छोड़ दें और फिर OK पर क्लिक करें।
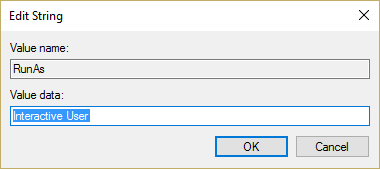
12. रजिस्ट्री संपादक को बंद करें और परिवर्तनों को सहेजने के लिए अपने पीसी को पुनरारंभ करें।
विधि 5: SFC और CHKDSK चलाएँ
1. विंडोज की + एक्स दबाएं और फिर कमांड प्रॉम्प्ट (एडमिन) पर क्लिक करें।

2. अब cmd में निम्नलिखित टाइप करें और एंटर दबाएं:
एसएफसी / स्कैनो। sfc /scannow /offbootdir=c:\ /offwindir=c:\windows

3.उपरोक्त प्रक्रिया समाप्त होने तक प्रतीक्षा करें और एक बार हो जाने के बाद अपने पीसी को पुनरारंभ करें।
4.अगला, यहां से CHKDSK चलाएं चेक डिस्क उपयोगिता (CHKDSK) के साथ फ़ाइल सिस्टम त्रुटियों को ठीक करें.
5. उपरोक्त प्रक्रिया को पूर्ण होने दें और परिवर्तनों को सहेजने के लिए अपने पीसी को फिर से रिबूट करें।
आपके लिए अनुशंसित:
- फिक्स एक आवश्यक विशेषाधिकार क्लाइंट त्रुटि द्वारा आयोजित नहीं है
- ठीक करें कार्य छवि दूषित है या उसके साथ छेड़छाड़ की गई है
- कैसे ठीक करें विंडोज फाइल एक्सप्लोरर खुद को रिफ्रेश करता रहता है
- क्रेडेंशियल प्रबंधक त्रुटि ठीक करें 0x80070057 पैरामीटर गलत है
यही आपने सफलतापूर्वक किया है फिक्स इस आइटम के लिए गुण उपलब्ध नहीं हैं त्रुटि लेकिन अगर आपके मन में अभी भी इस पोस्ट के बारे में कोई सवाल है तो बेझिझक उन्हें कमेंट सेक्शन में पूछ सकते हैं।