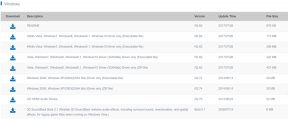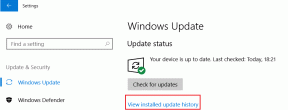विंडोज 10 में क्लिपबोर्ड क्या है और इसका उपयोग कैसे करें: एक संपूर्ण गाइड
अनेक वस्तुओं का संग्रह / / November 29, 2021
आपने इस्तेमाल किया होगा कॉपी-पेस्ट कार्यक्षमता कम से कम एक बार चाहे आप स्मार्टफोन, टैबलेट या कंप्यूटर के मालिक हों। कॉपी और पेस्ट के बिना जीवन कैसा होगा? भयानक। हम इसे लगभग दैनिक उपयोग करते हैं और फिर भी हम इसे नियमित रूप से उपयोग की जाने वाली अधिकांश चीजों की तरह ही लेते हैं। अधिकांश लोग कॉपी-पेस्ट करने वाले डेटा के वास्तविक शब्द से परिचित भी नहीं हैं - क्लिपबोर्ड में जोड़ना। NS क्लिपबोर्ड विंडोज 10 में मौजूद है भी। विंडोज़ में क्लिपबोर्ड क्या है? इसे कैसे उपयोग करे? ऐसे ही सवालों के जवाब इस पोस्ट में पाएं।

Ctrl + C और Ctrl + V कीबोर्ड शॉर्टकट के सरल कार्य ने हमारे काम को कई बार आसान बना दिया है। क्लिपबोर्ड स्टेरॉयड पर कॉपी-पेस्ट है। समय के साथ, विंडोज 10 में क्लिपबोर्ड को नई कार्यक्षमता मिली है।
आइए देखें कि विंडोज 10 में क्लिपबोर्ड क्या है और इसे कैसे सक्षम या अक्षम करना है।
विंडोज़ में क्लिपबोर्ड क्या है
इसे चित्रित करें: आप वर्ड में एक टेक्स्ट काटते हैं और फिर इसे Google डॉक्स में पेस्ट करें 5 मिनट के बाद। उन 5 मिनटों में पाठ कहाँ गया? यह न तो वर्ड में था और न ही गूगल डॉक्स में। इसका क्या हुआ? आप इसे अदृश्यता लबादे के नीचे छिपा हुआ मान सकते हैं। खैर, इसे क्लिपबोर्ड में संग्रहीत किया गया था। हां, यह टेक्स्ट को फिजिकल क्लिपबोर्ड की तरह ही स्टोर करता है।
अपने हाल ही में कॉपी किए गए डेटा को सहेजने के लिए क्लिपबोर्ड को एक अस्थायी, छोटे और छिपे हुए संग्रहण के रूप में देखें। डेटा एक छवि, पाठ, एक फ़ाइल या एक फ़ोल्डर हो सकता है। इसलिए जब आप डेटा का एक टुकड़ा कॉपी करते हैं, तो यह क्लिपबोर्ड पर रहता है ताकि आप इसे जहां आवश्यक हो वहां पेस्ट कर सकें। आप एक ही डेटा को कई बार पेस्ट कर सकते हैं। जब तक आप कुछ और कॉपी करते हैं, तब तक इसे अन्य डेटा द्वारा अधिलेखित नहीं किया जाता है। हाँ, यह एक सीमित सीमा के साथ आता है।
क्लिपबोर्ड हमेशा विंडोज पीसी का हिस्सा रहा है। लेकिन इसकी विशेषताएं सीमित थीं। इससे पहले, जब आप कुछ कॉपी करते थे, तो आप केवल हाल ही में कॉपी किए गए आइटम को पेस्ट या उपयोग कर सकते थे। लेकिन अक्टूबर 2018 विंडोज अपडेट के साथ, Microsoft ने क्लिपबोर्ड में नई कार्यक्षमताएँ जोड़ीं, क्लिपबोर्ड पर एकाधिक प्रविष्टियों को सहेजने सहित।
विंडोज 10 में क्लिपबोर्ड में नया क्या है
जैसा कि ऊपर उल्लेख किया गया है, जब आप किसी आइटम को क्लिपबोर्ड पर कॉपी करते हैं, तो मौजूदा प्रविष्टि हटा दी जाती है (पुराने क्लिपबोर्ड से)। नए अपडेट के साथ, आप अपना क्लिपबोर्ड इतिहास देख सकते हैं और इतिहास से पुराने आइटम पेस्ट कर सकते हैं।
दूसरे शब्दों में, विंडोज़ आपके कॉपी किए गए डेटा का एक छोटा लेकिन अस्थायी लॉग रखता है। उदाहरण के लिए, यदि आप विभिन्न वेबसाइटों से पैराग्राफ कॉपी करते हैं, तो आप उन्हें विंडोज 10 पर अपने क्लिपबोर्ड में देख सकते हैं। फिर आप हाल ही में कॉपी किए गए पैराग्राफ के बजाय क्लिपबोर्ड से जो पैराग्राफ चाहते हैं उसे पेस्ट कर सकते हैं। जब तक आप अपने कंप्यूटर को पुनरारंभ नहीं करते तब तक डेटा आपके क्लिपबोर्ड इतिहास में रहता है।

अब, आप अपने सबसे अधिक उपयोग किए जाने वाले आइटम को क्लिपबोर्ड में पिन कर सकते हैं। यदि आप अपने पीसी को रीस्टार्ट करते हैं तो भी ऐसे आइटम डिलीट नहीं होंगे। क्लिपबोर्ड इतिहास अब क्लाउड-आधारित है, इसलिए सक्षम होने पर आप इसे अपने विंडोज 10 उपकरणों में सिंक कर सकते हैं। इसका मतलब है कि अगर आप एक पीसी पर कुछ कॉपी करते हैं, तो वही आपके दूसरे डिवाइस पर उपलब्ध होगा।
गाइडिंग टेक पर भी
नए क्लिपबोर्ड की क्षमताएं और सीमाएं
नया क्लिपबोर्ड पिन किए गए आइटम के अलावा अधिकतम 25 प्रविष्टियां रख सकता है। उसके बाद कोई भी अतिरिक्त, पहले के डेटा को स्वचालित रूप से हटा देगा जब तक कि यह एक पिन की गई वस्तु न हो या आप अपने कंप्यूटर को पुनरारंभ न करें।
क्लिपबोर्ड टेक्स्ट, एचटीएमएल, और. के साथ प्रयोग करने योग्य है बिटमैप चित्र (जेपीईजी, पीएनजी, जीआईएफ, आदि।)। आप क्लिपबोर्ड इतिहास से पैराग्राफ, यूआरएल और यहां तक कि स्क्रीनशॉट तक पहुंच सकते हैं।
किसी भी कॉपी किए गए डेटा का अधिकतम आकार, विशेष रूप से एक छवि प्रति आइटम 4MB है। यदि कोई आइटम 4MB से बड़ा है, तो वह क्लिपबोर्ड इतिहास के माध्यम से उपलब्ध नहीं होगा।
विंडोज 10 में क्लिपबोर्ड इतिहास कैसे देखें
आप सोच रहे होंगे: मुझे विंडोज 10 में यह नया क्लिपबोर्ड कहां मिलेगा या क्या मुझे एक नया ऐप डाउनलोड करने की आवश्यकता है? कुछ ने मौजूदा Ctrl + V कीबोर्ड शॉर्टकट का उपयोग करने का भी प्रयास किया होगा, और कॉपी-पेस्ट इतिहास को देखने में विफल रहे।
शुरुआत के लिए, आपको कोई ऐप डाउनलोड करने की आवश्यकता नहीं है। बस विंडोज की + वी कीबोर्ड शॉर्टकट का उपयोग करें और क्लिपबोर्ड पैनल खुल जाएगा। आप अभी भी हाल के डेटा को काटने, कॉपी करने और पेस्ट करने के लिए क्रमशः Ctrl + X, Ctrl + C, और Ctrl + V कीबोर्ड शॉर्टकट का उपयोग कर सकते हैं। लेकिन क्लिपबोर्ड हिस्ट्री देखने के लिए आपको विंडोज की + वी शॉर्टकट पर निर्भर रहना होगा। इस समय आपका कर्सर जहां भी होगा क्लिपबोर्ड विंडो खुलेगी।

युक्ति: यदि आप क्लिपबोर्ड शॉर्टकट भूल जाते हैं, तो बस Ctrl कुंजी के बजाय याद रखें, आपको Windows कुंजी दबानी होगी।
क्लिपबोर्ड इतिहास को सक्षम या अक्षम कैसे करें
जब आप पहली बार विंडोज की + वी कीबोर्ड शॉर्टकट दबाते हैं, तो आपसे पूछा जाएगा कि क्या आप क्लिपबोर्ड इतिहास को सक्षम करना चाहते हैं। चालू करें पर क्लिक करें.
यदि आपको वह विकल्प नहीं मिलता है, तो विंडोज 10 में क्लिपबोर्ड इतिहास को सक्षम या अक्षम करने के लिए दिए गए चरणों का पालन करें।
चरण 1: अपने कंप्यूटर पर सेटिंग्स खोलें और सिस्टम पर जाएं।

चरण 2: बाएं पैनल से क्लिपबोर्ड पर क्लिक करें। दाएं फलक में क्लिपबोर्ड इतिहास के अंतर्गत टॉगल सक्षम करें. यदि आप इसे अक्षम करना चाहते हैं, तो टॉगल को बंद कर दें।

विंडोज 10 में क्लिपबोर्ड का उपयोग कैसे करें
अब जब आप जानते हैं कि विंडोज 10 में क्लिपबोर्ड क्या है और इसकी विशेषताओं के साथ इसे कैसे एक्सेस किया जाए, तो आइए देखें कि इसका उपयोग कैसे किया जाता है।
सबसे पहले, डेटा को कॉपी या कट करें जैसा कि आप आमतौर पर कीबोर्ड शॉर्टकट के साथ करते हैं या कट या कॉपी बटन पर क्लिक करते हैं। फिर विंडोज की + वी शॉर्टकट का उपयोग करके क्लिपबोर्ड इतिहास पैनल खोलें। जब क्लिपबोर्ड पैनल खुला होता है, तो यहां विभिन्न कार्यों को करने का तरीका बताया गया है।
1. क्लिपबोर्ड से कॉपी करें
किसी ऐप पर अपने क्लिपबोर्ड इतिहास से कुछ प्राप्त करने के लिए, क्लिपबोर्ड में प्रविष्टि पर क्लिक करें। यदि कोई समर्थित ऐप खुला है, तो डेटा स्वचालित रूप से उस पर चिपकाया जाएगा। यदि कोई ऐप नहीं खुला है, तो आइटम क्लिपबोर्ड में आपके सबसे हाल के आइटम के रूप में उपलब्ध होगा। आप Ctrl + V कीबोर्ड शॉर्टकट को दबा कर इसे जहां भी आवश्यक हो वहां पेस्ट कर सकते हैं।

ध्यान दें: वर्तमान में, आप एक से अधिक आइटम का चयन और पेस्ट नहीं कर सकते हैं। आपको उन्हें अलग-अलग पेस्ट करना होगा।
गाइडिंग टेक पर भी
2. पिन आइटम
जब आप किसी आइटम को पिन करते हैं, तो वह आपके क्लिपबोर्ड इतिहास में तब तक रहेगा जब तक कि आप उसे मैन्युअल रूप से हटा नहीं देते। अपने पीसी को पुनरारंभ करने या क्लिपबोर्ड इतिहास को साफ़ करने से पिन किए गए आइटम नहीं निकलेंगे।
क्लिपबोर्ड आइटम को पिन करने के लिए, प्रविष्टि के आगे तीन-बिंदु वाले आइकन पर क्लिक करें। इसमें से पिन को चुनें। अनपिन करने के लिए, चरणों को दोहराएं, और अनपिन पर क्लिक करें।

3. क्लिपबोर्ड इतिहास से अलग-अलग आइटम हटाएं
जरूरी नहीं कि आपको अपने कंप्यूटर से आइटम हटाने के लिए उसे पुनरारंभ करना पड़े। आप किसी भी आइटम को मैन्युअल रूप से हटा सकते हैं। उसके लिए, आइटम पर थ्री-डॉट आइकन पर क्लिक करें और डिलीट बटन को हिट करें।

4. क्लिपबोर्ड इतिहास साफ़ करें
अपने क्लिपबोर्ड में पिन किए गए आइटम को छोड़कर सभी आइटम हटाने के लिए, किसी भी प्रविष्टि के आगे तीन-बिंदु वाले आइकन पर क्लिक करें। इसके बाद Clear All विकल्प पर क्लिक करें।

वैकल्पिक रूप से, सेटिंग > सिस्टम > क्लिपबोर्ड पर जाएं। नीचे स्क्रॉल करें और क्लियर क्लिपबोर्ड डेटा के अंतर्गत क्लियर बटन पर क्लिक करें।

एकाधिक उपकरणों में क्लिपबोर्ड को कैसे सिंक करें
अपने क्लिपबोर्ड आइटम को साझा करना विंडोज 10 में क्लिपबोर्ड की नई विशेषताओं में से एक है। हालाँकि, यह सुविधा केवल विंडोज 10 कंप्यूटरों के बीच सीमित है।
विंडोज 10 पीसी के बीच सिंक क्लिपबोर्ड
क्लिपबोर्ड को सिंक करने के लिए आपको अपने विंडोज 10 उपकरणों पर उसी Microsoft खाते का उपयोग करने की आवश्यकता है।
इस सुविधा को सक्षम करने के लिए, सेटिंग > सिस्टम > क्लिपबोर्ड पर जाएं। सभी उपकरणों में सिंक के तहत मौजूद टॉगल को चालू करें।

एंड्रॉइड के साथ विंडोज क्लिपबोर्ड सिंक करें
आपको तृतीय-पक्ष एप्लिकेशन का उपयोग करने की आवश्यकता होगी विंडोज 10 कंप्यूटर और एंड्रॉइड के बीच सिंक क्लिपबोर्ड. इस पोस्ट को लिखे जाने तक कम से कम यही एकमात्र समाधान था। हालाँकि, अच्छी खबर यह है कि भविष्य में, आप करने में सक्षम होंगे क्लिपबोर्ड को मूल रूप से सिंक करें का उपयोग करते हुए माइक्रोसॉफ्ट का आपका फोन अनुप्रयोग।
फिक्स: विंडोज 10 में क्लिपबोर्ड इतिहास नहीं देख सकता
यदि आप सेटिंग में या कीबोर्ड शॉर्टकट के माध्यम से नए क्लिपबोर्ड तक पहुंचने में असमर्थ हैं, तो सुनिश्चित करें कि आप विंडोज 10 के नवीनतम संस्करण पर हैं। नया क्लिपबोर्ड काम करता है विंडोज 10 अक्टूबर 2018 निर्माण और ऊपर।
अपने वर्तमान संस्करण की जांच करने के लिए, सेटिंग > सिस्टम > के बारे में पर जाएं। आपको विंडोज विनिर्देशों के तहत सूचीबद्ध संस्करण संख्या मिलेगी।

अपने कंप्यूटर को अपडेट करने के लिए, सेटिंग > अपडेट और सुरक्षा पर जाएं. अपडेट के लिए चेक पर क्लिक करें। यदि उपलब्ध हो तो अद्यतन स्थापित करें.

गाइडिंग टेक पर भी
अन्य क्लिपबोर्ड प्रबंधक आज़माएं
Microsoft ने अपने मूल क्लिपबोर्ड प्रबंधक के साथ बहुत अच्छा काम किया है। लेकिन अगर आप पेशकशों से संतुष्ट नहीं हैं, तो आप विंडोज 10 पीसी के लिए मुफ्त तृतीय-पक्ष क्लिपबोर्ड प्रबंधकों को आजमा सकते हैं जैसे कि ठीक इसी तरह, क्लिपबोर्ड मास्टर, 1क्लिपबोर्ड, क्लिपएक्स, आदि। हम आशा करते हैं कि Microsoft क्लिपबोर्ड में नई सुविधाएँ जोड़ता है, जैसे खोजने की क्षमता, फ़िल्टर का उपयोग करना, और बहुत कुछ।
अगला: हमारे अन्य व्याख्याकार को देखें जो विंडोज 10 में फोकस असिस्ट को कवर करता है। पता करें कि यह क्या है और यह अगले लिंक से आपकी मदद कैसे कर सकता है।