Windows 10 स्थापित करने के बाद इंटरनेट कनेक्शन खोने को ठीक करें
अनेक वस्तुओं का संग्रह / / November 28, 2021
Windows 10 स्थापित करने के बाद इंटरनेट कनेक्शन खोने को ठीक करें: यदि आपने हाल ही में विंडोज 10 में अपग्रेड किया है तो आप अचानक इंटरनेट कनेक्शन के नुकसान का अनुभव कर रहे होंगे जो कि विंडोज 10 उपयोगकर्ताओं के सामने एक प्रमुख समस्या है। आज हम इस बात पर चर्चा करने जा रहे हैं कि विंडोज 10 स्थापित करने के बाद इंटरनेट कनेक्शन खोने को कैसे ठीक किया जाए और यदि आप इस समस्या का सामना करने वाले उपयोगकर्ताओं में से एक हैं तो यह मार्गदर्शिका आपके लिए है। अब एक बार जब आप वाईफाई पर सीमित कनेक्टिविटी का सामना कर रहे हैं तो आपको अपने पीसी को पुनरारंभ करने या अनप्लग करने की आवश्यकता है, फिर इस समस्या को हल करने के लिए अपने वाईफाई एडाप्टर में फिर से प्लग करें जो काफी निराशाजनक है।
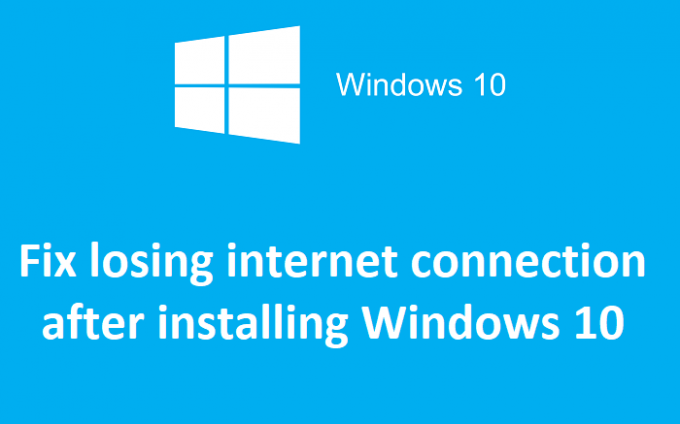
जब इंटरनेट कनेक्शन सीमित होगा तो आप देखेंगे a पीला विस्मयादिबोधक (!) सिस्टम टास्कबार पर अपने वाईफाई आइकन पर साइन इन करें। जब आप किसी वेबपेज पर जाने का प्रयास करेंगे तो आपको कोई इंटरनेट कनेक्शन नहीं त्रुटि संदेश दिखाई देगा और समस्या निवारण इस समस्या को ठीक नहीं करेगा। इंटरनेट को फिर से काम करने के लिए अपने पीसी को पुनरारंभ करना एकमात्र समाधान है। मुख्य मुद्दा दूषित विंडोज सॉकेट एपीआई (विंसॉक) लगता है जो इस त्रुटि का कारण बन सकता है लेकिन यह यहीं तक सीमित नहीं है क्योंकि कई अन्य कारण भी हो सकते हैं। तो बिना समय बर्बाद किए आइए देखें कि नीचे सूचीबद्ध समस्या निवारण गाइड के साथ वास्तव में खोने वाले इंटरनेट कनेक्शन की समस्या को कैसे ठीक किया जाए।
अंतर्वस्तु
- Windows 10 स्थापित करने के बाद इंटरनेट कनेक्शन खोने को ठीक करें
- विधि 1: विंसॉक और टीसीपी/आईपी रीसेट करें
- विधि 2: नेटवर्क एडेप्टर ड्राइवर अपडेट करें
- विधि 3: वाईफ़ाई एडाप्टर को अक्षम और पुन: सक्षम करें
- विधि 4: वाईफाई के लिए पावर सेविंग मोड को अनचेक करें
- विधि 5: फ्लश डीएनएस
- विधि 6: प्रॉक्सी को अनचेक करें
- विधि 7: नेटवर्क एडेप्टर की स्थापना रद्द करें और फिर पुनरारंभ करें
- विधि 8: नेटवर्क रीसेट का उपयोग करें
Windows 10 स्थापित करने के बाद इंटरनेट कनेक्शन खोने को ठीक करें
यह सुनिश्चित कर लें पुनर्स्थापन स्थल बनाएं बस कुछ गलत होने पर।
विधि 1: विंसॉक और टीसीपी/आईपी रीसेट करें
1. विंडोज बटन पर राइट-क्लिक करें और "चुनें"कमांड प्रॉम्प्ट (एडमिन)।“

2. फिर से एडमिन कमांड प्रॉम्प्ट खोलें और निम्नलिखित टाइप करें और प्रत्येक के बाद एंटर दबाएं:
- ipconfig /flushdns
- nbtstat -r
- नेटश इंट आईपी रीसेट
- नेटश विंसॉक रीसेट

3. परिवर्तन लागू करने के लिए रीबूट करें। नेटश विंसॉक रीसेट कमांड लगता है विंडोज 10 स्थापित करने के बाद इंटरनेट कनेक्शन खोने को ठीक करें।
विधि 2: नेटवर्क एडेप्टर ड्राइवर अपडेट करें
1. विंडोज की + आर दबाएं और टाइप करें "देवएमजीएमटी.एमएससी"रन डायलॉग बॉक्स में खोलने के लिए डिवाइस मैनेजर।

2. विस्तार करें नेटवर्क एडेप्टर, फिर अपने पर राइट-क्लिक करें वाई-फाई नियंत्रक (उदाहरण के लिए ब्रॉडकॉम या इंटेल) और चुनें ड्राइवर सॉफ्टवेयर अपडेट करें।

3. अद्यतन ड्राइवर सॉफ़्टवेयर विंडोज़ में, "चुनें"ड्राइवर सॉफ़्टवेयर के लिए मेरा कंप्यूटर ब्राउज़ करें।“

4. अब "चुनें"मुझे अपने कंप्यूटर पर डिवाइस ड्राइवरों की सूची से चुनने दें।“

5. कोशिश करें सूचीबद्ध संस्करणों से ड्राइवरों को अपडेट करें।
6.यदि उपरोक्त काम नहीं करता है तो यहां जाएं निर्माता वेबसाइट ड्राइवरों को अपडेट करने के लिए: https://downloadcenter.intel.com/

7. निर्माता की वेबसाइट से नवीनतम ड्राइवर स्थापित करें और अपने पीसी को रीबूट करें।
विधि 3: वाईफ़ाई एडाप्टर को अक्षम और पुन: सक्षम करें
1. विंडोज की + आर दबाएं और फिर टाइप करें Ncpa.cpl पर और एंटर दबाएं।

2. अपने पर राइट-क्लिक करें तार के बिना अनुकूलक और चुनें अक्षम करना।

3.फिर से उसी एडॉप्टर पर राइट-क्लिक करें और इस बार सक्षम करें चुनें।

4. अपना पुनरारंभ करें और फिर से अपने वायरलेस नेटवर्क से कनेक्ट करने का प्रयास करें और देखें कि क्या आप करने में सक्षम हैं विंडोज 10 स्थापित करने के बाद इंटरनेट कनेक्शन खोने को ठीक करें।
विधि 4: वाईफाई के लिए पावर सेविंग मोड को अनचेक करें
1. विंडोज की + आर दबाएं और फिर टाइप करें देवएमजीएमटी.एमएससी और एंटर दबाएं।

2. विस्तार करें नेटवर्क एडेप्टर फिर अपने स्थापित नेटवर्क एडेप्टर पर राइट-क्लिक करें और चुनें गुण।

3.स्विच टू पावर प्रबंधन टैब और सुनिश्चित करें अचिह्नित “बिजली बचाने के लिए कंप्यूटर को इस उपकरण को बंद करने दें।“

4. ओके पर क्लिक करें और डिवाइस मैनेजर को बंद करें।
5. अब सेटिंग्स खोलने के लिए विंडोज की + आई दबाएं सिस्टम> पावर एंड स्लीप पर क्लिक करें।

6. तल पर अतिरिक्त पावर सेटिंग्स पर क्लिक करें।
7. अब “क्लिक करें”योजना सेटिंग बदलें"आपके द्वारा उपयोग की जाने वाली बिजली योजना के बगल में।

8. सबसे नीचे “पर क्लिक करें”उन्नत पावर सेटिंग्स बदलें।“

9.विस्तृत करें वायरलेस एडेप्टर सेटिंग्स, फिर विस्तार करें बिजली की बचत अवस्था।
10. इसके बाद, आपको दो मोड दिखाई देंगे, 'ऑन बैटरी' और 'प्लग इन'। दोनों को इसमें बदलें अधिकतम प्रदर्शन।

11. अप्लाई पर क्लिक करें और उसके बाद ओके पर क्लिक करें।
12. परिवर्तनों को सहेजने के लिए अपने पीसी को रीबूट करें। यह करने में मदद करेगा Windows 10 स्थापित करने के बाद इंटरनेट कनेक्शन खोने को ठीक करें लेकिन कोशिश करने के अन्य तरीके हैं यदि यह अपना काम करने में विफल रहता है।
विधि 5: फ्लश डीएनएस
1. विंडोज की + एक्स दबाएं और फिर "चुनें"कमांड प्रॉम्प्ट (एडमिन)।“

2. अब निम्न कमांड टाइप करें और प्रत्येक के बाद एंटर दबाएं:
(ए) आईपीकॉन्फिग / रिलीज
(बी) ipconfig /flushdns
(सी) ipconfig/नवीनीकरण

3. परिवर्तनों को सहेजने के लिए अपने पीसी को रीबूट करें।
विधि 6: प्रॉक्सी को अनचेक करें
1. विंडोज की + आर दबाएं और फिर "टाइप करें": Inetcpl.cpl"और खोलने के लिए एंटर दबाएं इंटरनेट गुण।

2.अगला, यहां जाएं कनेक्शन टैब और लैन सेटिंग्स का चयन करें।

3.अनचेक करें अपने LAN के लिए प्रॉक्सी सर्वर का उपयोग करें और सुनिश्चित करें कि "स्वचालित रूप से सेटिंग पता लगाए" जाँच की गई है।

4. ओके पर क्लिक करें और फिर अप्लाई करें और अपने पीसी को रीबूट करें।
विधि 7: नेटवर्क एडेप्टर की स्थापना रद्द करें और फिर पुनरारंभ करें
1. विंडोज की + आर दबाएं और फिर "टाइप करें"देवएमजीएमटी.एमएससी"और डिवाइस मैनेजर खोलने के लिए एंटर दबाएं।

2. नेटवर्क एडेप्टर का विस्तार करें और खोजें आपके नेटवर्क एडेप्टर का नाम।
3. सुनिश्चित करें कि आप एडॉप्टर का नाम नोट कर लें बस कुछ गलत होने पर।
4. अपने नेटवर्क एडेप्टर पर राइट-क्लिक करें और इसे अनइंस्टॉल करें।

5.अगर पुष्टि के लिए पूछें हाँ चुनें।
6. अपने पीसी को पुनरारंभ करें और अपने नेटवर्क से पुन: कनेक्ट करने का प्रयास करें।
7.यदि आप अपने नेटवर्क से कनेक्ट नहीं हो पा रहे हैं तो इसका मतलब है ड्राइवर सॉफ्टवेयर स्वचालित रूप से स्थापित नहीं है।
8.अब आपको अपने निर्माता की वेबसाइट पर जाना होगा और ड्राइवर डाउनलोड करें वहाँ से।

9. ड्राइवर स्थापित करें और अपने पीसी को रीबूट करें।
नेटवर्क एडेप्टर को फिर से इंस्टॉल करके, आपको निश्चित रूप से विंडोज 10 स्थापित करने के बाद इंटरनेट कनेक्शन खोने को ठीक करें।
विधि 8: नेटवर्क रीसेट का उपयोग करें
1. सेटिंग्स खोलने के लिए विंडोज की + I दबाएं और फिर पर क्लिक करें नेटवर्क और इंटरनेट।

2. बाएं विंडो पेन से क्लिक करें स्थिति।
3. नीचे की ओर स्क्रॉल करें और पर क्लिक करें नेटवर्क रीसेट।

4. अगली विंडो में. पर क्लिक करें अभी रीसेट करें।

5.अगर पुष्टि के लिए पूछता है तो हाँ चुनें।
6. परिवर्तनों को सहेजने के लिए अपने पीसी को रीबूट करें।
आपके लिए अनुशंसित:
- 0xc000000f: बूट कॉन्फ़िगरेशन डेटा को पढ़ने का प्रयास करते समय एक त्रुटि हुई
- क्रोम को कैसे ठीक करें err_spdy_protocol_error
- त्रुटि कोड: 0x80070035 नेटवर्क पथ नहीं मिला
- अपडेट पर काम करना 100% पूर्ण ठीक करें अपना कंप्यूटर बंद न करें
यही आपने सफलतापूर्वक किया है Windows 10 स्थापित करने के बाद इंटरनेट कनेक्शन खोने को ठीक करें लेकिन अगर आपके मन में अभी भी इस पोस्ट के बारे में कोई सवाल है तो बेझिझक उन्हें कमेंट सेक्शन में पूछ सकते हैं।



