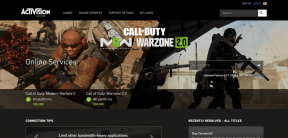स्मृति प्रबंधन त्रुटि को ठीक करने के 11 तरीके (गाइड)
अनेक वस्तुओं का संग्रह / / November 28, 2021
मेमोरी प्रबंधन त्रुटि ठीक करें: आपने विंडोज पीसी के साथ कई ब्लू स्क्रीन ऑफ डेथ एरर का सामना किया होगा और ऐसी ही एक त्रुटि मेमोरी मैनेजमेंट है। मेमोरी_मैनेजमेंट एक विंडोज़ स्टॉप त्रुटि है जो इंगित करती है कि आपके सिस्टम मेमोरी में कुछ गड़बड़ है। जैसा कि नाम से ही पता चलता है, मेमोरी मैनेजमेंट वह फंक्शन है जो आमतौर पर आपके सिस्टम मेमोरी को मैनेज करता है।
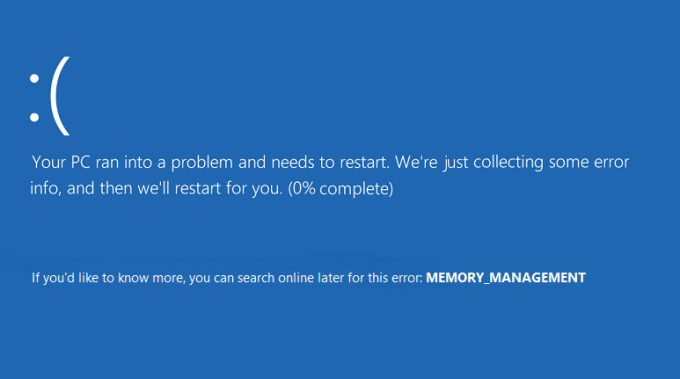
विंडोज 10 में मेमोरी मैनेजमेंट ब्लू स्क्रीन ऑफ डेथ एरर के कारण?
मेमोरी मैनेजमेंट बीएसओडी एरर का आम तौर पर मतलब है कि आपके सिस्टम मेमोरी के साथ कुछ महत्वपूर्ण चल रहा है और यहां मेमोरी_मैनेजमेंट एरर के कुछ जाने-माने कारण हैं:
- दोषपूर्ण या क्षतिग्रस्त RAM
- असंगत या पुराने ड्राइवर
- मैलवेयर संक्रमण का एक वायरस
- डिस्क त्रुटियाँ
- नए हार्डवेयर या सॉफ़्टवेयर के साथ समस्या
- भ्रष्ट सिस्टम फ़ाइलें या ऑपरेटिंग सिस्टम
- त्रुटि 0x1A क्षतिग्रस्त हार्ड डिस्क के कारण हो सकती है।
विंडोज़ स्टॉप मेमोरी मैनेजमेंट त्रुटि के कई कारण हो सकते हैं क्योंकि यह सब उपयोगकर्ता सिस्टम कॉन्फ़िगरेशन और पर्यावरण पर निर्भर करता है। इसलिए, हम इस मुद्दे के सभी संभावित समाधानों को सूचीबद्ध करने जा रहे हैं। तो बिना समय गवाए देखते हैं
विंडोज 10 में मेमोरी मैनेजमेंट एरर को कैसे ठीक करें नीचे सूचीबद्ध गाइड की मदद से।अंतर्वस्तु
- विंडोज 10 में मेमोरी मैनेजमेंट एरर को ठीक करने के 11 तरीके
- विधि 1: सिस्टम फ़ाइल चेकर चलाएँ और डिस्क की जाँच करें
- विधि 2: Windows मेमोरी डायग्नोस्टिक टूल चलाएँ
- विधि 3: MemTest86 चलाएँ
- विधि 4: सुनिश्चित करें कि विंडोज अप टू डेट है
- विधि 5: अपने ग्राफिक्स कार्ड ड्राइवरों को अपडेट करें
- विधि 6: CCleaner और Malwarebytes चलाएँ
- विधि 7: सिस्टम पुनर्स्थापना करें
- विधि 8: वर्चुअल मेमोरी को मैन्युअल रूप से बढ़ाएँ
- विधि 9: डिस्क क्लीनअप चलाएँ
- विधि 10: स्वच्छ मेमोरी स्लॉट
- विधि 11: Windows 10 रीसेट करें (अंतिम उपाय)
विंडोज 10 में मेमोरी मैनेजमेंट एरर को ठीक करने के 11 तरीके
यह सुनिश्चित कर लें पुनर्स्थापन स्थल बनाएं बस कुछ गलत होने पर।
विधि 1: सिस्टम फ़ाइल चेकर चलाएँ और डिस्क की जाँच करें
1. विंडोज की + एक्स दबाएं और फिर पर क्लिक करें कमांड प्रॉम्प्ट (एडमिन)।

2. अब cmd में निम्नलिखित टाइप करें और एंटर दबाएं:
एसएफसी / स्कैनो। sfc /scannow /offbootdir=c:\ /offwindir=c:\windows (यदि ऊपर विफल हो जाता है तो इसे आजमाएं)

3.उपरोक्त प्रक्रिया समाप्त होने तक प्रतीक्षा करें और एक बार हो जाने के बाद अपने पीसी को पुनरारंभ करें।
4.अगला, यहां से CHKDSK चलाएं चेक डिस्क उपयोगिता (CHKDSK) के साथ फ़ाइल सिस्टम त्रुटियों को ठीक करें.
5. उपरोक्त प्रक्रिया को पूर्ण होने दें और परिवर्तनों को सहेजने के लिए अपने पीसी को फिर से रिबूट करें।
विधि 2: Windows मेमोरी डायग्नोस्टिक टूल चलाएँ
यदि आपके पास दोषपूर्ण रैम है तो इसे निर्धारित करने का सबसे अच्छा तरीका विंडोज मेमोरी डायग्नोस्टिक टूल चलाना है और यदि परीक्षण के परिणाम बताते हैं कि रैम में कुछ समस्याएं हैं तो आप इसे आसानी से एक नए से बदल सकते हैं और कर सकते हैं सरलता विंडोज 10 में मेमोरी मैनेजमेंट एरर को ठीक करें।
1. विंडोज सर्च बार में मेमोरी टाइप करें और "चुनें"विन्डोज़ मेमोरी डायगनॉस्टिक।“
2. प्रदर्शित विकल्पों के सेट में "चुनें"अभी पुनरारंभ करें और समस्याओं की जाँच करें।“

3.जिसके बाद विंडोज संभावित रैम त्रुटियों की जांच के लिए पुनरारंभ होगा और उम्मीद है विंडोज 10 में मेमोरी मैनेजमेंट एरर को ठीक करें।
4. परिवर्तनों को सहेजने के लिए अपने पीसी को रीबूट करें।
विधि 3: MemTest86 चलाएँ
1. USB फ्लैश ड्राइव को अपने सिस्टम से कनेक्ट करें।
2. डाउनलोड करें और इंस्टॉल करें खिड़कियाँ मेमटेस्ट86 यूएसबी कुंजी के लिए ऑटो-इंस्टॉलर.
3. उस छवि फ़ाइल पर राइट-क्लिक करें जिसे आपने अभी डाउनलोड किया है और "चुनें"यहाँ निकालो" विकल्प।
4. एक बार निकालने के बाद, फ़ोल्डर खोलें और चलाएं Memtest86+ USB इंस्टालर.
5. MemTest86 सॉफ़्टवेयर को बर्न करने के लिए अपना प्लग इन USB ड्राइव चुनें (यह आपके USB ड्राइव को प्रारूपित करेगा)।

6.उपरोक्त प्रक्रिया समाप्त होने के बाद, उस पीसी में यूएसबी डालें जिसमें आपको "मेमोरी प्रबंधन त्रुटि“.
7. अपने पीसी को पुनरारंभ करें और सुनिश्चित करें कि यूएसबी फ्लैश ड्राइव से बूट चुना गया है।
8.Memtest86 आपके सिस्टम में मेमोरी करप्शन के लिए परीक्षण शुरू करेगा।

9.अगर आपने सभी टेस्ट पास कर लिए हैं तो आप सुनिश्चित हो सकते हैं कि आपकी मेमोरी सही तरीके से काम कर रही है।
10.यदि कुछ कदम असफल रहे तो मेमटेस्ट86 स्मृति भ्रष्टाचार मिलेगा जिसका अर्थ है "स्मृति प्रबंधन त्रुटि" खराब/भ्रष्ट स्मृति के कारण है।
11. करने के लिए विंडोज 10 में मेमोरी मैनेजमेंट एरर को ठीक करें, यदि खराब मेमोरी सेक्टर पाए जाते हैं, तो आपको अपनी रैम को बदलने की आवश्यकता होगी।
विधि 4: सुनिश्चित करें कि विंडोज अप टू डेट है
1. विंडोज की + I दबाएं और फिर चुनें अद्यतन और सुरक्षा।

2.अगला, फिर से क्लिक करें अद्यतन के लिए जाँच और किसी भी लंबित अद्यतन को स्थापित करना सुनिश्चित करें।

3. अपडेट इंस्टॉल होने के बाद अपने पीसी को रीबूट करें।
विधि 5: अपने ग्राफिक्स कार्ड ड्राइवरों को अपडेट करें
1. विंडोज की + आर दबाएं और फिर "टाइप करें"देवएमजीएमटी.एमएससी(बिना उद्धरण के) और डिवाइस मैनेजर खोलने के लिए एंटर दबाएं।

2. अगला, विस्तृत करें अनुकूलक प्रदर्शन और अपने एनवीडिया ग्राफिक कार्ड पर राइट-क्लिक करें और चुनें सक्षम।

3. एक बार जब आप इसे फिर से कर लें तो अपने ग्राफिक्स कार्ड पर राइट-क्लिक करें और "चुनें"ड्राइवर सॉफ्टवेयर अपडेट करें।“

4.चुनेंअद्यतन ड्राइवर सॉफ़्टवेयर के लिए स्वचालित रूप से खोजें"और इसे प्रक्रिया समाप्त करने दें।

5.यदि उपरोक्त चरण आपकी समस्या को ठीक करने में सक्षम था तो बहुत अच्छा, यदि नहीं तो जारी रखें।
6. फिर से चुनें "ड्राइवर सॉफ्टवेयर अपडेट करें"लेकिन इस बार अगली स्क्रीन पर" चुनेंड्राइवर सॉफ़्टवेयर के लिए मेरा कंप्यूटर ब्राउज़ करें।“

7. अब "चुनें"मुझे अपने कंप्यूटर पर डिवाइस ड्राइवरों की सूची से चुनने दें.”

8. अंत में, अपने लिए सूची से संगत ड्राइवर का चयन करें एनवीडिया ग्राफिक कार्ड और अगला क्लिक करें।
9.उपरोक्त प्रक्रिया को समाप्त होने दें और परिवर्तनों को सहेजने के लिए अपने पीसी को पुनरारंभ करें। ग्राफिक्स कार्ड ड्राइवर को अपडेट करने के बाद आप सक्षम हो सकते हैं विंडोज 10 में मेमोरी मैनेजमेंट एरर को ठीक करें।
विधि 6: CCleaner और Malwarebytes चलाएँ
1. डाउनलोड करें और इंस्टॉल करें CCleaner & मालवेयरबाइट्स।
2.मालवेयरबाइट्स चलाएँ और इसे हानिकारक फ़ाइलों के लिए आपके सिस्टम को स्कैन करने दें।
3.यदि मैलवेयर पाया जाता है तो यह उन्हें स्वचालित रूप से हटा देगा।
4.अब भागो CCleaner और "क्लीनर" अनुभाग में, विंडोज टैब के तहत, हम निम्नलिखित चयनों को साफ करने की जाँच करने का सुझाव देते हैं:

5. एक बार जब आप सुनिश्चित कर लें कि उचित बिंदुओं की जांच हो गई है, तो बस क्लिक करें रन क्लीनर, और CCleaner को अपना काम करने दें।
6. अपने सिस्टम को साफ करने के लिए आगे रजिस्ट्री टैब चुनें और सुनिश्चित करें कि निम्नलिखित की जांच की गई है:

7. समस्या के लिए स्कैन का चयन करें और CCleaner को स्कैन करने की अनुमति दें, फिर क्लिक करें चुनी हुई समस्याएं ठीक करें।
8. जब CCleaner पूछता है "क्या आप रजिस्ट्री में बैकअप परिवर्तन चाहते हैं?"हाँ चुनें।
9. एक बार आपका बैकअप पूरा हो जाने के बाद, सभी चयनित मुद्दों को ठीक करें चुनें।
10. परिवर्तनों को सहेजने के लिए अपने पीसी को पुनरारंभ करें।
विधि 7: सिस्टम पुनर्स्थापना करें
1. विंडोज की + आर दबाएं और टाइप करें"sysdm.cpl"फिर एंटर दबाएं।

2.चुनें प्रणाली सुरक्षा टैब और चुनें सिस्टम रेस्टोर।

3. अगला क्लिक करें और वांछित चुनें सिस्टम पुनर्स्थापना बिंदु.

4. सिस्टम रिस्टोर को पूरा करने के लिए ऑन-स्क्रीन निर्देश का पालन करें।
5. रीबूट के बाद, आप सक्षम हो सकते हैं विंडोज 10 में मेमोरी मैनेजमेंट एरर को ठीक करें।
विधि 8: वर्चुअल मेमोरी को मैन्युअल रूप से बढ़ाएँ
1. विंडोज की + आर दबाएं और रन डायलॉग बॉक्स में sysdm.cpl टाइप करें और ओपन करने के लिए ओके पर क्लिक करें प्रणाली के गुण.

2. में प्रणाली के गुण विंडो, पर स्विच करें उन्नत टैब और नीचे प्रदर्शन, पर क्लिक करें समायोजन विकल्प।

3.अगला, में प्रदर्शन विकल्प विंडो, पर स्विच करें उन्नत टैब और क्लिक करें परिवर्तन वर्चुअल मेमोरी के तहत।

4. अंत में, में आभासी मेमोरी नीचे दिखाई गई विंडो, "अनचेक करें"सभी ड्राइव के लिए पेजिंग फ़ाइल आकार को स्वचालित रूप से प्रबंधित करें" विकल्प। फिर प्रत्येक प्रकार के शीर्षक के लिए पेजिंग फ़ाइल आकार के तहत अपने सिस्टम ड्राइव को हाइलाइट करें और कस्टम आकार विकल्प के लिए, फ़ील्ड के लिए उपयुक्त मान सेट करें: प्रारंभिक आकार (एमबी) और अधिकतम आकार (एमबी)। चयन करने से बचने की अत्यधिक अनुशंसा की जाती है कोई पेजिंग फ़ाइल नहीं यहाँ विकल्प.

5. रेडियो बटन का चयन करें जो कहता है प्रचलन आकार और प्रारंभिक आकार को पर सेट करें 1500 से 3000 और अधिकतम से कम से कम 5000 (ये दोनों आपकी हार्ड डिस्क के आकार पर निर्भर करते हैं)।
ध्यान दें:आप हमेशा सेट कर सकते हैं फ़ील्ड के लिए अनुशंसित मान: प्रारंभिक आकार (एमबी) और अधिकतम आकार (एमबी)।
6.अब यदि आपने आकार बढ़ा दिया है, तो रिबूट अनिवार्य नहीं है। लेकिन अगर आपने पेजिंग फ़ाइल का आकार कम कर दिया है, तो परिवर्तनों को प्रभावी बनाने के लिए आपको रीबूट करना होगा।
विधि 9: डिस्क क्लीनअप चलाएँ
डिस्क क्लीनअप आम तौर पर अस्थायी फाइलों, सिस्टम फाइलों को हटा देता है, रीसायकल बिन को खाली कर देता है, कई अन्य वस्तुओं को हटा देता है जिनकी आपको अब आवश्यकता नहीं हो सकती है। डिस्क क्लीनअप भी एक नए सिस्टम कम्प्रेशन के साथ आता है जो आपके सिस्टम पर डिस्क स्थान बचाने के लिए विंडोज बायनेरिज़ और प्रोग्राम फाइलों को कंप्रेस करेगा। बहरहाल, बिना समय गवाएं देखते हैं डिस्क क्लीनअप कैसे चलाएं प्रति विंडोज 10 में मेमोरी मैनेजमेंट एरर को ठीक करें।

विधि 10: स्वच्छ मेमोरी स्लॉट
ध्यान दें:अपना पीसी न खोलें क्योंकि इससे आपकी वारंटी रद्द हो सकती है, अगर आपको नहीं पता कि क्या करना है तो कृपया अपने लैपटॉप को सर्विस सेंटर ले जाएं। यदि आप नहीं जानते कि आप क्या कर रहे हैं तो विशेषज्ञ पर्यवेक्षण की सिफारिश की जाती है।
रैम को दूसरे मेमोरी स्लॉट में स्विच करने का प्रयास करें, फिर केवल एक मेमोरी का उपयोग करने का प्रयास करें और देखें कि क्या आप सामान्य रूप से पीसी का उपयोग कर सकते हैं। इसके अलावा, क्लीन मेमोरी स्लॉट केवल सुनिश्चित करने के लिए वेंट करता है और फिर से जांचता है कि क्या यह समस्या को ठीक करता है। यदि आपके पास दो रैम स्लॉट हैं तो दोनों रैम को हटा दें, स्लॉट को साफ करें और फिर केवल एक स्लॉट में रैम डालें और देखें कि क्या समस्या हल हो गई है। यदि ऐसा नहीं होता है, तो फिर से दूसरे स्लॉट के साथ वही काम करें और देखें कि क्या यह समस्या को ठीक करने में मदद करता है।
अब यदि आप अभी भी MEMORY_MANAGEMENT त्रुटि का सामना कर रहे हैं तो आपको अपनी RAM को एक नए से बदलना होगा जो निश्चित रूप से समस्या को ठीक करेगा।
विधि 11: Windows 10 रीसेट करें (अंतिम उपाय)
ध्यान दें: यदि आप अपने पीसी का उपयोग नहीं कर सकते हैं तो अपने पीसी को कुछ बार तब तक पुनरारंभ करें जब तक कि आप प्रारंभ न करें स्वचालित मरम्मत। फिर नेविगेट करें समस्या निवारण> इस पीसी को रीसेट करें> सब कुछ हटा दें।
1. सेटिंग्स खोलने के लिए विंडोज की + I दबाएं और फिर पर क्लिक करें अद्यतन और सुरक्षा आइकन।

2. बाएं हाथ के मेनू से चुनें स्वास्थ्य लाभ।
3.अंडर इस पीसी को रीसेट करें पर क्लिक करें "शुरू हो जाओ"बटन।

4. करने के लिए विकल्प का चयन करें मेरी फाइल रख.

5.अगले चरण के लिए आपको विंडोज 10 इंस्टॉलेशन मीडिया डालने के लिए कहा जा सकता है, इसलिए सुनिश्चित करें कि आपके पास यह तैयार है।
6.अब, विंडोज़ के अपने संस्करण का चयन करें और क्लिक करें केवल उस ड्राइव पर जहां विंडोज स्थापित है > बस मेरी फाइल्स हटा दो।

5.. पर क्लिक करें बटन को रीसेट करें।
6. रीसेट को पूरा करने के लिए स्क्रीन पर दिए गए निर्देशों का पालन करें।
अनुशंसित:
- फिक्स ब्लूटूथ विंडोज 10 में चालू नहीं होगा
- विंडोज 10 में फोल्डर व्यू सेटिंग्स को डिफ़ॉल्ट पर रीसेट करें
- Windows 10 में इनलाइन स्वतः पूर्ण सक्षम या अक्षम करें
- ब्लूटूथ को चालू या बंद करने का फिक्स विकल्प विंडोज 10 से गायब है
यही है, आपने सफलतापूर्वक किया है विंडोज 10 में मेमोरी मैनेजमेंट एरर को ठीक करें लेकिन अगर आपके पास अभी भी इस ट्यूटोरियल के बारे में कोई प्रश्न हैं, तो बेझिझक उन्हें कमेंट सेक्शन में पूछ सकते हैं।