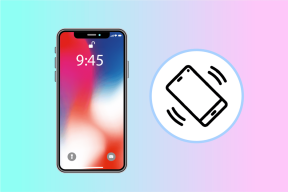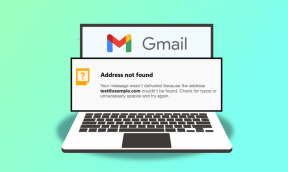ब्लूटूथ डिवाइस से कनेक्ट नहीं होने वाले Android के लिए 6 सर्वश्रेष्ठ सुधार
अनेक वस्तुओं का संग्रह / / November 29, 2021
क्या आप करने की कोशिश कर रहे हैं? ब्लूटूथ डिवाइस को पेयर करें अपने Android फ़ोन के लिए और संघर्ष कर रहे हैं? आपकी तरह, हमने भी अक्सर सोचा है कि उपकरणों की एक साधारण जोड़ी हमें परेशान क्यों करती है। इसलिए हमने समस्या को ठीक करने में आपकी सहायता के लिए छह (6) समस्या निवारण समाधान संकलित किए हैं। निर्देशों का ध्यानपूर्वक पालन करें, और आपके पास कुछ ही समय में आपका ब्लूटूथ डिवाइस कनेक्ट हो जाना चाहिए।

इससे पहले कि आप अपनी डिवाइस सेटिंग्स या अन्य जटिल समाधानों में बदलाव करें, आपको कुछ महत्वपूर्ण प्रारंभिक जांच करने की आवश्यकता है। विशेष रूप से ब्लूटूथ डिवाइस पर। सबसे पहले, क्या डिवाइस में पर्याप्त बैटरी जूस है? कुछ बैटरी से चलने वाली ब्लूटूथ एक्सेसरीज़ जब वे कम हों या एक निश्चित प्रतिशत हिट हो, तो वे आपके स्मार्टफोन से कनेक्ट नहीं होंगे।
यदि डिवाइस बैटरी से चलने वाला नहीं है, तो सुनिश्चित करें कि इसे पावर स्रोत में ठीक से प्लग किया गया है। आपको यह भी पुष्टि करनी चाहिए कि डिवाइस पेयरिंग मोड पर सेट है, और कोई अन्य डिवाइस इससे कनेक्ट नहीं है। क्या इन जाँचों को लागू करने के बाद भी समस्या बनी रहती है, यहाँ कुछ अन्य चीज़ें हैं जिन्हें आप आज़मा सकते हैं।
गाइडिंग टेक पर भी
1. ब्लूटूथ पुनः सक्षम करें
जब भी आप ब्लूटूथ डिवाइस को अपने एंड्रॉइड फोन या टैबलेट से पेयर नहीं कर पा रहे हों, तो यह आपके लिए कॉल का पहला पोर्ट होना चाहिए। ब्लूटूथ बंद करें, कुछ सेकंड के बाद इसे वापस चालू करें, और युग्मन प्रक्रिया का पुनः प्रयास करें।
2. डिवाइस भूल जाओ
यदि आपने पहले ब्लूटूथ डिवाइस को जोड़ा है और उसका उपयोग किया है, लेकिन यह अचानक कुछ समय बाद आपके एंड्रॉइड स्मार्टफोन से कनेक्ट होने से इंकार कर देता है, तो डिवाइस को भूल जाने से मदद मिल सकती है।
इसमें आपके स्मार्टफोन की ब्लूटूथ कनेक्शन मेमोरी से ब्लूटूथ डिवाइस को हटाना और इसे स्क्रैच से फिर से कनेक्ट करना शामिल है।
चरण 1: अपने डिवाइस का सेटिंग मेनू लॉन्च करें और कनेक्टेड डिवाइस चुनें।

ध्यान दें: आपके डिवाइस के ब्रांड और मॉडल के आधार पर, इस विकल्प को ब्लूटूथ, ब्लूटूथ सेटिंग्स, या अन्य समान विविधताओं के रूप में लेबल किया जा सकता है।
चरण 2: 'पूर्ववर्ती कनेक्टेड डिवाइस' अनुभाग में, प्रभावित ब्लूटूथ डिवाइस के आगे स्थित गियर आइकन पर टैप करें।

यदि आपको सूची में उपकरण नहीं मिलता है, तो सभी देखें ड्रॉप-डाउन तीर पर टैप करें और उस उपकरण पर गियर आइकन पर क्लिक करें जिसे आप भूलना चाहते हैं।


चरण 3: डिवाइस विवरण पृष्ठ पर, भूल गए आइकन को हिट करें और पुष्टिकरण प्रॉम्प्ट पर डिवाइस को भूल जाएं का चयन करें।


अब, ब्लूटूथ सेटिंग पेज पर वापस आएं (चरण #1 देखें) और ब्लूटूथ डिवाइस को फिर से कनेक्ट करने के लिए 'पेयर न्यू डिवाइस' पर टैप करें। वैसे, ब्लूटूथ डिवाइस को पेयरिंग मोड में रखें। और अगर आपको एक पेयरिंग कन्फर्मेशन कोड की पुष्टि करने या दर्ज करने के लिए कहा जाए, तो पेयर या ओके पर क्लिक करें।


3. डिवाइस को पुनरारंभ करें
यह विचाराधीन दोनों उपकरणों पर लागू होता है। अपने Android डिवाइस और ब्लूटूथ डिवाइस को पावर साइकिल करें। यदि आप अभी भी दोनों डिवाइसों के वापस चालू होने पर युग्मित नहीं कर सकते हैं, तो ब्लूटूथ डिवाइस को रीसेट करने का प्रयास करें।
4. ब्लूटूथ डिवाइस रीसेट करें
देय। डिज़ाइन, सुविधाओं और प्रकारों में अंतर के कारण, ब्लूटूथ डिवाइस को रीसेट करने की प्रक्रिया भिन्न हो सकती है। कुछ ब्लूटूथ डिवाइस को रीसेट करने के लिए, आपको कुछ सेकंड के लिए पावर बटन को होल्ड करना होगा। दूसरों को आपको पावर और वॉल्यूम बटन को एक साथ रखने की आवश्यकता हो सकती है। हम दृढ़ता से अनुशंसा करते हैं कि आप डिवाइस के निर्देश मैनुअल से परामर्श लें या सटीक निर्देशों के लिए उत्पाद की वेबसाइट पर जाएं।

यदि आपका एंड्रॉइड स्मार्टफोन अभी भी उस ब्लूटूथ डिवाइस के साथ कनेक्शन स्थापित नहीं करता है जिसे आपने अभी रीसेट किया है या कोई अन्य ब्लूटूथ डिवाइस, आपको इसकी नेटवर्क सेटिंग्स को रीसेट करना चाहिए।
5. नेटवर्क सेटिंग्स को रीसेट करें
जब आपका फ़ोन किसी ब्लूटूथ डिवाइस से कनेक्ट नहीं होगा, लेकिन अन्य डिवाइस कर सकते हैं, तो नेटवर्क रीसेट करने की अनुशंसा की जाती है। जब आप नेटवर्क सेटिंग रीसेट करते हैं, तो आपके डिवाइस से सभी ब्लूटूथ कनेक्शन, डिवाइस और कॉन्फ़िगरेशन हटा दिए जाएंगे। यह अन्य नेटवर्क से संबंधित प्रोटोकॉल जैसे वाई-फाई, सेलुलर कनेक्शन, वीपीएन आदि पर भी लागू होता है। के बारे में अधिक जानने Android पर नेटवर्क सेटिंग रीसेट करना.
चरण 1: अपने डिवाइस का सेटिंग ऐप लॉन्च करें और सिस्टम चुनें।

चरण 2: इसके बाद, उन्नत ड्रॉप-डाउन बटन पर टैप करें और रीसेट विकल्प चुनें।


चरण 3: 'वाई-फाई, मोबाइल और ब्लूटूथ रीसेट करें' चुनें।

चरण 4: रीसेट सेटिंग्स बटन पर टैप करें।

चरण 5: अपने फ़ोन का पासकोड/पासवर्ड/पिन/पैटर्न दर्ज करें और आगे बढ़ने के लिए सेटिंग्स रीसेट करें पर क्लिक करें।

6. डिवाइस अपडेट करें
एंड्रॉइड अपडेट में कुछ डिवाइस कार्यक्षमताओं को बर्बाद करने का इतिहास है। और आप जानते हैं कि इतिहास खुद को दोहराने के बारे में वे क्या कहते हैं। यदि आपने हाल ही में अपने एंड्रॉइड डिवाइस को अपडेट किया है या यह पुराने एंड्रॉइड वर्जन पर चलता है, तो इस गड़बड़ी के लिए ब्लूटूथ बग जिम्मेदार हो सकता है। दिलचस्प बात यह है कि एक नया, बग-मुक्त अपडेट इंस्टॉल करके इन बग्स को खत्म किया जा सकता है।

इसलिए, यदि उपरोक्त अनुशंसित समाधानों में से कोई भी समस्या को ठीक नहीं करता है, तो अपने डिवाइस को नवीनतम Android संस्करण में अपडेट करने का प्रयास करें। सेटिंग्स> सिस्टम> उन्नत> सिस्टम अपडेट पर जाएं और 'अपडेट की जांच करें' बटन पर क्लिक करें।
गाइडिंग टेक पर भी
खाई पाटने
ब्लूटूथ कनेक्टिविटी में निकटता भी एक महत्वपूर्ण भूमिका निभाती है। ब्लूटूथ डिवाइस को अपने एंड्रॉइड स्मार्टफोन से जोड़ते समय, सुनिश्चित करें कि दोनों के बीच की दूरी डिवाइस 5 - 10 मीटर — या डिवाइस द्वारा निर्दिष्ट अनुशंसित कनेक्शन सीमा से अधिक नहीं है निर्माता। और अगर ब्लूटूथ डिवाइस अभी भी आपके फ़ोन या अन्य उपकरणों से कनेक्ट नहीं होगा, हार्डवेयर के क्षतिग्रस्त होने की उच्च संभावना है। उत्पाद को ठीक करने या बदलने के लिए ग्राहक केंद्र से संपर्क करें या स्टोर पर जाएं।
अगला: क्या आपके Android फ़ोन का वाई-फ़ाई चालू करने पर उसका वाई-फ़ाई तुरंत बंद हो जाता है? क्या यह सिर्फ स्विच ऑन करने से इंकार करता है? नीचे दी गई पोस्ट में गड़बड़ को ठीक करने के 7 तरीके देखें।