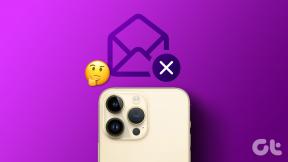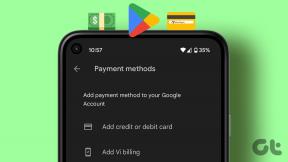Android, iOS, Windows, Mac पर क्रोम में डार्क मोड को डिसेबल कैसे करें
अनेक वस्तुओं का संग्रह / / November 29, 2021
कभी-कभी, आप डार्क मोड नहीं चुनते हैं, लेकिन अंधेरा आपको चुनता है। मैं का जिक्र कर रहा हूँ विभिन्न लोकप्रिय ऐप्स में डार्क मोड जैसे क्रोम। कुछ उपयोगकर्ताओं के लिए, यह सुविधा स्वचालित रूप से सक्रिय हो जाती है। एक डार्क मोड प्रेमी खुशी से झूम उठेगा। लेकिन मेरे जैसे लोगों के लिए जो इसे बर्दाश्त नहीं कर सकते, हम इसे तुरंत निष्क्रिय करना चाहते हैं। यहां हम आपको बताएंगे कि विंडोज, मैकओएस, एंड्रॉइड और आईफोन में क्रोम से डार्क मोड को कैसे डिसेबल किया जाए।

Google Chrome सभी उपकरणों में मेरा डिफ़ॉल्ट ब्राउज़र है। मैं इंटरनेट ब्राउज़ करने के लिए इसका नियमित रूप से उपयोग करता हूं। हाल ही में, मैंने सक्रिय किया क्रोम पर डार्क मोडअकस्मात, जिसने होमपेज, सेटिंग्स और कुछ अन्य चीजों को काला कर दिया। इसे बंद करना कोई आसान काम नहीं था। इसलिए मैंने सोचा कि अन्य लोग भी सोच रहे होंगे कि क्रोम में डार्क मोड को कैसे बंद किया जाए। इसलिए, यह पोस्ट।
आइए देखें कि कैसे क्रोम इस अंधेरे से छुटकारा पा सकता है।
Android पर Google Chrome में डार्क मोड अक्षम करें
एंड्रॉइड लॉलीपॉप 5+ पर क्रोम में, डार्क मोड तीन तरह से सक्रिय हो जाता है - ऐप सेटिंग्स, सिस्टम-वाइड थीम सेटिंग्स और बैटरी सेवर मोड से। यहां बताया गया है कि इसे कैसे निष्क्रिय किया जाए।
1. क्रोम थीम को डार्क से लाइट में बदलें
पहले मामले में, आपको क्रोम सेटिंग्स में डार्क मोड को बंद करना होगा। यहाँ उसी के लिए कदम हैं।
चरण 1: अपने फ़ोन में Google Chrome ऐप लॉन्च करें।
चरण 2: टॉप-राइट कॉर्नर पर थ्री-डॉट आइकन पर टैप करें और मेन्यू से सेटिंग्स को चुनें।


चरण 3: बेसिक्स सेक्शन के तहत मौजूद थीम्स पर टैप करें। आपको तीन विकल्प मिलेंगे - लाइट, डार्क और सिस्टम डिफॉल्ट। लाइट पर टैप करें।


2. Chrome के डार्क मोड को अक्षम करने के लिए Android फ़ोन की थीम बदलें
यदि आप अपने फोन पर सक्रिय डार्क मोड के साथ एंड्रॉइड 10+ चला रहे हैं, तो क्रोम में थीम सेटिंग को सिस्टम डिफॉल्ट के रूप में रखने पर क्रोम अपने आप डार्क हो जाएगा। इसी तरह, अगर क्रोम थीम के रूप में सिस्टम डिफॉल्ट के साथ बैटरी सेवर सक्षम है, तो क्रोम फिर से काला हो जाएगा। इसलिए आपको अपने फोन पर डार्क मोड को डिसेबल करना होगा या बैटरी सेवर मोड को बंद करना होगा।
इसे अपने फ़ोन से हटाने के लिए, फ़ोन सेटिंग > डिस्प्ले पर जाएँ. गहरे रंग वाली थीम के आगे वाला टॉगल बंद करें.
टिप: आप त्वरित सेटिंग्स से भी डार्क थीम को अक्षम कर सकते हैं।

बैटरी सेवर को अक्षम करने के लिए, फ़ोन सेटिंग > बैटरी पर जाएं. बैटरी सेवर बंद करें।

गाइडिंग टेक पर भी
IOS पर Google Chrome में डार्क मोड अक्षम करें
Google क्रोम iPhones पर एक समर्पित थीम सेटिंग की पेशकश नहीं करता है। डार्क थीम आपके से जुड़ी हुई है आईफोन थीम सेटिंग्स. यदि आपके iOS 13 और उसके बाद के वर्शन चलाने वाले iPhone पर डार्क मोड सक्षम है, तो Chrome डार्क हो जाएगा। इसलिए, आईओएस पर क्रोम से डार्क मोड को हटाने के लिए, आपको इसे आईफोन सेटिंग्स में अक्षम करना होगा।
ऐसा करने के लिए, अपने iPhone पर सेटिंग्स खोलें और डिस्प्ले एंड ब्राइटनेस पर जाएं।

डार्क थीम को बंद करने के लिए अपीयरेंस सेक्शन के तहत लाइट पर टैप करें। क्रोम खोलें और यह फिर से सामान्य हो जाएगा। करने के लिए हमारे समर्पित गाइड की जाँच करें iPhone और iPad पर डार्क थीम अक्षम करें.
युक्ति: स्वचालित थीम सेटिंग के बगल में स्थित टॉगल को बंद करें। अन्यथा, आपका फ़ोन एक निश्चित समय पर अपने आप काला हो जाएगा।

Windows 10 पर Chrome के लिए डार्क मोड अक्षम करें
विंडोज 10 पर Google क्रोम दो तरह से डार्क हो जाता है - सिस्टम सेटिंग्स का उपयोग करके और ब्लैक थीम को लागू करने से। यहां हम आपको बताएंगे कि कैसे दोनों को डीएक्टिवेट किया जाए।
1. विंडोज सेटिंग्स से क्रोम डार्क मोड को निष्क्रिय करें
विंडोज़ 10 ऐप्स के लिए डार्क मोड को सपोर्ट करता है। मतलब, इस सेटिंग के सक्षम होने पर समर्थित ऐप्स डार्क हो जाएंगे। तो आपको विंडोज़ पर क्रोम से डार्क मोड को हटाने के लिए इसे बंद करना होगा। उसके लिए, इन चरणों का पालन करें:
चरण 1: अपने विंडोज 10 पीसी पर सेटिंग्स खोलें और वैयक्तिकरण पर जाएं।

चरण 2: लेफ्ट साइडबार में Colors पर क्लिक करें।

चरण 3: रंग सेटिंग में, 'अपना रंग चुनें' के अंतर्गत लाइट का चयन करें। इससे ऐप और आपका विंडोज दोनों हल्का हो जाएगा।

हालाँकि, यदि आप चाहते हैं कि विंडोज़ थीम को बदले बिना केवल ऐप्स लाइट चालू हों, तो अपना रंग चुनें के अंतर्गत कस्टम चुनें। फिर, 'अपना डिफ़ॉल्ट ऐप मोड चुनें' के अंतर्गत लाइट के बगल में स्थित बॉक्स का चयन करें। अपनी पसंद के अनुसार 'अपना डिफ़ॉल्ट विंडोज मोड चुनें' रखें। क्रोम खोलें और यह लाइट-थीम वाला हो जाएगा।

2. Chrome थीम से डार्क मोड बंद करें
कुछ महीने पहले, Google ने क्रोम के लिए नई थीम लॉन्च की. उनमें से एक जस्ट ब्लैक है जो क्रोम में आपकी कुछ चीजों को डार्क कर देता है। तो डार्क मोड को हटाने के लिए आपको ब्लैक थीम को डिसेबल करना होगा।
उसके लिए, इन चरणों का पालन करें:
चरण 1: क्रोम लॉन्च करें और टॉप-राइट कॉर्नर पर थ्री-डॉट आइकन पर क्लिक करें। मेनू से सेटिंग्स का चयन करें। वैकल्पिक रूप से, सीधे लिंक का उपयोग करें क्रोम: // सेटिंग्स / सेटिंग्स खोलने के लिए।

चरण 2: नीचे स्क्रॉल करें और आप अपीयरेंस सेक्शन के तहत थीम पाएंगे। रीसेट टू डिफॉल्ट पर क्लिक करें। यह थीम को मूल प्रकाश संस्करण में वापस लाएगा।

गाइडिंग टेक पर भी
Mac पर Chrome के लिए डार्क मोड अक्षम करें
विंडोज के समान, macOS में क्रोम पर डार्क थीम macOS 10.14 Mojave+ चलाने वाले डिवाइस पर सिस्टम-वाइड डार्क थीम सेटिंग से जुड़ी होती है। इसलिए आपको क्रोम पर डार्क मोड को डिसेबल करने के लिए अपने मैक की थीम को बदलना होगा।
उसके लिए, इन चरणों का पालन करें:
चरण 1: Apple मेनू पर क्लिक करें और मेनू से सिस्टम वरीयताएँ चुनें।

चरण 2: सिस्टम वरीयताएँ के तहत सामान्य पर क्लिक करें।

चरण 3: आपको अपीयरेंस के आगे तीन विकल्प मिलेंगे- लाइट, डार्क और ऑटो। डार्क मोड को बंद करने के लिए लाइट पर क्लिक करें। यह न केवल क्रोम के लिए बल्कि आपके पूरे मैक के लिए थीम बदल देगा।
यदि आप ऑटो (macOS Catalina पर उपलब्ध) चुनते हैं, तो शाम को डार्क थीम अपने आप सक्रिय हो जाएगी। कैसे करें के बारे में विस्तार से जानें macOS पर डार्क मोड को डिसेबल करें.

क्रोम पर डार्क मोड को डिसेबल नहीं कर सकता
यदि उपरोक्त चरणों का पालन करने के बाद भी आप क्रोम पर डार्क मोड को हटाने में असमर्थ हैं, तो इन युक्तियों की जाँच करें:
1. गुप्त मोड बंद करें
इंकॉग्निटो मोड डिफ़ॉल्ट रूप से अंधेरा है। इसलिए आपको यह जांचना होगा कि आप सामान्य या गुप्त मोड में ब्राउज़ कर रहे हैं या नहीं। उसके लिए, गुप्त आइकन देखें, जिसमें चश्मा और एक टोपी हो।

डेस्कटॉप पर, आप इसे ऊपरी दाएं कोने में पाएंगे। यदि आप गुप्त मोड में हैं, तो विंडो बंद करें और क्रोम को सामान्य मोड में फिर से खोलें।

क्रोम मोबाइल ऐप्स (एंड्रॉइड और आईफोन) पर, गुप्त मोड आइकन पता बार के बाईं ओर मौजूद है। यदि आप इसे देखते हैं, तो टैब बंद करें और सामान्य टैब लॉन्च करें। विस्तार से जानिए कैसे क्रोम गुप्त मोड अक्षम करें विभिन्न प्लेटफार्मों पर।

2. क्रोम सेटिंग्स को पुनर्स्थापित करें
क्रोम डेस्कटॉप पर, आप डार्क मोड को अक्षम करने के लिए क्रोम सेटिंग्स को रीसेट कर सकते हैं। Chrome सेटिंग रीसेट करने से आपका डेटा, इतिहास या बुकमार्क नहीं हटेंगे. केवल एक्सटेंशन और थीम अक्षम होंगे। सीखना जब आप Chrome सेटिंग रीसेट करते हैं तो क्या होता है इस चरण को करने से पहले।
Chrome सेटिंग रीसेट करने के लिए, इन चरणों का पालन करें:
चरण 1: ऊपरी दाएं कोने में तीन-बिंदु वाले आइकन पर क्लिक करके क्रोम सेटिंग्स खोलें।

चरण 2: अधिक सेटिंग्स दिखाने के लिए उन्नत पर क्लिक करें।

चरण 3: नीचे की ओर स्क्रॉल करें। 'सेटिंग्स को उनके मूल डिफ़ॉल्ट पर पुनर्स्थापित करें' पर क्लिक करें। फिर पुष्टि करने के लिए रीसेट सेटिंग्स पर क्लिक करें।

गाइडिंग टेक पर भी
केवल क्रोम में डार्क मोड निकालें
अगर क्रोम पर डार्क मोड एक स्थायी फीचर होता तो मेरी जिंदगी नर्क बन जाती। शुक्र है, इसे ऊपर दिखाए गए सभी उपकरणों से हटाया जा सकता है। हालाँकि, जैसा कि आपने देखा है, आपको इसे क्रोम से भी हटाने के लिए कुछ उपकरणों पर सिस्टम-वाइड सेटिंग्स को अक्षम करने की आवश्यकता है। यदि आप ऐसा नहीं करना चाहते हैं, तो देखें कि कैसे अकेले क्रोम पर डार्क मोड अक्षम करें विंडोज और मैकओएस में।
अगला: क्या आप क्रोम पर पासवर्ड मैनेजर का उपयोग करते हैं? अगले लिंक से जानिए इसे क्यों और कैसे डिसेबल करना है।