लैपटॉप/पीसी पर यूट्यूब वीडियो कैसे डाउनलोड करें
अनेक वस्तुओं का संग्रह / / November 28, 2021
कभी-कभी, अपने लैपटॉप या पीसी पर अपने पसंदीदा YouTube वीडियो डाउनलोड करना एक अच्छा विकल्प हो सकता है यदि आपके पास एक अस्थिर इंटरनेट कनेक्शन है या आप ऑफ़लाइन वीडियो देखना चाहते हैं। जब आप YouTube वीडियो डाउनलोड करते हैं, तो आप कष्टप्रद विज्ञापनों को देखे बिना या बफरिंग की प्रतीक्षा किए बिना उन्हें आसानी से ऑफ़लाइन देख सकते हैं। हालाँकि, YouTube प्लेटफ़ॉर्म आपको सीधे अपने कंप्यूटर पर वीडियो डाउनलोड करने की अनुमति नहीं देता है। और यहीं पर थर्ड-पार्टी टूल्स और एप्लिकेशन आते हैं। ऐसे कई तृतीय-पक्ष सॉफ़्टवेयर हैं जो किसी भी YouTube वीडियो को आसानी से डाउनलोड करने में आपकी सहायता कर सकते हैं। इसके अलावा, कई वीडियो डाउनलोडिंग वेबसाइटें हैं यदि आप बिना किसी सॉफ्टवेयर के YouTube वीडियो डाउनलोड करना चाहते हैं। इसलिए, आपकी मदद करने के लिए, हमारे पास एक गाइड है जिसका आप अनुसरण कर सकते हैं अपने पीसी पर यूट्यूब वीडियो डाउनलोड करें।

अंतर्वस्तु
- लैपटॉप/पीसी पर यूट्यूब वीडियो कैसे डाउनलोड करें
- यूट्यूब वीडियो फ्री में कैसे डाउनलोड करें
- 1. 4K वीडियो डाउनलोडर
- 2. VLC मीडिया प्लेयर
- 3. विनएक्सयूट्यूब डाउनलोडर
- बिना किसी सॉफ्टवेयर के लैपटॉप पर YouTube वीडियो कैसे डाउनलोड करें
- ए। Yt1s वेबसाइट का उपयोग करना
- बी। वीडियो डाउनलोड करने के लिए YouTube प्रीमियम का उपयोग करना
लैपटॉप/पीसी पर यूट्यूब वीडियो कैसे डाउनलोड करें
यूट्यूब वीडियो फ्री में कैसे डाउनलोड करें
हम कुछ मुफ्त तृतीय-पक्ष सॉफ़्टवेयर सूचीबद्ध कर रहे हैं जिनका उपयोग आप अपने पसंदीदा YouTube वीडियो डाउनलोड करने के लिए कर सकते हैं। आप अपने पीसी या लैपटॉप पर निम्न में से कोई एक सॉफ़्टवेयर स्थापित कर सकते हैं:
1. 4K वीडियो डाउनलोडर
4K वीडियो डाउनलोडर एक बहुउद्देश्यीय मुफ्त वीडियो डाउनलोडर सॉफ्टवेयर है जिसका उपयोग आप YouTube वीडियो डाउनलोड करने के लिए कर सकते हैं। इसके अलावा, आप वीडियो से ऑडियो भी निकाल सकते हैं, वीडियो को एमपी3 फॉर्मेट में बदल सकते हैं और यहां तक कि इंस्टाग्राम से ऑडियो और वीडियो भी डाउनलोड कर सकते हैं। अगर आप लैपटॉप पर यूट्यूब वीडियो फ्री में डाउनलोड करना चाहते हैं तो इन स्टेप्स को फॉलो करें।
1. पहला कदम a. को डाउनलोड और इंस्टॉल करना है 4K वीडियो डाउनलोडर अपने लैपटॉप या पीसी पर।
2. बाद में सॉफ़्टवेयर को सफलतापूर्वक स्थापित करना अपने सिस्टम पर, इसे लॉन्च करें।
3. अब, आपको करना है YouTube वीडियो के लिंक को कॉपी करें आप डाउनलोड करना चाहते हैं। YouTube.com पर नेविगेट करें अपने वेब ब्राउज़र पर और वीडियो खोजें।
4. पर क्लिक करें वीडियो और फिर पर क्लिक करें साझा करना तल पर बटन।

5. वीडियो के यूआरएल पते के आगे कॉपी पर टैप करें YouTube वीडियो के लिंक को कॉपी करें आप डाउनलोड करना चाहते हैं।

6. अपनी ब्राउज़र स्क्रीन को छोटा करें और 4K वीडियो डाउनलोडर सॉफ़्टवेयर खोलें।
7. पर क्लिक करें लिंक पेस्ट करे स्क्रीन के ऊपरी-बाएँ कोने से बटन।
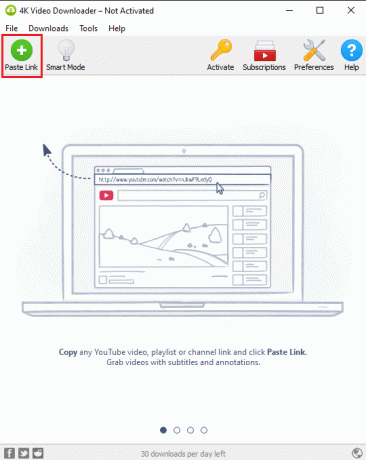
8. सॉफ़्टवेयर स्वचालित रूप से YouTube वीडियो के लिंक को पुनः प्राप्त कर लेगा।
9. अब आप कर सकते हैं वीडियो की गुणवत्ता बदलें अपनी स्क्रीन पर विकल्पों का चयन करके। हम आपको सलाह देते हैं सर्वोत्तम अनुभव प्राप्त करने के लिए उच्चतम गुणवत्ता चुनें. लेकिन, कृपया ध्यान दें कि उच्चतम गुणवत्ता का चयन करने में वीडियो डाउनलोड होने में कुछ समय लगेगा।
10. वीडियो की गुणवत्ता का चयन करने के बाद, आप यह चुन सकते हैं कि आप वीडियो से ऑडियो निकालना चाहते हैं या पूरे वीडियो को डाउनलोड करना चाहते हैं। के आगे ड्रॉप-डाउन मेनू पर क्लिक करें वीडियो डाउनलोड करें अपनी पसंदीदा पसंद का चयन करने के लिए शीर्ष पर।
11. अब आप कर सकते हैं वीडियो प्रारूप का चयन करें प्रारूप के आगे ड्रॉप-डाउन मेनू पर क्लिक करके। हालाँकि, हम अनुशंसा करते हैं कि डाउनलोड करें MP4 में वीडियो जैसा कि वे हर डिवाइस के साथ संगत हैं, और गुणवत्ता बहुत अच्छी है।

12. पर क्लिक करें चुनना नीचे वीडियो लिंक के बगल में उस स्थान का चयन करें जहां आप अपने YouTube वीडियो को अपने पीसी या लैपटॉप पर सहेजना चाहते हैं।
13. अंत में, पर क्लिक करें डाउनलोड वीडियो को अपने पसंदीदा स्थान पर डाउनलोड करने के लिए स्क्रीन विंडो के नीचे बटन।

बस, और 4K वीडियो डाउनलोडर स्वचालित रूप से वीडियो डाउनलोड करेगा और इसे आपके सिस्टम पर आपके चुने हुए स्थान पर सहेज लेगा। डाउनलोडिंग पूर्ण होने के बाद, आप चुने हुए स्थान पर नेविगेट कर सकते हैं और वहां से वीडियो चला सकते हैं। हालाँकि, यदि आप उसी प्रारूप में और अधिक YouTube वीडियो डाउनलोड करना चाहते हैं, तो आप अपनी डाउनलोड प्राथमिकताओं को सहेजने के लिए सॉफ़्टवेयर में स्मार्ट मोड का चयन कर सकते हैं। इस तरह, आप प्रारूप सेटिंग्स को बदले बिना समय बचा सकते हैं।
यह भी पढ़ें:YouTube वीडियो लोड करना ठीक करें लेकिन वीडियो नहीं चला रहे हैं
2. VLC मीडिया प्लेयर
वीएलसी मीडिया प्लेयर एक अन्य विकल्प है जिसका उपयोग आप अपने लैपटॉप या पीसी पर यूट्यूब वीडियो डाउनलोड करने के लिए कर सकते हैं। इसके अलावा, वीएलसी मीडिया प्लेयर विंडोज पीसी या मैक के लिए एक ओपन-सोर्स वीडियो प्लेयर है। आप इस टूल का उपयोग करके कोई भी मल्टीमीडिया फ़ाइल फॉर्मेट चला सकते हैं। वीएलसी मीडिया प्लेयर आपके पसंदीदा यूट्यूब वीडियो को किसी भी फॉर्मेट में डाउनलोड करने में आपकी मदद कर सकता है। कुछ उपयोगकर्ताओं के पास पहले से ही उनके सिस्टम पर एक वीएलसी मीडिया प्लेयर स्थापित हो सकता है। YouTube वीडियो डाउनलोड करने के लिए VLC मीडिया प्लेयर का उपयोग करने के लिए आप इन चरणों का पालन कर सकते हैं।
1. पहला कदम वीएलसी मीडिया प्लेयर को डाउनलोड करना है यदि आपके पास पहले से यह आपके पीसी पर नहीं है। टूल को डाउनलोड करने के लिए आप नीचे दिए गए लिंक पर क्लिक कर सकते हैं।
- विंडोज पीसी/लैपटॉप के लिए डाउनलोड करें
- मैक के लिए डाउनलोड करें
2. वीएलसी मीडिया प्लेयर डाउनलोड करने के बाद, इंस्टॉल इसे आपके सिस्टम पर।
3. अब, नेविगेट करें YouTube.com अपने वेब ब्राउज़र पर और उस वीडियो को खोजें जिसे आप डाउनलोड करना चाहते हैं।
4. पर क्लिक करें शेयर बटन वीडियो के नीचे।

5. पर थपथपाना कॉपी वीडियो के URL पते के आगे।

6. अभी, वीएलसी मीडिया प्लेयर लॉन्च करें तथा क्लिक पर मीडिया शीर्ष मेनू से।
7. मेनू से, पर क्लिक करें नेटवर्क स्ट्रीम खोलें.

8. YouTube वीडियो का लिंक पेस्ट करें आप टेक्स्ट बॉक्स में डाउनलोड करना चाहते हैं और पर क्लिक करें प्ले बटन नीचे से।

9. एक बार जब आपका वीडियो वीएलसी मीडिया प्लेयर में चलना शुरू हो जाए, तो पर क्लिक करें टूल टैब तथा कोडेक सूचना का चयन करें.
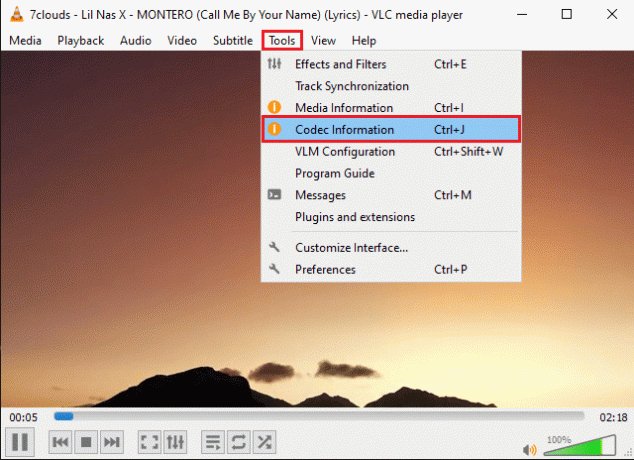
10. एक नई विंडो खुलेगी। यहां, टेक्स्ट कॉपी करें से स्थान खिड़की के नीचे क्षेत्र।
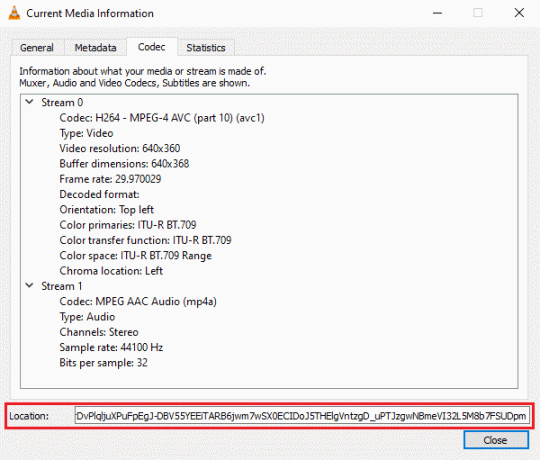
11. अपना वेब ब्राउज़र खोलें, URL एड्रेस बार में टेक्स्ट पेस्ट करें, और एंटर दबाएं।
12. अंत में, एक बनाओ दाएँ क्लिक करें पर वीडियो बजाना और क्लिक करें 'वीडियो को इस रूप में सेव करें' अपने सिस्टम पर वीडियो डाउनलोड करने के लिए।
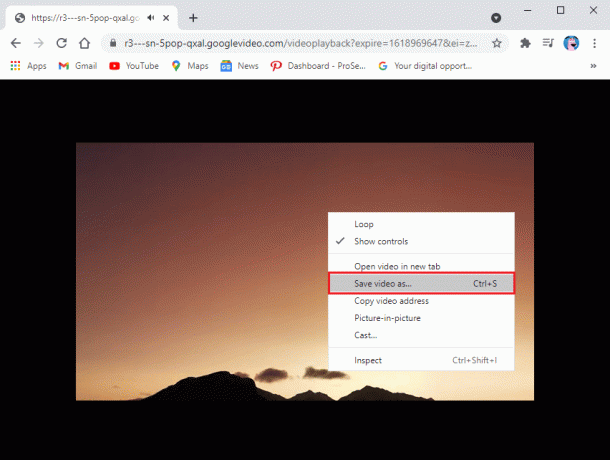
वीएलसी मीडिया प्लेयर आपके वीडियो को 1080p की डिफ़ॉल्ट वीडियो गुणवत्ता पर स्वचालित रूप से डाउनलोड करेगा। आप उच्च रिज़ॉल्यूशन में वीडियो डाउनलोड नहीं कर सकते। वीएलसी मीडिया प्लेयर की एक खामी यह है कि आप अपने वीडियो को दूसरे फाइल फॉर्मेट में नहीं बदल सकते।
3. विनएक्सयूट्यूब डाउनलोडर
Winx YouTube डाउनलोडर WinX का एक प्रोग्राम है, जिसमें विभिन्न स्रोतों से वीडियो डाउनलोड करने के लिए कार्यक्रमों का एक पूरा सूट है। अगर आप क्रोम ब्राउजर की मदद से लैपटॉप पर यूट्यूब वीडियो डाउनलोड करना चाहते हैं तो विनएक्स यूट्यूब डाउनलोडर एक बेहतरीन सॉफ्टवेयर है।
1. अपने सिस्टम पर WinX YouTube डाउनलोडर डाउनलोड और इंस्टॉल करें। टूल को डाउनलोड करने के लिए आप नीचे दिए गए लिंक पर क्लिक कर सकते हैं:
- विंडोज यूजर्स के लिए डाउनलोड करें
- मैक उपयोगकर्ताओं के लिए डाउनलोड करें
2. अपने सिस्टम पर सॉफ़्टवेयर को सफलतापूर्वक स्थापित करने के बाद, टूल लॉन्च करें और 'पर क्लिक करें।यू आर एल जोड़िये' स्क्रीन के ऊपरी-बाएँ कोने से।
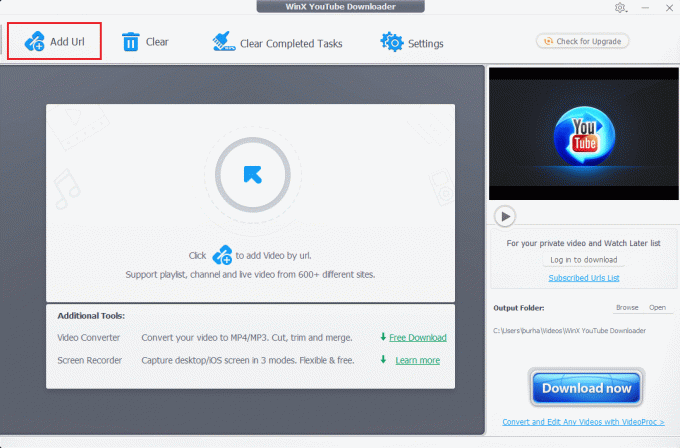
3. अपना वेब ब्राउज़र खोलें और YouTube.com पर नेविगेट करें. उस वीडियो का पता लगाएँ जिसे आप डाउनलोड करना चाहते हैं और उस पर क्लिक करें।
4. पर क्लिक करें शेयर बटन वीडियो के नीचे।

5. पर क्लिक करें कॉपी नीचे लिंक पते के बगल में।

6. अब, WinX YouTube डाउनलोडर पर वापस जाएं, और यूट्यूब लिंक पेस्ट करें टेक्स्ट बॉक्स में।
7. पर क्लिक करें विश्लेषण बटन।
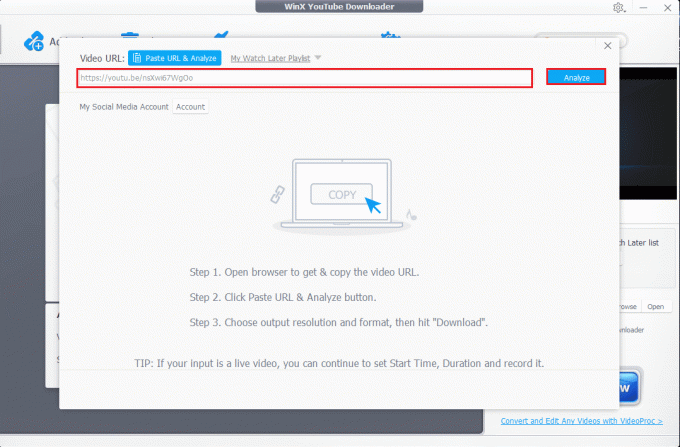
8. आप विकल्पों में से वीडियो के फ़ाइल स्वरूप का चयन कर सकते हैं। को चुनिए फाइल प्रारूप और क्लिक करें 'चयनित वीडियो डाउनलोड करें' स्क्रीन के नीचे-दाईं ओर।
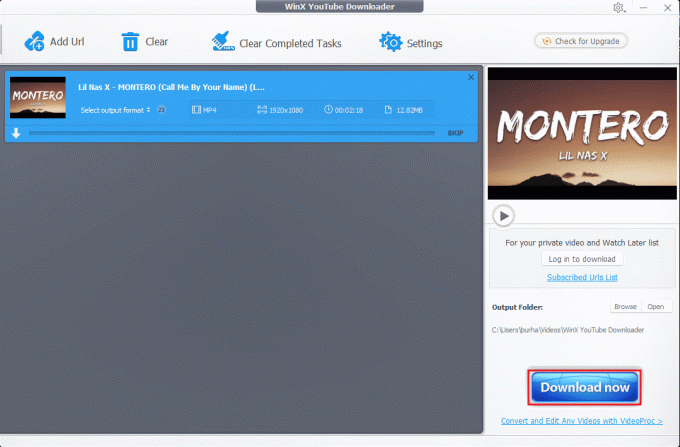
9. अंत में, पर क्लिक करें चयनित वीडियो डाउनलोड करें YouTube वीडियो डाउनलोड करना प्रारंभ करने के लिए बटन।

इतना ही; आपका वीडियो स्वचालित रूप से आपके सिस्टम पर डाउनलोड हो जाएगा। इसके अलावा, यदि आप टूल के सशुल्क संस्करण का विकल्प चुनते हैं, तो आप अपने YouTube वीडियो को एमपी3 प्रारूप में बदल सकते हैं।
यह भी पढ़ें:YouTube पर नो साउंड को ठीक करने के 5 तरीके
बिना किसी सॉफ्टवेयर के लैपटॉप पर YouTube वीडियो कैसे डाउनलोड करें
ए। Yt1s वेबसाइट का उपयोग करना
यदि आप अपने सिस्टम पर किसी भी तृतीय-पक्ष सॉफ़्टवेयर या टूल को डाउनलोड और इंस्टॉल नहीं करना चाहते हैं YouTube वीडियो डाउनलोड करने के बाद, आप मुफ्त में उपलब्ध YouTube वीडियो डाउनलोडर वेबसाइटों का उपयोग कर सकते हैं इंटरनेट। ऐसी ही एक वेबसाइट है Yt1s.com जो आपको वीडियो के लिंक पते को कॉपी-पेस्ट करके YouTube वीडियो डाउनलोड करने की अनुमति देती है। अगर आपको नहीं पता तो इन स्टेप्स को फॉलो करें अपने लैपटॉप पर ऑनलाइन यूट्यूब वीडियो कैसे डाउनलोड करें।
1. अपना क्रोम ब्राउज़र खोलें और वेबसाइट पर जाएँ yt1s.com.
2. अब, अगले टैब में YouTube.com खोलें और वह वीडियो ढूंढें जिसे आप डाउनलोड करना चाहते हैं।
3. पर क्लिक करें वीडियो, और पर टैप करें शेयर बटन तल पर।

4. पर क्लिक करें कॉपी वीडियो के लिंक पते के आगे।

5. YT1s.com पर वापस जाएं और वीडियो लिंक पेस्ट करें बीच में टेक्स्ट बॉक्स में।
6. लिंक पेस्ट करने के बाद पर क्लिक करें धर्मांतरित बटन।
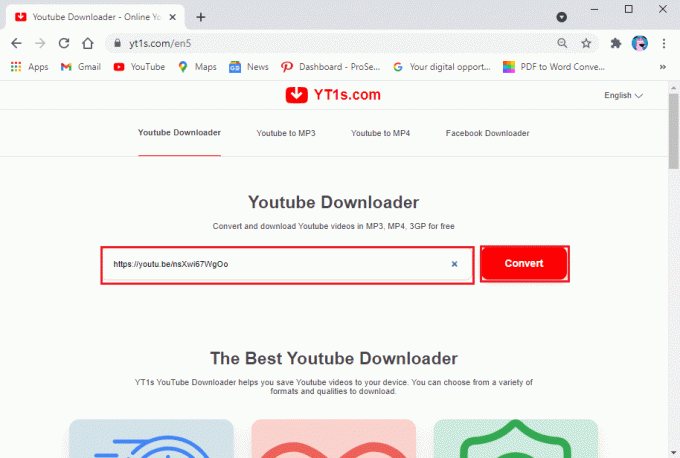
7. अब, आप वीडियो की गुणवत्ता के आगे ड्रॉप-डाउन मेनू पर क्लिक करके वीडियो की गुणवत्ता का चयन कर सकते हैं। हम अनुशंसा करते हैं कि आप सर्वश्रेष्ठ YouTube वीडियो प्राप्त करने के लिए उच्चतम वीडियो गुणवत्ता का उपयोग करें।
8. वीडियो की गुणवत्ता का चयन करने के बाद, पर क्लिक करें 'एक लिंक प्राप्त करें।'
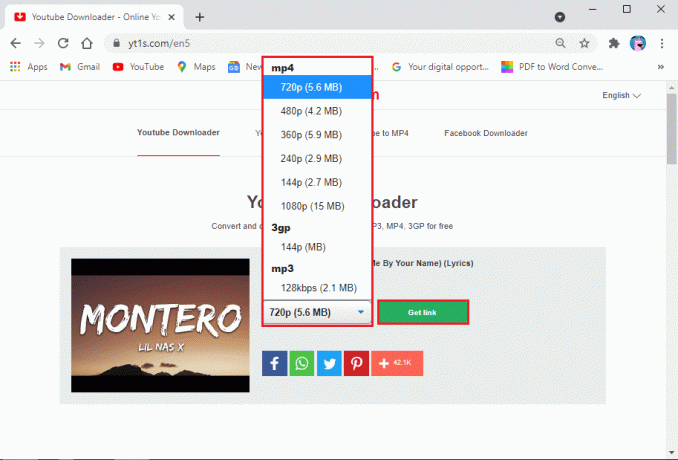
9. अंत में, पर क्लिक करें डाउनलोड बटन अपने पीसी या लैपटॉप पर वीडियो प्राप्त करने के लिए।
आप अपने डाउनलोड किए गए वीडियो को अपने कंप्यूटर पर हाल के डाउनलोड फ़ोल्डर में देख सकते हैं।
बी। वीडियो डाउनलोड करने के लिए YouTube प्रीमियम का उपयोग करना
वैकल्पिक रूप से, यदि आप किसी तृतीय-पक्ष सॉफ़्टवेयर का उपयोग नहीं करना चाहते हैं, तो आप a. का विकल्प भी चुन सकते हैं यूट्यूब प्रीमियम. YouTube प्रीमियम सदस्यता आपको YouTube वीडियो को YouTube प्लेटफ़ॉर्म पर ही डाउनलोड करने की अनुमति देती है। आप बाद में बिना इंटरनेट कनेक्शन के YouTube वीडियो को ऑफ़लाइन देख सकते हैं।
जब आप YouTube प्रीमियम प्राप्त कर लेते हैं, तो आपको केवल कोई भी वीडियो चलाना होता है और उस पर क्लिक करना होता है डाउनलोड वीडियो के नीचे बटन। वीडियो की गुणवत्ता का चयन करें, और बस; आप कभी भी वीडियो को ऑफलाइन आसानी से देख सकते हैं। आप वीडियो को अपने अकाउंट सेक्शन या अपनी लाइब्रेरी में एक्सेस कर सकते हैं। हालाँकि, वीडियो को ऑफ़लाइन देखने के लिए अपने Google खाते में साइन इन करना सुनिश्चित करें। इस पद्धति का उपयोग करने का एकमात्र दोष यह है कि आप अपने पीसी या लैपटॉप पर YouTube वीडियो डाउनलोड नहीं कर सकते।
अक्सर पूछे जाने वाले प्रश्न (एफएक्यू)
Q1. मैं अपने लैपटॉप पर YouTube वीडियो कैसे डाउनलोड करूं?
आप तृतीय-पक्ष सॉफ़्टवेयर और उपयोग करने के लिए निःशुल्क टूल का उपयोग करके अपने लैपटॉप पर YouTube वीडियो डाउनलोड कर सकते हैं। इनमें से कुछ टूल WinX YouTube डाउनलोडर, VLC मीडिया प्लेयर और 4K वीडियो डाउनलोडर हैं। अपने लैपटॉप पर YouTube वीडियो डाउनलोड करने के लिए इस सॉफ़्टवेयर का उपयोग करने के लिए आप ऊपर दिए गए हमारे गाइड को देख सकते हैं।
प्रश्न 2. मैं YouTube से वीडियो कैसे डाउनलोड कर सकता हूं?
YouTube से वीडियो डाउनलोड करने के लिए, आपको एक तृतीय-पक्ष सॉफ़्टवेयर या टूल की आवश्यकता होती है क्योंकि YouTube कॉपीराइट दावों के कारण उपयोगकर्ताओं को उनके प्लेटफ़ॉर्म से सीधे वीडियो डाउनलोड करने की अनुमति नहीं देता है। हालाँकि, हर चीज के लिए हमेशा एक समाधान होता है, आप अपने सिस्टम पर YouTube वीडियो डाउनलोड करने के लिए VLC मीडिया प्लेयर, 4K वीडियो डाउनलोडर और WinX YouTube डाउनलोडर जैसे सॉफ़्टवेयर का उपयोग कर सकते हैं।
Q3. मैं सॉफ्टवेयर के बिना अपने लैपटॉप पर YouTube वीडियो कैसे डाउनलोड कर सकता हूं?
अगर आप बिना किसी सॉफ्टवेयर का उपयोग किए अपने लैपटॉप में YouTube वीडियो डाउनलोड करना चाहते हैं, तो आप वीडियो डाउनलोडिंग का उपयोग कर सकते हैं वेबसाइटें जो आपको वीडियो डाउनलोड करने के लिए अपने प्लेटफॉर्म पर YouTube वीडियो के लिंक को कॉपी-पेस्ट करने की अनुमति देती हैं परोक्ष रूप से। ऐसी ही एक वेबसाइट है Yt1s.com, जो आपको बिना किसी थर्ड पार्टी सॉफ्टवेयर का उपयोग किए YouTube वीडियो डाउनलोड करने की सुविधा देती है। अपना वेब ब्राउज़र लॉन्च करें और वीडियो डाउनलोड करने के लिए Yt1s.com पर नेविगेट करें।
प्रश्न4. मैं लैपटॉप का उपयोग करके Google क्रोम में YouTube वीडियो कैसे डाउनलोड कर सकता हूं?
Google क्रोम में YouTube वीडियो डाउनलोड करने के लिए, आप YouTube प्रीमियम सदस्यता का विकल्प चुन सकते हैं जो आपको YouTube वीडियो डाउनलोड करने की अनुमति देती है, जिसे आप बाद में ऑफ़लाइन देख सकते हैं। आप YouTube पर अपने द्वारा डाउनलोड किए गए वीडियो को अपनी लाइब्रेरी या खाता अनुभाग में एक्सेस कर सकते हैं।
अनुशंसित:
- मोबाइल या डेस्कटॉप पर YouTube वीडियो कैसे लूप करें
- कैसे निष्क्रिय करें 'वीडियो रोका गया। देखना जारी रखें' YouTube पर
- अपने Android फ़ोन से Xbox One पर कैसे कास्ट करें
- समर्थित प्रारूप और MIME प्रकार के साथ कोई वीडियो ठीक नहीं मिला
हमें उम्मीद है कि यह मार्गदर्शिका मददगार थी और आप करने में सक्षम थे लैपटॉप/पीसी पर YouTube वीडियो डाउनलोड करें. यदि आपके पास अभी भी इस लेख के संबंध में कोई प्रश्न हैं, तो बेझिझक उन्हें टिप्पणी अनुभाग में पूछ सकते हैं।



