सर्विस होस्ट द्वारा उच्च CPU उपयोग को ठीक करें: स्थानीय सिस्टम
अनेक वस्तुओं का संग्रह / / November 28, 2021
सर्विस होस्ट द्वारा उच्च CPU उपयोग को ठीक करें: टास्क मैनेजर में स्थानीय सिस्टम - यदि आप उच्च CPU उपयोग, मेमोरी उपयोग या डिस्क उपयोग का सामना कर रहे हैं, तो यह संभवतः एक ज्ञात प्रक्रिया के कारण होगा सेवा होस्ट के रूप में: स्थानीय सिस्टम और चिंता न करें कि आप अकेले नहीं हैं क्योंकि कई अन्य विंडोज 10 उपयोगकर्ता इसी तरह का सामना करते हैं मुद्दा। यह पता लगाने के लिए कि क्या आप एक समान समस्या का सामना कर रहे हैं, टास्क मैनेजर खोलने के लिए बस Ctrl + Shift + Del दबाएं और अपने CPU या मेमोरी संसाधनों के 90% का उपयोग करने वाली प्रक्रिया को देखें।
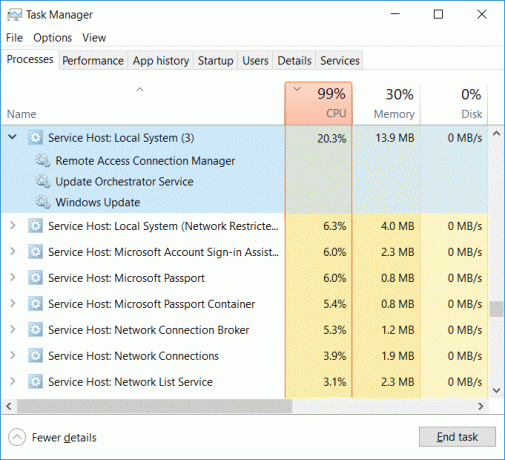
Now Service Host: लोकल सिस्टम स्वयं अन्य सिस्टम प्रक्रियाओं का एक बंडल है जो इसके अंतर्गत चलता है, दूसरे शब्दों में, यह मूल रूप से एक सामान्य सेवा होस्टिंग कंटेनर है। इसलिए इस समस्या का निवारण करना बहुत कठिन हो जाता है क्योंकि इसके तहत कोई भी प्रक्रिया उच्च CPU उपयोग की समस्या का कारण बन सकती है। सर्विस होस्ट: लोकल सिस्टम में यूजर मैनेजर, ग्रुप पॉलिसी क्लाइंट, विंडोज ऑटो अपडेट, बैकग्राउंड इंटेलिजेंट ट्रांसफर सर्विस (बिट्स), टास्क शेड्यूलर आदि जैसी प्रक्रिया शामिल होती है।
सामान्य तौर पर, सर्विस होस्ट: लोकल सिस्टम बहुत सारे सीपीयू और रैम संसाधनों को ले सकता है क्योंकि इसमें कई अलग-अलग प्रक्रियाएं होती हैं इसके तहत चल रहा है लेकिन अगर कोई विशेष प्रक्रिया लगातार आपके सिस्टम संसाधनों का एक बड़ा हिस्सा ले रही है तो यह एक हो सकता है संकट। तो बिना समय बर्बाद किए देखते हैं कि सर्विस होस्ट द्वारा उच्च CPU उपयोग को कैसे ठीक किया जाए: स्थानीय सिस्टम नीचे सूचीबद्ध समस्या निवारण मार्गदर्शिका की सहायता से।
अंतर्वस्तु
- सर्विस होस्ट द्वारा उच्च CPU उपयोग को ठीक करें: स्थानीय सिस्टम
- विधि 1: सुपरफच अक्षम करें
- विधि 2: SFC और DISM चलाएँ
- विधि 3: रजिस्ट्री फिक्स
- विधि 4: Windows अद्यतन समस्या निवारक चलाएँ
- विधि 5: क्लीन बूट करें
- विधि 6: Windows अद्यतन सेवा को पुनरारंभ करें
- विधि 7: प्रोसेसर शेड्यूलिंग बदलें
- विधि 8: पृष्ठभूमि बुद्धिमान स्थानांतरण सेवा अक्षम करें
- विधि 9: कुछ सेवाओं को अक्षम करें
सर्विस होस्ट द्वारा उच्च CPU उपयोग को ठीक करें: स्थानीय सिस्टम
यह सुनिश्चित कर लें पुनर्स्थापन स्थल बनाएं बस कुछ गलत होने पर।
विधि 1: सुपरफच अक्षम करें
1. विंडोज की + आर दबाएं और फिर टाइप करें services.msc और एंटर दबाएं।

2.ढूंढें सुपरफच सेवा सूची से फिर उस पर राइट-क्लिक करें और चुनें गुण।

3. सेवा की स्थिति के तहत, यदि सेवा चल रही है तो. पर क्लिक करें विराम।
4.अब से चालू होना ड्रॉप-डाउन प्रकार चुनें अक्षम।

5. अप्लाई पर क्लिक करें और उसके बाद ओके पर क्लिक करें।
6. परिवर्तनों को सहेजने के लिए अपने पीसी को रीबूट करें।
यदि उपरोक्त विधि सुपरफच सेवाओं को अक्षम नहीं करती है तो आप अनुसरण कर सकते हैं रजिस्ट्री का उपयोग करके सुपरफच को अक्षम करें:
1. विंडोज की + आर दबाएं और फिर टाइप करें regedit और रजिस्ट्री संपादक खोलने के लिए एंटर दबाएं।

2.निम्न रजिस्ट्री कुंजी पर नेविगेट करें:
HKEY_LOCAL_MACHINE\SYSTEM\CurrentControlSet\Control\Session Manager\Memory Management\PrefetchParameters
3.सुनिश्चित करें कि आपने चुना है प्रीफेचपैरामीटर फिर दाएँ विंडो में डबल क्लिक करें सुपरफच सक्षम करें कुंजी और मान डेटा फ़ील्ड में इसके मान को 0 में बदलें।

4. ठीक क्लिक करें और रजिस्ट्री संपादक को बंद करें।
5. परिवर्तनों को सहेजने के लिए अपने पीसी को पुनरारंभ करें और देखें कि क्या आप सक्षम हैं सर्विस होस्ट द्वारा उच्च CPU उपयोग को ठीक करें: स्थानीय सिस्टम।
विधि 2: SFC और DISM चलाएँ
1. विंडोज की + एक्स दबाएं और फिर पर क्लिक करें कमांड प्रॉम्प्ट (एडमिन)।

2. अब cmd में निम्नलिखित टाइप करें और एंटर दबाएं:
एसएफसी / स्कैनो। sfc /scannow /offbootdir=c:\ /offwindir=c:\windows (यदि ऊपर विफल हो जाता है तो इसे आजमाएं)

3.उपरोक्त प्रक्रिया समाप्त होने तक प्रतीक्षा करें और एक बार हो जाने के बाद अपने पीसी को पुनरारंभ करें।
4.फिर से cmd खोलें और निम्न कमांड टाइप करें और प्रत्येक के बाद एंटर दबाएं:
ए) डिसम / ऑनलाइन / क्लीनअप-इमेज / चेकहेल्थ। बी) डिसम / ऑनलाइन / क्लीनअप-इमेज / स्कैनहेल्थ। ग) डिसम / ऑनलाइन / क्लीनअप-इमेज / रिस्टोर हेल्थ

5. DISM कमांड को चलने दें और इसके खत्म होने का इंतजार करें।
6. यदि उपरोक्त आदेश काम नहीं करता है, तो नीचे दिए गए प्रयास करें:
Dism /Image: C:\offline /Cleanup-Image /RestoreHealth /Source: c:\test\mount\windows. डिसम /ऑनलाइन /क्लीनअप-इमेज /रिस्टोरहेल्थ /स्रोत: c:\test\mount\windows /LimitAccess
ध्यान दें: C:\RepairSource\Windows को अपने मरम्मत स्रोत (Windows स्थापना या पुनर्प्राप्ति डिस्क) के स्थान से बदलें।
7. परिवर्तनों को सहेजने के लिए अपने पीसी को रीबूट करें और देखें कि क्या आप सक्षम हैं सर्विस होस्ट द्वारा उच्च CPU उपयोग को ठीक करें: स्थानीय सिस्टम।
विधि 3: रजिस्ट्री फिक्स
1. विंडोज की + आर दबाएं और फिर टाइप करें regedit और रजिस्ट्री संपादक खोलने के लिए एंटर दबाएं।

2.निम्न रजिस्ट्री कुंजी पर नेविगेट करें:
HKEY_LOCAL_MACHINE\SYSTEM\ControlSet001\Services\Ndu
3. सुनिश्चित करें कि Ndu का चयन करने के बाद दाएँ विंडो फलक में स्टार्ट पर डबल-क्लिक करें।

4.प्रारंभ के मान को 4. में बदलें और ओके पर क्लिक करें।

5. सब कुछ बंद करें और परिवर्तनों को सहेजने के लिए अपने पीसी को रीबूट करें।
विधि 4: Windows अद्यतन समस्या निवारक चलाएँ
1.अब विंडोज सर्च बार में "समस्या निवारण" टाइप करें और पर क्लिक करें समस्या निवारण।

2.अगला, बाएँ विंडो फलक से चयन करें सभी देखें।
3.फिर कंप्यूटर समस्या निवारण सूची में से चुनें विंडोज सुधार।

4. ऑन-स्क्रीन निर्देश का पालन करें और विंडोज अपडेट ट्रबलशूट को चलने दें।

5. अपने पीसी को पुनरारंभ करें और आप सक्षम हो सकते हैं सर्विस होस्ट द्वारा उच्च CPU उपयोग को ठीक करें: स्थानीय सिस्टम।
विधि 5: क्लीन बूट करें
कभी-कभी तृतीय पक्ष सॉफ़्टवेयर सिस्टम के साथ विरोध कर सकता है और इसलिए आपके पीसी पर उच्च CPU उपयोग का कारण बन सकता है। के लिए सर्विस होस्ट द्वारा उच्च CPU उपयोग को ठीक करें: स्थानीय सिस्टम, आपको एक साफ बूट करें अपने पीसी पर और चरण दर चरण समस्या का निदान करें।

विधि 6: Windows अद्यतन सेवा को पुनरारंभ करें
1. विंडोज की + आर दबाएं और फिर "टाइप करें"services.msc(बिना उद्धरण के) और एंटर दबाएं।

2. निम्नलिखित सेवाओं का पता लगाएँ:
बैकग्राउंड इंटेलिजेंट ट्रांसफर सर्विस (बिट्स)
क्रिप्टोग्राफिक सेवा
विंडोज सुधार
एमएसआई इंस्टालर
3. उनमें से प्रत्येक पर राइट-क्लिक करें और फिर गुण चुनें। सुनिश्चित करें कि उनका स्टार्टअप प्रकार इसके लिए सेट है एस्वचालित

4.अब यदि उपरोक्त में से कोई भी सेवा बंद हो जाती है, तो सुनिश्चित करें कि. पर क्लिक करें सेवा की स्थिति के तहत प्रारंभ करें।
5.अगला, विंडोज अपडेट सेवा पर राइट-क्लिक करें और चुनें पुनः आरंभ करें।

6. अप्लाई पर क्लिक करें और उसके बाद ओके पर क्लिक करें और फिर बदलावों को सेव करने के लिए अपने पीसी को रीबूट करें।
विधि 7: प्रोसेसर शेड्यूलिंग बदलें
1. विंडोज की + आर दबाएं और फिर टाइप करें sysdm.cpl और सिस्टम गुण खोलने के लिए एंटर दबाएं।

2. उन्नत टैब पर जाएं और पर क्लिक करें समायोजन अंतर्गत प्रदर्शन।

3.फिर से स्विच करें उन्नत टैब प्रदर्शन विकल्पों के तहत।
4. प्रोसेसर शेड्यूलिंग के तहत प्रोग्राम चुनें और अप्लाई पर क्लिक करें और उसके बाद ओके पर क्लिक करें।

5. परिवर्तनों को सहेजने के लिए अपने पीसी को रीबूट करें।
विधि 8: पृष्ठभूमि बुद्धिमान स्थानांतरण सेवा अक्षम करें
1. विंडोज की + आर दबाएं और फिर टाइप करें msconfig और एंटर दबाएं।

2. इसके बाद सर्विस टैब पर जाएं "बैकग्राउंड इंटेलिजेंट ट्रांसफर सर्विस" को अनचेक करें।

3. अप्लाई पर क्लिक करें और उसके बाद ओके पर क्लिक करें।
विधि 9: कुछ सेवाओं को अक्षम करें
1. खोलने के लिए Ctrl + Shift + Esc दबाएं कार्य प्रबंधक।

2. विस्तार सेवा होस्ट: स्थानीय सिस्टम और देखें कि कौन सी सेवा आपके सिस्टम संसाधनों (उच्च) को ले रही है।
3. उस सेवा का चयन करें और फिर उस पर राइट-क्लिक करें और चुनें अंतिम कार्य।

4. परिवर्तनों को सहेजने के लिए अपने पीसी को रीबूट करें और यदि आप अभी भी उस विशेष सेवा को उच्च CPU उपयोग लेते हुए पाते हैं तो इसे अक्षम करें।
5. उस सेवा पर राइट-क्लिक करें जिसे आपने पहले शॉर्टलिस्ट किया था और चुनें ओपन सर्विसेज।

6. विशेष सेवा ढूंढें फिर उस पर राइट-क्लिक करें और स्टॉप का चयन करें।
7. परिवर्तनों को सहेजने के लिए अपने पीसी को रीबूट करें।
अनुशंसित:
- ठीक करें इस कंप्यूटर पर एक या अधिक नेटवर्क प्रोटोकॉल अनुपलब्ध हैं
- ठीक करें आपको एक अस्थायी प्रोफ़ाइल त्रुटि के साथ साइन इन किया गया है
- डेस्कटॉप को कैसे ठीक करें एक ऐसे स्थान को संदर्भित करता है जो अनुपलब्ध है
- फिक्स वाईफाई विंडोज 10 में अपने आप कनेक्ट नहीं होता है
यही आपने सफलतापूर्वक किया है सर्विस होस्ट द्वारा उच्च CPU उपयोग को ठीक करें: स्थानीय सिस्टम लेकिन अगर आपके मन में अभी भी इस पोस्ट के बारे में कोई सवाल है तो बेझिझक उन्हें कमेंट सेक्शन में पूछ सकते हैं।



