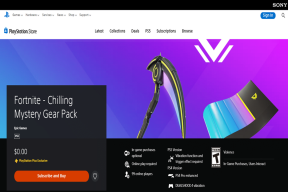मीटिंग में नहीं दिख रही जूम प्रोफाइल पिक्चर को ठीक करने के शीर्ष 4 तरीके
अनेक वस्तुओं का संग्रह / / November 29, 2021
हाल ही में, हमने एक गाइड को कवर किया है कि कैसे वीडियो के बजाय प्रोफ़ाइल चित्र दिखाएं जूम मीटिंग में कई उपयोगकर्ताओं ने टिप्पणी की कि चरणों का पालन करने के बावजूद, प्रोफ़ाइल चित्र कई बार दिखाई नहीं दिया। इसलिए हमने अपनी जासूसी टोपी लगाई और जांच की कि जूम प्रोफाइल पिक्चर मीटिंग के मुद्दे में क्यों नहीं दिख रही है। हमने कई सुधार पाए और उन्हें इस पोस्ट में संकलित किया है।

एक के आसपास थोड़ी खुदाई के बाद कुछ रेडिट पोस्ट, हमने महसूस किया कि कुछ बुनियादी चीजें जिन पर किसी का ध्यान नहीं जाएगा, वे हैं ज़ूम मीटिंग्स में प्रोफ़ाइल चित्र को गायब कर देना। साथ ही, हाल ही में संस्करण 5. का ज़ूम अपडेट एक सेटिंग जोड़ी जो प्रोफ़ाइल चित्र समस्या के लिए भी ज़िम्मेदार थी। तो अगर आप सोच रहे हैं, 'जूम मीटिंग में मेरी तस्वीर क्यों नहीं दिख रही है?', तो हमें इसका जवाब मिल गया है।
ज़ूम मीटिंग्स में तस्वीर दिखाने का तरीका जानने के लिए आइए विभिन्न सुधारों की जाँच करें।
1. जूम एप का इस्तेमाल करें
आमतौर पर, जब आप ज़ूम आमंत्रण लिंक पर क्लिक करते हैं, तो आपको दो विकल्प प्राप्त होंगे - ज़ूम ऐप में खोलें (या ज़ूम मीटिंग खोलें) और ब्राउज़र में खोलें (या रद्द करें)। कभी-कभी, भले ही आपने ज़ूम ऐप पर क्लिक किया हो, लेकिन यह ज़ूम ऐप नहीं खोलता है। इसलिए आप जूम मीटिंग में एक ऐसे ब्राउज़र के माध्यम से भाग लें जहां आपने लॉग इन नहीं किया है। इसलिए प्रोफ़ाइल चित्र दिखाई नहीं देता है।

इसका समाधान यह है कि आपको सावधान रहने और यह देखने की आवश्यकता है कि आप जूम ऐप (मोबाइल या डेस्कटॉप पर) या ब्राउज़र का उपयोग कर रहे हैं या नहीं। आप जो कर सकते हैं वह अपने डेस्कटॉप या मोबाइल पर पहले ज़ूम ऐप को मैन्युअल रूप से खोलें और फिर सीधे आमंत्रण लिंक पर क्लिक करने के बजाय मीटिंग कोड के माध्यम से मीटिंग में शामिल हों।
प्रो टिप: कैसे जानते ज़ूम मीटिंग और पासवर्ड ढूंढें मोबाइल और डेस्कटॉप पर।
2. लॉग इन करें और साइन इन रहें
उपरोक्त समस्या ज्यादातर इसलिए होती है क्योंकि जब आप किसी मीटिंग में शामिल होते हैं तो आप ज़ूम में लॉग इन नहीं होते हैं। कभी-कभी, आप अपने खाते में ब्राउज़र से लॉग इन होते हैं न कि ऐप से या इसके विपरीत। इसलिए आपकी प्रोफाइल पिक्चर नहीं दिख रही है। यदि आपने साइन इन नहीं किया है तो ज़ूम सिस्टम आपको अतिथि उपयोगकर्ता के रूप में ले जाता है। चूंकि अतिथि खाते में प्रोफ़ाइल चित्र नहीं होता है और आपकी वास्तविक प्रोफ़ाइल आपके ज़ूम खाते से जुड़ी होती है, इसलिए आप मीटिंग में अपने लिए कोई फ़ोटो नहीं देखते हैं।
इसे ठीक करने के लिए, आपको मीटिंग में शामिल होने से पहले अपने ज़ूम खाते में साइन इन करना होगा। ट्रिक यह है कि आप अपने खाते को लॉग इन रखें और मीटिंग में शामिल होने से पहले ज़ूम वेबसाइट और ऐप्स दोनों के लिए साइन इन रहें को सक्षम करें। इस तरह, ज़ूम जानता है कि आप कौन हैं और सही तस्वीर दिखाएगा।
प्रो टिप: यदि आप एक ही डिवाइस पर एक से अधिक ज़ूम खातों (पेशेवर और व्यक्तिगत) का उपयोग करते हैं, तो मीटिंग में शामिल होने से पहले खातों को स्विच करना सुनिश्चित करें। गलत जूम अकाउंट का इस्तेमाल करने से प्रोफाइल पिक्चर भी दिखाई नहीं देगी।
यहां साइन इन करने और आपको याद रखने के लिए ज़ूम को बताने का तरीका बताया गया है।
गाइडिंग टेक पर भी
ज़ूम वेबसाइट में कैसे लॉग इन करें और साइन इन रहें
को खोलो पेज में ज़ूम साइन इन करें अपने मोबाइल या डेस्कटॉप पर ब्राउज़र के माध्यम से। अपना यूज़रनेम और पासवर्ड प्रविष्ट करें। साइन इन रहें के बगल में स्थित बॉक्स को चेक करें। साइन इन पर क्लिक करें। अब जूम मीटिंग में शामिल हों।

ज़ूम डेस्कटॉप ऐप में कैसे लॉग इन करें और साइन इन रहें
जूम डेस्कटॉप ऐप खोलें और मीटिंग में शामिल होने के बजाय साइन इन पर क्लिक करें।

साइन इन पर क्लिक करने के बाद, अपना लॉगिन विवरण दर्ज करें। फिर मुझे साइन इन रखें के बगल में स्थित बॉक्स को चेक करें।

एक बार जब आप लॉग इन कर लेते हैं, तो आपको ऊपरी-दाएँ कोने में अपना प्रोफ़ाइल चित्र देखना चाहिए। यदि यह खाली दिखाई देता है, तो सुनिश्चित करें कि आपने अपना प्रोफ़ाइल चित्र सेट किया है, जैसा कि नीचे दिखाया गया है।

प्रो टिप: यह सत्यापित करने के लिए कि आप जूम डेस्कटॉप में लॉग इन हैं या नहीं, प्रोफाइल पिक्चर आइकन पर क्लिक करें। यदि आप अपने नाम के नीचे अपनी ईमेल आईडी देखते हैं, तो इसका मतलब है कि आप लॉग इन हैं। सत्यापित करें कि क्या यह सही खाता है। खाते से लॉग आउट करने के लिए नीचे स्विच खाता और साइन आउट विकल्पों का उपयोग करें।
यदि आप पहले ही बिना लॉग इन किए जूम मीटिंग में शामिल हो गए हैं, तो जूम आइकन पर होवर करें और आपको दो जूम विंडो दिखाई देंगी। पहली विंडो पर क्लिक करें जहां आपको साइन इन का विकल्प दिखाई देगा। अपने ज़ूम विवरण के साथ लॉग इन करें।

प्रो टिप:ज़ूम बैकग्राउंड को डाउनलोड करने और उपयोग करने का तरीका जानें.
ज़ूम मोबाइल ऐप्स में कैसे लॉग इन करें और साइन इन रहें
इसी तरह आपको जूम मोबाइल एप पर भी लॉग इन होना चाहिए। यह सत्यापित करने के लिए कि आपने साइन इन किया है या नहीं, ज़ूम ऐप खोलें और सेटिंग टैब पर टैप करें। यहां आपको सबसे ऊपर अपना नाम, प्रोफाइल पिक्चर और ईमेल एड्रेस देखना चाहिए। उन तीनों वाले सेक्शन पर टैप करें। यदि आप किसी भिन्न खाते से लॉग इन हैं, तो साइन आउट पर टैप करें। फिर सही खाते से साइन इन करें।


अब, यदि आप लॉग इन नहीं हैं, तो मीटिंग छोड़ दें। फिर ऐप के जरिए सबसे पहले अपने जूम अकाउंट में साइन इन करें। इसके लिए जूम एप को फिर से लॉन्च करें। आपको साइन इन करने या मीटिंग में शामिल होने के लिए कहा जाएगा। साइन इन पर टैप करें। अपनी साख दर्ज करें। साइन इन करने के बाद सेटिंग्स में जाएं और देखें कि प्रोफाइल पिक्चर दिख रही है या नहीं। अब एक बैठक में शामिल हों।

प्रो टिप: कैसे करें, इस बारे में हमारी मार्गदर्शिका देखें जूम एप पर लोगों को म्यूट और अनम्यूट करें.
गाइडिंग टेक पर भी
3. जूम वेबसाइट से प्रोफाइल पिक्चर सेट करें
ज़ूम के लिए प्रोफ़ाइल चित्र सेट करने का सबसे अच्छा तरीका इसकी वेबसाइट का उपयोग करना है। वही तस्वीर उन सभी कनेक्टेड डिवाइसों के साथ सिंक हो जाएगी जहां आप जूम में लॉग इन हैं।
तो जूम वेबसाइट को ओपन करें https://zoom.us/ अपने मोबाइल या डेस्कटॉप पर और अपने खाते से साइन इन करें। अपनी खाता सेटिंग के अंदर, बाईं ओर से प्रोफ़ाइल टैब पर क्लिक करें। इसके बाद प्रोफाइल पिक्चर बदलें। ज़ूम वेबसाइट के माध्यम से सेट की गई तस्वीर इसके ऐप्स पर प्राथमिकता लेती है।

प्रो टिप: यदि आपको अपने फ़ोन पर ज़ूम वेबसाइट के मोबाइल संस्करण को नेविगेट करने में कठिनाई होती है, तो डेस्कटॉप साइट नामक एक सेटिंग देखें। इसे सक्षम करें। जाँच मोबाइल पर डेस्कटॉप साइटों का समर्थन करने वाले ब्राउज़र.
4. प्रतिभागी प्रोफ़ाइल चित्र छुपाएं अक्षम करें
संस्करण 5.0 और इसके बाद के संस्करण के साथ, ज़ूम ने मीटिंग होस्ट के लिए 'प्रतिभागियों की प्रोफ़ाइल तस्वीर छुपाएं' सेटिंग पेश की। सेटिंग की वजह यह है कि लोग जूम अकाउंट स्विच करना भूल जाते हैं। इसलिए जब आप किसी आमंत्रण लिंक पर क्लिक करते हैं, तो आप पहले से लॉग इन किए गए खाते से जुड़ते हैं, जो आपके बच्चे हो सकते हैं। तो कंपनी की बैठकों में एक यादृच्छिक कार्टून चित्र दिखाई देगा। हे!
तकनीकी रूप से, यह केवल सभी प्रतिभागियों के लिए प्रोफ़ाइल चित्र को छिपाना चाहिए जब आप एक मेजबान हों, लेकिन इसके लिए कुछ उपयोगकर्ता, यह उनके प्रोफ़ाइल चित्र को भी छुपाता है जब वे किसी के द्वारा आयोजित मीटिंग में भाग लेते हैं अन्यथा।
इसे अक्षम करना किसी मीटिंग में आपकी प्रोफ़ाइल तस्वीर को पुनर्स्थापित करना प्रतीत होता है। इसे अक्षम करने के लिए, ज़ूम वेबसाइट को खोलें https://zoom.us/. अपने खाते से साइन इन करें। बाएं साइडबार से सेटिंग्स पर क्लिक करें। मीटिंग टैब के अंतर्गत, इन मीटिंग (मूल) पर क्लिक करें।

नीचे स्क्रॉल करें, और आपको 'मीटिंग में प्रतिभागियों के प्रोफ़ाइल चित्र छुपाएं' विकल्प मिलेगा। इसके आगे टॉगल अक्षम करें। ज़ूम को फिर से लॉन्च करें, और आपको अपनी प्रोफ़ाइल तस्वीर देखने में सक्षम होना चाहिए।

गाइडिंग टेक पर भी
ज़ूम के साथ सुरक्षित रहें
इस प्राइवेसी मेजरमेंट के लिए जूम को काफी गर्मागर्मी मिली है। सौभाग्य से, ज़ूम कुछ अद्भुत सुरक्षा सेटिंग्स पेश करने के लिए जल्दी था। यदि आप ज़ूम मीटिंग्स के बारे में आशंकित हैं, तो हमारी पोस्ट देखें जो आपका मार्गदर्शन करेगी ज़ूम का सबसे सुरक्षित तरीके से उपयोग कैसे करें.
अगला: ज़ूम में इसकी ध्वनि के साथ एक वीडियो साझा करना चाहते हैं? ऐसा कैसे करें अगले लिंक से जानें।