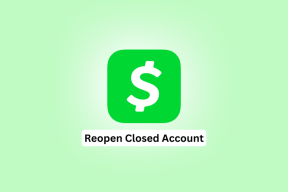Google Chrome सुरक्षा प्रमाणन त्रुटि को ठीक करने के 8 सर्वोत्तम तरीके
अनेक वस्तुओं का संग्रह / / November 29, 2021
क्या आपको क्रोम में अक्सर "आपका कनेक्शन निजी नहीं है" संदेश मिलता है? साथ ही, क्या यह "नॉट सिक्योर" चेतावनी के साथ टैग करता है गूगल क्रोम पता पट्टी? आपको संदेश पर भरोसा करना चाहिए और यह मान लेना चाहिए कि यह आपको स्केच वाली वेबसाइटों से बचाने के लिए है। हालाँकि, यह आपकी ओर से एक समस्या हो सकती है, और ऐसे मामलों में, SSL त्रुटि में चलने से पहले समस्या को ठीक करें।

एसएसएल का मतलब सिक्योर सॉकेट लेयर है, यह एक सार्वभौमिक मान्यता प्राप्त सुरक्षा प्रोटोकॉल है जो यह सुनिश्चित करने के लिए जिम्मेदार है कि वेबसाइटें आप इंटरनेट पर जाते हैं सुरक्षित हैं और वेब सर्वर और आपके इंटरनेट ब्राउज़र के बीच आदान-प्रदान किया गया डेटा एन्क्रिप्ट किया गया है।
एसएसएल प्रमाणपत्र त्रुटियों में विभिन्न अर्थों के साथ अद्वितीय त्रुटि कोड भी होते हैं। इस समस्या निवारण मार्गदर्शिका में, हम आपको दिखाएंगे कि इनमें से कुछ त्रुटि कोड का क्या अर्थ है, त्रुटियाँ उत्पन्न करने वाले कारक और उन्हें कैसे ठीक किया जाए।
गाइडिंग टेक पर भी
1. कंप्यूटर की तिथि और समय बदलें
यदि आपके कंप्यूटर की समय और दिनांक सेटिंग गलत हैं, तो निम्न एसएसएल त्रुटि कोड आपके द्वारा वेब पेज ब्राउज़ करते समय क्रोम में दिखाई दे सकते हैं।
नेट:: ERR_CERT_DATE_INVALID
नेट:: ERR_CERT_AUTHORITY_INVALID
इस त्रुटि को ठीक करने और भविष्य में होने वाली घटनाओं को रोकने का एक तरीका यह है कि आप अपने कंप्यूटर को इसकी तिथि और समय सेटिंग्स को स्वचालित रूप से अपडेट करने के लिए कॉन्फ़िगर करें।
विंडोज़ के लिए, सेटिंग ऐप खोलें और समय और भाषा> दिनांक और समय पर नेविगेट करें और स्वचालित रूप से सेट समय पर टॉगल करें और स्वचालित रूप से समय क्षेत्र सेट करें विकल्प।

मैक उपयोगकर्ता सिस्टम वरीयताएँ> दिनांक और समय> निचले बाएँ कोने में परिवर्तन करने के लिए पहचान की पुष्टि कर सकते हैं और सेट दिनांक और समय को स्वचालित रूप से टॉगल करने में सक्षम कर सकते हैं।

2. एसएसएल स्टेट कैशे साफ़ करें
इंटरनेट गुण मेनू से SSL स्थिति कैश को साफ़ करने के लिए नीचे दिए गए चरणों का पालन करें।
चरण 1: विंडोज की + आर दबाएं फिर टाइप करें : Inetcpl.cpl और इंटरनेट गुण खोलने के लिए एंटर दबाएं।
चरण 2: “सामग्री” टैब पर जाएँ और SSL स्थिति साफ़ करें बटन पर क्लिक करें।

चरण 3: सब कुछ बंद करें और परिवर्तनों को सहेजने के लिए अपने पीसी को रीबूट करें।
यदि वह क्रोम में एसएसएल प्रमाणपत्र त्रुटि को ठीक नहीं करता है, तो अगली विधि पर जारी रखें।
3. Google से कैश और कुकी साफ़ करें
एक दूषित कैश आपका दिन बर्बाद कर सकता है। कैशे को साफ़ करना लगभग हमेशा सुरक्षित होता है, इसलिए इसे आज़माने का कोई कारण नहीं है।
यदि आपके Google क्रोम में ब्राउज़िंग डेटा अत्यधिक बोझिल है, तो इससे ब्राउज़र एक एसएसएल त्रुटि फेंक सकता है।
अपने ब्राउज़र के लिए ब्राउज़िंग इतिहास, कैशे और कुकी साफ़ करने के लिए नीचे दिए गए चरणों का पालन करें।
चरण 1: गूगल क्रोम खोलें, सबसे ऊपर थ्री-डॉट मेन्यू पर टैप करें।
चरण 2: अधिक टूल > ब्राउज़िंग डेटा साफ़ करें पर नेविगेट करें.
चरण 3: निम्न मेनू से, उन्नत पर जाएं और हटाने के लिए कैश और कुकी फ़ाइलें चुनें।

फिर Google क्रोम ब्राउज़र को फिर से लॉन्च करें और निरीक्षण करें कि Google क्रोम सुरक्षा प्रमाणन त्रुटि के साथ समस्याएं ठीक हो गई हैं या नहीं।
गाइडिंग टेक पर भी
4. Google क्रोम एक्सटेंशन अक्षम करें
क्रोम पारिस्थितिकी तंत्र में एक्सटेंशन एक महत्वपूर्ण भूमिका निभाते हैं। एक्सटेंशन का उपयोग करके, कोई भी मूल क्रोम इंटरफ़ेस और कार्यक्षमता में और अधिक सुविधाएं जोड़ सकता है। हालांकि, कुछ सक्रिय रूप से बनाए नहीं जा सकते हैं, पुराने हो सकते हैं, या असंगतताएं विकसित कर सकते हैं नया क्रोम बनाता है.
यदि आपके पास दर्जनों क्रोम एक्सटेंशन इंस्टॉल हैं, तो यह पता लगाना मुश्किल हो सकता है कि उनमें से कौन सा एक समस्या पैदा कर रहा है।
उसके कारण, सबसे आसान उपाय है सभी एक्सटेंशन अक्षम करें और फिर केवल उन्हीं को सक्षम करें जिनकी आपको एक बार में आवश्यकता है।
चरण 1: गूगल क्रोम खोलें, सबसे ऊपर थ्री-डॉट मेन्यू पर टैप करें।
चरण 2: अधिक टूल > एक्सटेंशन पर नेविगेट करें.

चरण 3: यह एक्सटेंशन मेनू खोलेगा। निकालें बटन पर टैप करें और क्रोम एक्सटेंशन हटा दें।
5. गुप्त मोड में क्रोम का प्रयोग करें
सभी क्रोम एक्सटेंशन को अक्षम करना अधिकांश लोगों के लिए तार्किक समाधान नहीं है, क्योंकि आपको अपने दैनिक उपयोग में उनकी आवश्यकता हो सकती है। इसके बजाय, आप वेब ब्राउज़ करने के लिए क्रोम के गुप्त मोड का विकल्प चुन सकते हैं क्योंकि यह सभी क्रोम एक्सटेंशन को अस्थायी रूप से अक्षम कर देता है।
यह यह निर्धारित करने में सहायता कर सकता है कि Google क्रोम की सुरक्षा त्रुटियों के लिए दुर्भावनापूर्ण एक्सटेंशन जिम्मेदार हैं या नहीं। ऊपरी-दाएं कोने में तीन-बिंदु वाले मेनू आइकन पर टैप करें और नई गुप्त विंडो का चयन करें।

यदि आपको गुप्त विंडो में प्रभावित वेबसाइट (वेबसाइटों) को ब्राउज़ करते समय क्रोम में एसएसएल सुरक्षा प्रमाणपत्र त्रुटियां नहीं मिलती हैं, तो संभवतः आपने एक खराब एक्सटेंशन स्थापित किया है। ऐसे मामलों में, आप ऊपर दी गई तरकीब को लागू कर सकते हैं और समस्या को ठीक कर सकते हैं।
6. सभी क्रोम सेटिंग्स रीसेट करें
यह मदद कर सकता है क्योंकि ऐसे समय होते हैं जब गलत सेटिंग्स को बदलने से अंततः क्रोम के साथ समस्या हो सकती है, खासकर यदि आप बीटा सुविधाओं को सक्षम कर रहे हैं।
आप Chrome को रीसेट करके वह सब ठीक कर सकते हैं।
चरण 1: क्रोम लॉन्च करें और सेटिंग्स खोलें।
चरण 2: सभी सेटिंग्स को खोलने के लिए नीचे स्क्रॉल करें और उन्नत पर क्लिक करें।

चरण 3: रीसेट करने के लिए नीचे स्क्रॉल करें और अनुभाग साफ़ करें और सेटिंग्स को उनके मूल डिफ़ॉल्ट पर पुनर्स्थापित करें पर क्लिक करें।
यह एक चेतावनी के साथ एक विंडो खोलेगा जिसमें कहा जाएगा कि विंडोज सभी क्रोम सेटिंग्स को रीसेट कर देगा। जारी रखने के लिए बस सेटिंग्स रीसेट करें चुनें।
बस याद रखें कि यह आपके सभी एक्सटेंशन को अक्षम कर देगा, अस्थायी डेटा को हटा देगा और सभी कुकीज़ को मिटा देगा। हालाँकि, यह बुकमार्क, इतिहास और सहेजे गए पासवर्ड को प्रभावित नहीं करेगा।
7. क्रोम मैलवेयर स्कैनर का प्रयोग करें
यदि उपरोक्त में से कोई भी तरकीब काम नहीं करती है, तो आपके सिस्टम में मैलवेयर हो सकता है जो क्रोम में हस्तक्षेप कर रहा है। अच्छी खबर यह है कि Google ने एक एंटी-मैलवेयर स्कैनर एकीकृत किया है जो आपके कंप्यूटर को स्कैन करेगा और किसी भी समस्या का पता लगाएगा।
चरण 1: क्रोम खोलें और सेटिंग्स में जाएं।
चरण 2: सभी सेटिंग्स को खोलने के लिए नीचे स्क्रॉल करें और उन्नत पर क्लिक करें।

चरण 3: रीसेट और क्लीन अप सेक्शन तक स्क्रॉल करें और कंप्यूटर को साफ करें पर क्लिक करें।
इससे एक विंडो खुलेगी जहां आप क्रोम मालवेयर स्कैन लॉन्च कर सकते हैं। स्कैन शुरू करने के लिए बस ढूँढें बटन का चयन करें।
8. संपर्क वेबसाइट व्यवस्थापक
वेबसाइट निर्माताओं को समय-समय पर एसएसएल प्रमाणपत्रों की समीक्षा करने की आवश्यकता होती है। यदि किसी वेबसाइट के एसएसएल प्रमाणपत्र की समय सीमा समाप्त हो जाती है और व्यवस्थापक प्रमाणीकरण लाइसेंस को नवीनीकृत करने में विफल रहता है, तो आपको क्रोम में निम्नलिखित एसएसएल सुरक्षा त्रुटियों का सामना करना पड़ सकता है:
- नेट:: ERR_CERT_AUTHORITY_INVALID
- नेट:: ERR_CERT_COMMON_NAME_INVALID
- नेट:: ERR_CERT_REVOKED
- नेट:: ERR_CERT_AUTHORITY_INVALID
- ERR_SSL_WEAK_EPHEMERAL_DH_KEY
- ERR_SSL_VERSION_OR_CIPHER_MISMATCH
यदि आप क्रोम या अन्य ब्राउज़र में इनमें से किसी भी सुरक्षा प्रमाणपत्र त्रुटि के कारण किसी वेबसाइट पर नहीं जा सकते हैं, तो वेबसाइट व्यवस्थापक से संपर्क करें।
गाइडिंग टेक पर भी
Google Chrome को सुरक्षित रूप से ब्राउज़ करें
ऊपर दिए गए चरणों का पालन करें और Google Chrome पर सुरक्षा प्रमाणन त्रुटि को ठीक करें। जब आप इसमें हों, तो हमें बताएं कि नीचे दिए गए टिप्पणी अनुभाग में आपके लिए कौन सी चाल काम करती है।
अगला: Google Chrome से बार-बार सूचनाएं प्राप्त करना? Google Chrome से नोटिफिकेशन बंद करने का तरीका जानने के लिए नीचे दी गई पोस्ट पढ़ें।