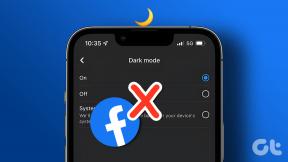विंडोज 10 में ब्लूटूथ सेटिंग्स कहां हैं और उनका उपयोग कैसे करें
अनेक वस्तुओं का संग्रह / / November 29, 2021
आजकल बहुत ब्लूटूथ एक्सेसरीज़ उपलब्ध हैं जैसे हेडफ़ोन, स्पीकर, चूहों, कीबोर्ड, आदि, जिन्हें वायरलेस तरीके से विंडोज 10 पीसी से जोड़ा जा सकता है। लेकिन जब कोई उपयोगकर्ता उनमें से किसी एक को जोड़ने का प्रयास करता है, तो वे विंडोज 10 में ब्लूटूथ सेटिंग्स के साथ भ्रमित हो जाते हैं। और उन्हें आश्चर्य होता है कि विंडोज 10 में ब्लूटूथ सेटिंग्स कैसे काम करती हैं। यदि आपके पास एक ही प्रश्न है, तो यह पोस्ट आपको विंडोज 10 डेस्कटॉप या लैपटॉप पर ब्लूटूथ सेटिंग्स के बारे में मार्गदर्शन करेगी और ब्लूटूथ डिवाइस से कनेक्ट करने के लिए उनका उपयोग कैसे करें।

पोस्ट यह जानने के साथ शुरू होगी कि आपके पीसी में ब्लूटूथ है या नहीं, इसके बाद विंडोज 10 पीसी पर ब्लूटूथ का उपयोग कैसे करें। बाद वाले में तीन चरण होते हैं - ब्लूटूथ को सक्षम करना, ब्लूटूथ डिवाइस को पेयर करना और डिवाइस को अपने पीसी से कनेक्ट करना। वह सब हमने इस पोस्ट में कवर किया है।
आइए विंडोज 10 में ब्लूटूथ सेटिंग्स की खोज की हमारी यात्रा शुरू करें।
कैसे पता करें कि आपके लैपटॉप में ब्लूटूथ है या नहीं
इससे पहले कि हम सेटिंग पर जाएं, आपको जांचना चाहिए कि आपका डेस्कटॉप या लैपटॉप ब्लूटूथ का समर्थन करता है या नहीं। आमतौर पर, यदि आपके पास विंडोज 10 लैपटॉप है, तो इस बात की बहुत अधिक संभावना है कि उसे ब्लूटूथ सेवा मिल गई है। लेकिन अगर आपके पास एक डेस्कटॉप पीसी है, तो उनमें से कुछ ही बिल्ट-इन ब्लूटूथ की पेशकश करते हैं।
आपके पीसी पर हर दूसरे घटक की तरह, ब्लूटूथ को काम करने के लिए हार्डवेयर (एडाप्टर) और सॉफ्टवेयर दोनों की आवश्यकता होती है। इसलिए यदि आपके कंप्यूटर पर ब्लूटूथ एडेप्टर स्थापित नहीं है (हम नीचे जांच करेंगे), किसी भी ब्लूटूथ सॉफ़्टवेयर को डाउनलोड करने से तब तक मदद नहीं मिलेगी जब तक कि आप यूएसबी ब्लूटूथ एडाप्टर या डोंगल नहीं खरीदते। चेक आउट शीर्ष ब्लूटूथ 5.0 यूएसबी एडेप्टर जिसे आप विंडोज 10 पीसी के साथ इस्तेमाल कर सकते हैं।
ध्यान दें: आप अपने पीसी पर बिल्ट-इन या बाहरी ब्लूटूथ एडेप्टर के बिना ब्लूटूथ प्राप्त नहीं कर सकते।

यहां बिल्ट-इन ब्लूटूथ अडैप्टर की उपलब्धता की जांच करने का तरीका बताया गया है।
विंडोज 10 में ब्लूटूथ ड्राइवर/एडाप्टर कहां है
चरण 1: स्टार्ट मेनू आइकन पर राइट-क्लिक करें और सूची से डिवाइस मैनेजर चुनें।
चरण 2: जब डिवाइस मैनेजर खुलता है, तो आपको ब्लूटूथ विकल्प देखना चाहिए। यदि यह उपलब्ध है, तो इसका अर्थ है कि आपके कंप्यूटर पर एक ब्लूटूथ एडाप्टर मौजूद है। यदि यह उपलब्ध नहीं है, तो नेटवर्क एडेप्टर विकल्प के अंतर्गत देखें। आप ब्लूटूथ डिवाइस देखेंगे।

युक्ति: यदि ब्लूटूथ डिवाइस के बगल में एक त्रुटि आइकन दिखाई देता है, तो आपको इसे ठीक से काम करने के लिए ब्लूटूथ ड्राइवर को अपडेट या अनइंस्टॉल करना होगा। हमारे गाइड की जाँच करें विंडोज 10 कंप्यूटर पर ड्राइवरों को सही तरीके से कैसे अपडेट करें।
चरण 3: अभी भी संभावना है कि आपका डिवाइस ब्लूटूथ का समर्थन कर सकता है। सत्यापित करने के लिए, डिवाइस मैनेजर में व्यू टैब पर क्लिक करें और छिपे हुए डिवाइस दिखाएँ चुनें। फिर से ब्लूटूथ की तलाश करें। यदि यह कोई त्रुटि दिखा रहा है, तो ब्लूटूथ ड्राइवर को अपडेट करें।

यदि डिवाइस मैनेजर से ब्लूटूथ गायब है, तो आपको विभिन्न समस्या निवारण का प्रयास करना चाहिए डिवाइस मैनेजर में ब्लूटूथ दिखाने के तरीके. सब कुछ करने के बाद, अगर कुछ भी दिखाई नहीं देता है, तो यह पता लगाने का समय आ गया है कि आपका पीसी बिल्ट-इन ब्लूटूथ का समर्थन नहीं करता है।
गाइडिंग टेक पर भी
विंडोज 10 पर ब्लूटूथ का उपयोग कैसे करें
अपने विंडोज 10 डेस्कटॉप या लैपटॉप पर ब्लूटूथ का उपयोग करने के लिए, आपको चाहिए इसे सक्षम करें प्रथम। उसके बाद, आप इसे एक ब्लूटूथ डिवाइस से कनेक्ट कर सकते हैं जैसे स्पीकर, आपका फोन इत्यादि। सक्षम करना ब्लूटूथ का उपयोग करने का पहला चरण है, इसके बाद अपने डिवाइस को पेयर करना और उससे कनेक्ट करना है। आइए तीनों चरणों की जाँच करें।
1. विंडोज 10 पर ब्लूटूथ को कैसे इनेबल या डिसेबल करें
विंडोज 10 में ब्लूटूथ को सक्षम या अक्षम करने के दो तरीके हैं।
विधि 1: सेटिंग्स से ब्लूटूथ सक्षम करें
विंडोज 10 सेटिंग्स को या तो स्टार्ट मेन्यू से खोलें या सेटिंग्स को खोलने के लिए विंडोज की + आई कीबोर्ड शॉर्टकट का उपयोग करें। डिवाइसेस पर जाएं।

ब्लूटूथ और अन्य उपकरणों पर क्लिक करें। आपको ब्लूटूथ के तहत एक टॉगल दिखाई देगा। ब्लूटूथ चालू करने के लिए टॉगल पर क्लिक करें। जब आप चाहें ब्लूटूथ को बंद करने के लिए उसी टॉगल का उपयोग करें। यहां आपको कई अन्य ब्लूटूथ सेटिंग्स मिलेंगी जिनकी चर्चा नीचे की गई है।

ध्यान दें: यदि आप ब्लूटूथ टॉगल नहीं देखते हैं, तो या तो आपका पीसी ब्लूटूथ का समर्थन नहीं करता है या ब्लूटूथ ड्राइवर सही ढंग से स्थापित नहीं है। डिवाइस मैनेजर खोलें और ब्लूटूथ के साथ समस्याओं को ठीक करें।
विधि 2: ब्लूटूथ को एक्शन सेंटर से सक्षम करें
ब्लूटूथ को सक्षम या अक्षम करने के लिए उपरोक्त विधि का उपयोग करना थोड़ा व्यस्त साबित हो सकता है। विंडोज सेटिंग्स में जाए बिना ब्लूटूथ को चालू या बंद करने का एक वैकल्पिक तरीका है।
उसके लिए आपको एक्शन सेंटर की मदद लेनी होगी। यह त्वरित सेटिंग पैनल है जिसे आपके डेस्कटॉप के निचले-दाएं कोने से एक्सेस किया जा सकता है। एक्शन सेंटर खोलने के लिए आइकन पर क्लिक करें। यहां आपको ब्लूटूथ का ऑप्शन दिखाई देगा। इसे चालू करने के लिए उस पर क्लिक करें। नीले रंग का मतलब है कि सेटिंग चालू है। अगर एक्शन सेंटर में ब्लूटूथ नहीं दिखता है, तो जानें इसके अंदर विभिन्न विकल्पों को कैसे अनुकूलित करें और वहां ब्लूटूथ प्रदर्शित करें।

युक्ति: एक्शन सेंटर खोलने के लिए विंडोज की + एक कीबोर्ड शॉर्टकट का इस्तेमाल करें।
2. ब्लूटूथ डिवाइस को विंडोज पीसी से कैसे पेयर करें?
ब्लूटूथ को सक्षम करने के बाद, आप अन्य ब्लूटूथ डिवाइसों का सीधे अपने कंप्यूटर के साथ उपयोग नहीं कर सकते हैं। आपको पहले उन्हें पेयर करना होगा। केवल युग्मित डिवाइस ही कनेक्ट कर पाएंगे.
इसलिए अपने डिवाइस जैसे फोन, ब्लूटूथ ईयरफोन आदि को पेयरिंग मोड में रखें। फिर अपने पीसी पर सेटिंग्स> ब्लूटूथ और अन्य उपकरणों से ब्लूटूथ सेटिंग्स खोलें। ब्लूटूथ के लिए टॉगल चालू करें। इसके बाद Add ब्लूटूथ या अन्य डिवाइस पर क्लिक करें।

ब्लूटूथ डिवाइस का वह प्रकार चुनें जिसे आप जोड़ना चाहते हैं। मेरे मामले में, यह ब्लूटूथ ऑडियो है। तो मैं पहले विकल्प यानी ब्लूटूथ के साथ जाऊंगा।

यदि आपका ब्लूटूथ डिवाइस पेयरिंग मोड में है तो वह दिखाई देगा। इससे जुड़ने के लिए उस पर क्लिक करें।

ध्यान दें: कुछ उपकरणों पर, आपको पिन सत्यापित करने के लिए कहा जाएगा।
डिवाइस के सफलतापूर्वक कनेक्ट होने पर एक पुष्टिकरण स्क्रीन दिखाई देगी। विंडो बंद करने के लिए Done बटन पर क्लिक करें। इसी तरह, आप अन्य उपकरणों को अपने विंडोज 10 पीसी के साथ जोड़ सकते हैं।

गाइडिंग टेक पर भी
3. विंडोज 10 पीसी के साथ ब्लूटूथ डिवाइस का प्रयोग करें
पेयरिंग एक बार की प्रक्रिया है। एक बार डिवाइस को पेयर करने के बाद, ब्लूटूथ सक्षम होने पर यह आपके पीसी से अपने आप कनेक्ट हो जाएगा। यदि ऐसा नहीं होता है, तो आप अपने कंप्यूटर की ब्लूटूथ सेटिंग में अपने ब्लूटूथ डिवाइस के अंतर्गत कनेक्ट बटन पर मैन्युअल रूप से क्लिक कर सकते हैं।

वैकल्पिक रूप से, एक्शन सेंटर में कनेक्ट विकल्प पर क्लिक करें। आपके ब्लूटूथ डिवाइस दिखाई देंगे। डिवाइस के लिए कनेक्ट पर क्लिक करें।

युक्ति: अपने कंप्यूटर से ब्लूटूथ डिवाइस को अलग करने के लिए डिवाइस निकालें बटन का उपयोग करें।
एक बार जब आपका ब्लूटूथ डिवाइस आपके कंप्यूटर से सफलतापूर्वक कनेक्ट हो जाता है, तो आप इसके प्रकार के आधार पर इसका उपयोग करना शुरू कर सकते हैं। ब्लूटूथ स्पीकर, हेडफ़ोन इत्यादि जैसे ऑडियो उपकरणों के लिए, विंडोज़ स्वचालित रूप से उन्हें पहचान लेगा और डिफ़ॉल्ट विकल्प के रूप में उपयोग करेगा। इसलिए यदि कोई ब्लूटूथ हेडफ़ोन कनेक्ट है, तो ऑडियो स्वचालित रूप से इसके माध्यम से रूट हो जाएगा।
यदि आप किसी डिवाइस से कनेक्ट होते हैं, जैसे कि फ़ोन जिससे आप फ़ाइलें स्थानांतरित कर सकते हैं, तो आपको अपने कंप्यूटर पर फ़ाइल स्थानांतरण पैनल खोलने की आवश्यकता है। उसके लिए, विंडोज सेटिंग्स> डिवाइसेस> ब्लूटूथ और अन्य डिवाइस पर जाएं। आपको ब्लूटूथ के माध्यम से फाइल भेजें या प्राप्त करें विकल्प नीचे या दाईं ओर मिलेगा। इस पर क्लिक करें।

अपनी जरूरत के हिसाब से सेंड या रिसीव फाइल्स ऑप्शन पर क्लिक करें। यदि आप प्राप्त करना चुनते हैं, तो आपको अपनी ब्लूटूथ फ़ाइलों का डाउनलोड स्थान चुनने के लिए कहा जाएगा।
युक्ति: यदि आपने पहले ही ब्लूटूथ के माध्यम से कोई फ़ाइल भेजी है और उसका डाउनलोड स्थान याद नहीं है, तो ब्लूटूथ फ़ोल्डर का स्थान खोजने के लिए एक अन्य परीक्षण फ़ाइल भेजें।

युक्ति: समस्या को ठीक करने के विभिन्न तरीकों की जाँच करें यदि Windows 10 ब्लूटूथ के माध्यम से भेजी गई फ़ाइलें प्राप्त नहीं करता है.
समस्या निवारण: ब्लूटूथ विंडोज 10 पीसी पर काम नहीं कर रहा है
उपरोक्त तीन चरण किसी भी ब्लूटूथ डिवाइस को आपके विंडोज 10 कंप्यूटर से कनेक्ट करने का एक मूल तरीका प्रदान करते हैं। हालाँकि, आपको कुछ समस्याओं का सामना करना पड़ सकता है। उदाहरण के लिए, आप ब्लूटूथ डिवाइस से कनेक्ट नहीं कर पाएंगे। अगर ऐसा होता है, तो जांचें इसे ठीक करने के विभिन्न तरीके। इसी तरह, कभी-कभी आपका ब्लूटूथ हेडफ़ोन में कोई आवाज़ नहीं होगी, या ब्लूटूथ माइक्रोफ़ोन काम नहीं करेगा। इसे ठीक करने के लिए Microsoft द्वारा पेश किए गए विभिन्न समाधानों की जाँच करें ब्लूटूथ की समस्या काम नहीं कर रही है.
गाइडिंग टेक पर भी
नो मोर ब्लूटूथ ब्लूज़
ब्लूटूथ को सक्षम रखने से आपके ब्लूटूथ डिवाइस से कनेक्ट करना आसान हो जाता है। हालाँकि, ब्लूटूथ अन्य नेटवर्क कनेक्शन के साथ हस्तक्षेप कर सकता है। इसलिए यदि आप इसे अक्सर उपयोग नहीं करते हैं तो इसे बंद रखने की सलाह दी जाती है।
अगला: इन अद्भुत टिप्स और ट्रिक्स के साथ अपने विंडोज 10 के अनुभव को बेहतर बनाएं। अगले लिंक से विंडोज 10 कंप्यूटर के लिए 19 शानदार टिप्स देखें।