विंडोज 10 पर क्रिटिकल बैटरी लेवल बदलें
अनेक वस्तुओं का संग्रह / / November 28, 2021
विंडोज 10 पर क्रिटिकल बैटरी लेवल बदलें: उपयोगकर्ता एक विशिष्ट बिंदु से नीचे महत्वपूर्ण और निम्न बैटरी स्तर को बदलने में असमर्थ हैं और यदि आपको एक बड़ी बैटरी मिली है तो आप अपनी बैटरी को इष्टतम स्तर तक उपयोग करने में सक्षम नहीं हैं। आप Windows 10 पर 5% से नीचे के महत्वपूर्ण बैटरी स्तरों को बदलने में सक्षम नहीं होंगे और 5% का मतलब बैटरी समय के करीब 15 मिनट है। तो उस 5% का उपयोग करने के लिए, उपयोगकर्ता महत्वपूर्ण बैटरी स्तरों को 1% में बदलना चाहते हैं, क्योंकि एक बार महत्वपूर्ण होने पर बैटरी के स्तर को पूरा किया जाता है, सिस्टम स्वचालित रूप से हाइबरनेशन में डाल दिया जाता है, जिसमें लगभग 30 सेकंड लगते हैं पूर्ण।
डिफ़ॉल्ट रूप से निम्न बैटरी स्तर Windows द्वारा सेट किए जाते हैं:
कम बैटरी स्तर: 10%
रिजर्व पावर: 7%
महत्वपूर्ण स्तर: 5%
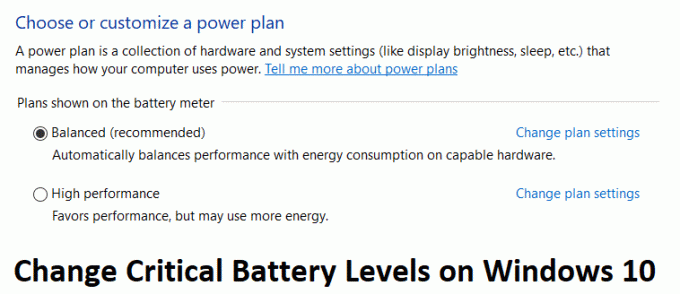
एक बार जब बैटरी 10% से कम हो जाती है, तो आपको एक सूचना मिलेगी जिसमें कहा जाएगा कि बैटरी का स्तर कम है और साथ में बीप भी है। उसके बाद, एक बार बैटरी 7% से कम हो जाने पर, विंडोज़ आपके काम को बचाने के लिए एक चेतावनी संदेश फ्लैश करेगा और आपके पीसी को बंद कर देगा या चार्जर में प्लग कर देगा। अब एक बार जब बैटरी का स्तर 5% हो जाता है तो विंडोज स्वतः ही हाइबरनेशन में आ जाएगा। तो बिना समय बर्बाद किए देखते हैं कि नीचे सूचीबद्ध गाइड की मदद से विंडोज 10 पर क्रिटिकल बैटरी लेवल कैसे बदलें।
अंतर्वस्तु
- विंडोज 10 पर क्रिटिकल बैटरी लेवल बदलें
- विधि 1: महत्वपूर्ण और निम्न स्तर की बैटरी स्तर बदलें
- विधि 2: बैटरी स्तर बदलने के लिए Powercfg.exe का उपयोग करें
विंडोज 10 पर क्रिटिकल बैटरी लेवल बदलें
यह सुनिश्चित कर लें पुनर्स्थापन स्थल बनाएं, बस अगर कुछ गलत हो जाता है।
विधि 1: महत्वपूर्ण और निम्न स्तर की बैटरी स्तर बदलें
ध्यान दें: यह विधि सभी कंप्यूटरों पर काम नहीं करती है, लेकिन यह एक कोशिश के काबिल है।
1. अपने पीसी को बंद करें और फिर अपने लैपटॉप से बैटरी हटा दें।

2. पावर स्रोत में प्लग करें और अपना पीसी शुरू करें।
3. फिर विंडोज़ में लॉग इन करें पावर आइकन पर राइट-क्लिक करें और चुनें ऊर्जा के विकल्प।
4.फिर पर क्लिक करें योजना सेटिंग बदलें आपकी वर्तमान में सक्रिय योजना के बगल में।

5.अगला, पर क्लिक करें उन्नत पावर सेटिंग्स बदलें।

6. नीचे स्क्रॉल करें जब तक आपको मिल न जाए बैटरी, इसे विस्तृत करने के लिए प्लस आइकन पर क्लिक करें।
7.अब यदि आप चाहते हैं तो आप विस्तार करके उन क्रियाओं को बदल सकते हैं जो कंप्यूटर एक विशिष्ट बैटरी स्तर तक पहुंचने पर करता है महत्वपूर्ण बैटरी क्रियाएं.
8.अगला, विस्तृत करें महत्वपूर्ण बैटरी स्तर और बदलो प्लग इन और ऑन बैटरी दोनों के लिए सेटिंग्स 1% पर।
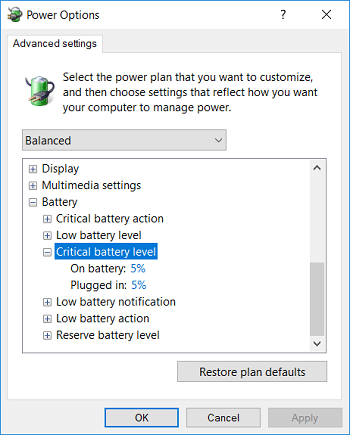
10. आप चाहें तो इसके लिए भी ऐसा ही करें कम बैटरी स्तर बस इसे 5% पर सेट करना सुनिश्चित करें, इसके नीचे नहीं।
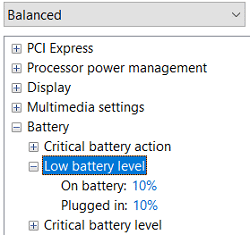
11. अप्लाई पर क्लिक करें और उसके बाद ओके पर क्लिक करें।
12. परिवर्तनों को सहेजने के लिए अपने पीसी को रीबूट करें।
विधि 2: बैटरी स्तर बदलने के लिए Powercfg.exe का उपयोग करें
1. विंडोज की + एक्स दबाएं और फिर चुनें कमांड प्रॉम्प्ट (एडमिन)।

2. सीएमडी में निम्न कमांड टाइप करें और एंटर दबाएं:
powercfg -setdcvalueindex SCHEME_CURRENT SUB_BATTERY BATLEVELCRIT
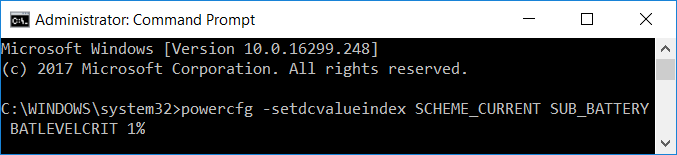
ध्यान दें: यदि आप महत्वपूर्ण बैटरी स्तर को 1% पर सेट करना चाहते हैं तो उपरोक्त आदेश होगा:
powercfg -setdcvalueindex SCHEME_CURRENT SUB_BATTERY BATLEVELCRIT 1%
3.अब यदि आप क्रिटिकल बैटरी लेवल को 1% प्लग इन के लिए सेट करना चाहते हैं तो कमांड होगी:
powercfg -setacvalueindex SCHEME_CURRENT SUB_BATTERY BATLEVELCRIT 1%

4. परिवर्तनों को सहेजने के लिए अपने पीसी को रीबूट करें।
उपरोक्त के अलावा, आप पावर प्लान के समस्या निवारण के बारे में और जान सकते हैं यहां।
अनुशंसित:
- विंडोज 10 में टास्कबार से गायब वाईफाई आइकन को ठीक करें
- घातक त्रुटि ठीक करें कोई भाषा फ़ाइल नहीं मिली
- विंडोज 10 स्टार्ट मेन्यू में लाइव टाइल्स को डिसेबल कैसे करें
- विंडोज 10 माइक्रोसॉफ्ट एज नोटिफिकेशन को डिसेबल करें
यही आपने सफलतापूर्वक किया है विंडोज 10 पर क्रिटिकल बैटरी लेवल बदलें लेकिन अगर आपके पास अभी भी इस गाइड के बारे में कोई प्रश्न हैं, तो बेझिझक उनसे टिप्पणी अनुभाग में पूछें।


