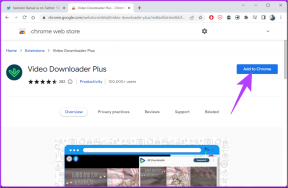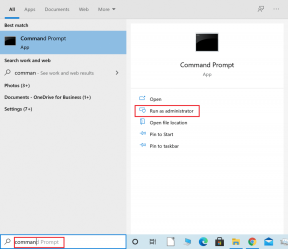विंडोज 10 में पिन टू टास्कबार मिसिंग को ठीक करें
अनेक वस्तुओं का संग्रह / / November 28, 2021
विंडोज 10 में पिन टू टास्कबार मिसिंग को ठीक करें: विंडोज 10 में जब आप किसी चल रहे प्रोग्राम या एप्लिकेशन आइकन पर राइट-क्लिक करते हैं, तो संदर्भ मेनू आपको प्रोग्राम को टास्कबार पर पिन करने का विकल्प देगा, हालाँकि, बहुत सारे उपयोगकर्ता एक समस्या के बारे में शिकायत कर रहे हैं जहाँ पिन टू टास्कबार गायब है और वे किसी भी एप्लिकेशन को पिन या अनपिन नहीं कर सकते हैं टास्कबार। खैर, यह एक बहुत ही गंभीर मुद्दा है क्योंकि उपयोगकर्ता दिन-प्रतिदिन का काम इन शॉर्टकट्स पर निर्भर करता है और जब कोई इन शॉर्टकट्स का उपयोग करने में सक्षम नहीं होता है तो वे विंडोज 10 से चिढ़ जाते हैं।

मुख्य समस्या दूषित रजिस्ट्री प्रविष्टियाँ प्रतीत होती हैं या किसी तृतीय पक्ष ऐप ने रजिस्ट्री को गड़बड़ कर दिया हो सकता है जिसके कारण यह समस्या उत्पन्न होती है। सरल उपाय यह होगा कि आप अपने पीसी को पहले के कार्य समय में पुनर्स्थापित करें और देखें कि समस्या हल हो गई है या नहीं। ऐसा लगता है कि समूह नीति संपादक के माध्यम से भी सेटिंग्स को गड़बड़ाया जा सकता है, इसलिए हमें यह सत्यापित करने की आवश्यकता है कि यहां ऐसा नहीं है। वैसे भी, बिना समय बर्बाद किए, आइए देखें कि वास्तव में नीचे सूचीबद्ध गाइड के साथ विंडोज 10 में पिन टू टास्कबार मिसिंग को कैसे ठीक किया जाए।

अंतर्वस्तु
- विंडोज 10 में पिन टू टास्कबार मिसिंग को ठीक करें
- विधि 1: सिस्टम पुनर्स्थापना चलाएँ
- विधि 2: विंडोज़ में शॉर्टकट एरो ओवरले आइकन निकालें
- विधि 3: रजिस्ट्री फिक्स
- विधि 4: समूह नीति संपादक से सेटिंग बदलें
- विधि 5: मरम्मत विंडोज 10 स्थापित करें
विंडोज 10 में पिन टू टास्कबार मिसिंग को ठीक करें
यह सुनिश्चित कर लें पुनर्स्थापन स्थल बनाएं बस कुछ गलत होने पर।
विधि 1: सिस्टम पुनर्स्थापना चलाएँ
1. विंडोज की + आर दबाएं और टाइप करें"sysdm.cpl"फिर एंटर दबाएं।

2.चुनें प्रणाली सुरक्षा टैब और चुनें सिस्टम रेस्टोर।

3. अगला क्लिक करें और वांछित चुनें सिस्टम पुनर्स्थापना बिंदु.

4. सिस्टम रिस्टोर को पूरा करने के लिए स्क्रीन पर दिए गए निर्देशों का पालन करें।
5. रीबूट के बाद, आप सक्षम हो सकते हैं विंडोज 10 में पिन टू टास्कबार मिसिंग को ठीक करें।
विधि 2: विंडोज़ में शॉर्टकट एरो ओवरले आइकन निकालें
1. विंडोज की + आर दबाएं और फिर टाइप करें regedit और रजिस्ट्री संपादक खोलने के लिए एंटर दबाएं।

2.निम्न रजिस्ट्री कुंजी पर नेविगेट करें:
HKEY_LOCAL_MACHINE\SOFTWARE\Microsoft\Windows\CurrentVersion\Explorer\Shell Icons
3. सुनिश्चित करें कि आपने बाएँ विंडो फलक में शेल चिह्नों को हाइलाइट किया है और फिर दाएँ विंडो फलक में, एक खाली क्षेत्र में राइट-क्लिक करें और चुनें नया> स्ट्रिंग।
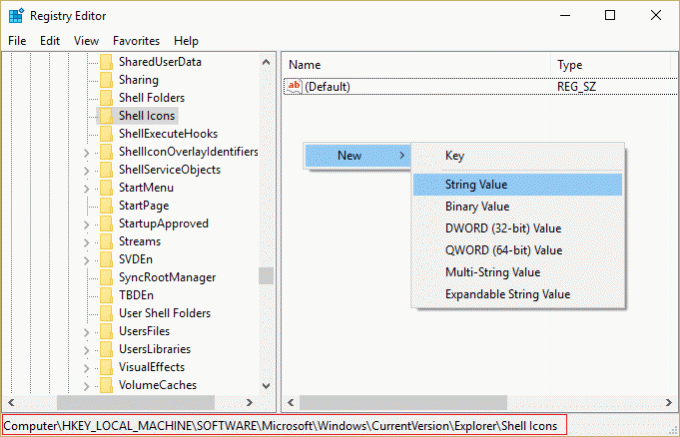
ध्यान दें: यदि आपको शेल आइकन नहीं मिल रहे हैं तो एक्सप्लोरर पर राइट-क्लिक करें और चुनें New > Key और इस की को Shell Icons नाम दें।
4. इस नई स्ट्रिंग को नाम दें 29 और पर डबल-क्लिक करें 29 स्ट्रिंग मान इसे संशोधित करने के लिए।
5. टाइप इन C:\Windows\System32\shell32.dll, 29 और ओके पर क्लिक करें।

6. अपने पीसी को रीबूट करें और देखें कि पिन टू टास्कबार विकल्प उपलब्ध है या नहीं।
7.अगर पिन टू टास्कबार अभी भी गायब है तो फिर से खोलें पंजीकृत संपादक।
8.इस बार निम्नलिखित कुंजी पर नेविगेट करें:
HKEY_CLASSES_ROOT\lnkफ़ाइल
9. हटाएँ इसशॉर्टकट रजिस्ट्री मान दाएँ फलक में।
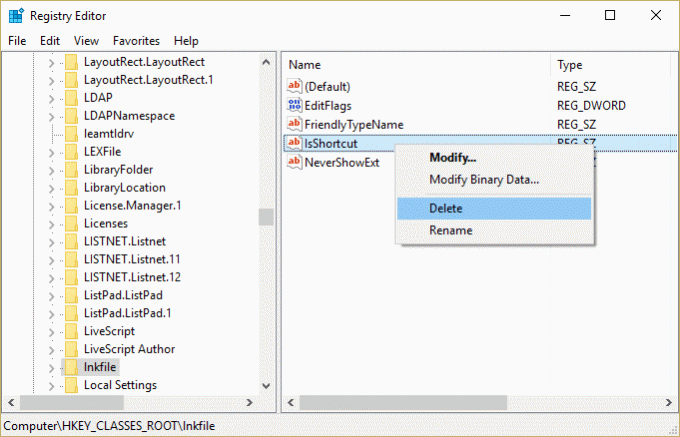
10. परिवर्तनों को सहेजने के लिए अपने पीसी को रीबूट करें।
विधि 3: रजिस्ट्री फिक्स
1. विंडोज की + आर दबाएं और फिर टाइप करें नोटपैड और एंटर दबाएं।
2.निम्नलिखित टेक्स्ट को कॉपी करें और इसे नोटपैड फ़ाइल में पेस्ट करें:
Windows रजिस्ट्री संपादक संस्करण 5.00 [HKEY_CURRENT_USER\SOFTWARE\Microsoft\Windows\CurrentVersion\Policies\Explorer] "छिपाने की घड़ी"=- "HideSCAVolume"=- "HideSCANetwork"=- "लॉक टास्कबार"=- "NoAutoTrayNotify"=- "NoCloseDragDropBands"=- "नोटास्कग्रुपिंग"=- "NoToolbarsOnTaskbar"=- "नोट्रे कॉन्टेक्स्टमेनू"=- "NoTrayItemsDisplay"=- "टास्कबार लॉकऑल"=- "टास्कबारनोएडरिमूवटूलबार"=- "टास्कबार नोरडॉक"=- "टास्कबारNoResize"=- "TaskbarNoNotification"=- [HKEY_LOCAL_MACHINE\SOFTWARE\Microsoft\Windows\CurrentVersion\Policies\Explorer] "छिपाने की घड़ी"=- "HideSCAVolume"=- "HideSCANetwork"=- "लॉक टास्कबार"=- "NoAutoTrayNotify"=- "NoCloseDragDropBands"=- "नोटास्कग्रुपिंग"=- "NoToolbarsOnTaskbar"=- "नोट्रे कॉन्टेक्स्टमेनू"=- "NoTrayItemsDisplay"=- "टास्कबार लॉकऑल"=- "टास्कबारनोएडरिमूवटूलबार"=- "टास्कबार नोरडॉक"=- "टास्कबारNoResize"=- "TaskbarNoNotification"=- [HKEY_CURRENT_USER\SOFTWARE\Policies\Microsoft\Windows\Explorer] "अक्षम अधिसूचना केंद्र"=- "LegacyBaloonNotifications सक्षम करें"=- "NoPinningStoreToTaskbar"=- "नोसिस्ट्रे सिस्टमप्रोमोशन"=- "NoPinningToDestinations"=- "TaskbarNoPinnedList"=- [HKEY_LOCAL_MACHINE\SOFTWARE\Policies\Microsoft\Windows\Explorer] "अक्षम अधिसूचना केंद्र"=- "LegacyBaloonNotifications सक्षम करें"=- "NoPinningStoreToTaskbar"=- "नोसिस्ट्रे सिस्टमप्रोमोशन"=- "NoPinningToDestinations"=- "टास्कबारनोपिनडलिस्ट"=-
3.अब क्लिक करें फ़ाइल > इस रूप में सहेजें नोटपैड मेनू से।
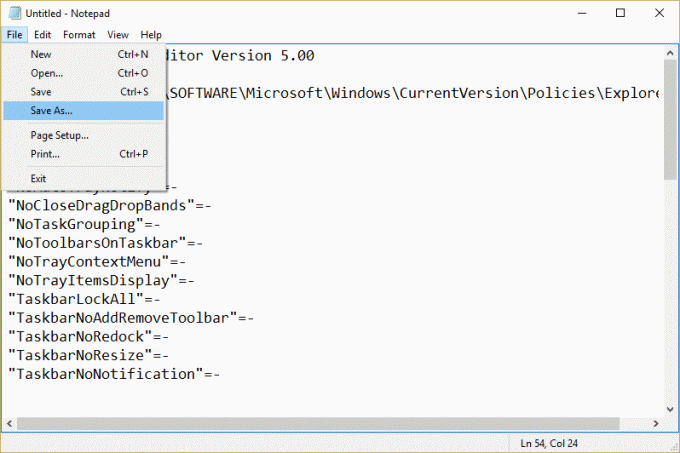
4.चुनेंसभी फाइलेंसेव एज़ टाइप ड्रॉपडाउन से।
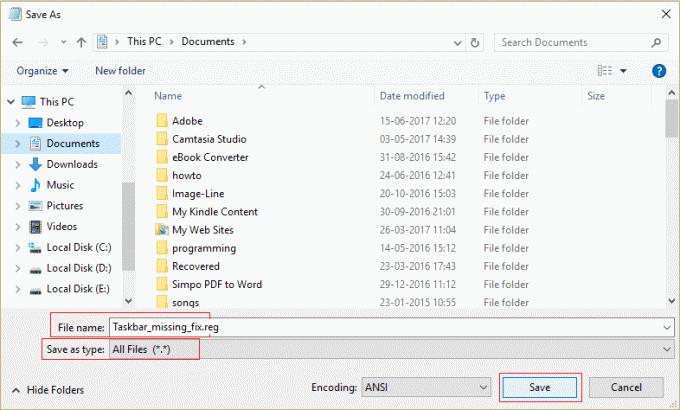
5. फ़ाइल को इस रूप में नाम दें: टास्कबार_मिसिंग_फिक्स.reg (एक्सटेंशन .reg बहुत महत्वपूर्ण है) और फ़ाइल को अपने इच्छित स्थान पर सहेजें।
6. इस फाइल पर डबल-क्लिक करें और क्लिक करें हाँ जारी रखने के लिए।

7. परिवर्तनों को सहेजने के लिए अपने पीसी को रीबूट करें।
यह होना चाहिए फिक्स पिन टू टास्कबार मिसिंग ऑप्शन लेकिन यदि नहीं तो अगली विधि के साथ जारी रखें।
विधि 4: समूह नीति संपादक से सेटिंग बदलें
ध्यान दें: यह विधि विंडोज होम संस्करण के उपयोगकर्ताओं के लिए काम नहीं करेगी।
1. विंडोज की + आर दबाएं और फिर टाइप करें gpedit.msc और ग्रुप पॉलिसी एडिटर खोलने के लिए एंटर दबाएं।

2. इनमें से प्रत्येक पर डबल क्लिक करके निम्नलिखित सेटिंग पर जाएं:
उपयोगकर्ता कॉन्फ़िगरेशन> प्रशासनिक टेम्पलेट> प्रारंभ मेनू और टास्कबार

3.ढूंढें पिन किए गए प्रोग्राम सूची को स्टार्ट मेनू से हटाएं तथा टास्कबार से पिन किए गए प्रोग्राम हटाएं सेटिंग्स सूची में।

उनमें से प्रत्येक पर डबल-क्लिक करें और सुनिश्चित करें कि दोनों सेटिंग्स सेट हैं विन्यस्त नहीं।
5.यदि आपने उपरोक्त सेटिंग को नॉट कॉन्फिगर में बदल दिया है तो क्लिक करें ठीक के बाद आवेदन करें।
6. फिर से खोजें उपयोगकर्ताओं को उनकी स्टार्ट स्क्रीन को अनुकूलित करने से रोकें तथा लेआउट शुरू करें समायोजन।

7. उनमें से प्रत्येक पर डबल-क्लिक करें और सुनिश्चित करें कि वे सेट हैं अक्षम।

8. अप्लाई पर क्लिक करें और उसके बाद ओके पर क्लिक करें।
9. परिवर्तनों को सहेजने के लिए अपने पीसी को रीबूट करें।
विधि 5: मरम्मत विंडोज 10 स्थापित करें
यह तरीका अंतिम उपाय है क्योंकि अगर कुछ भी काम नहीं करता है तो यह विधि निश्चित रूप से आपके पीसी की सभी समस्याओं को ठीक कर देगी और विंडोज 10 में पिन टू टास्कबार मिसिंग विकल्प को ठीक कर देगी। रिपेयर इंस्टाल सिस्टम पर मौजूद उपयोगकर्ता डेटा को हटाए बिना सिस्टम के साथ समस्याओं को सुधारने के लिए इन-प्लेस अपग्रेड का उपयोग करता है। तो देखने के लिए इस लेख का अनुसरण करें विंडोज 10 को आसानी से कैसे रिपेयर करें।
आपके लिए अनुशंसित:
- विंडोज 10 में फिक्स पिन टू स्टार्ट मेन्यू ऑप्शन गायब है
- विंडोज अपडेट त्रुटि को कैसे ठीक करें 0x80246002
- माउस कर्सर के आगे स्पिनिंग ब्लू सर्कल को ठीक करें
- फिक्स डेस्कटॉप आइकॉन को टाइल व्यू मोड में बदला गया
यही आपने सफलतापूर्वक किया है विंडोज 10 में पिन टू टास्कबार मिसिंग को ठीक करें लेकिन अगर आपके पास अभी भी इस गाइड के बारे में कोई सवाल है तो बेझिझक उन्हें कमेंट सेक्शन में पूछ सकते हैं।