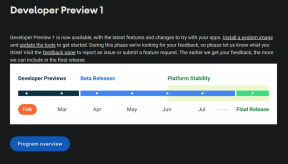DISM स्रोत फ़ाइलों को ठीक करें त्रुटि नहीं मिली
अनेक वस्तुओं का संग्रह / / November 28, 2021
यदि आपको DISM कमांड "DISM / ऑनलाइन" चलाने के बाद "स्रोत फ़ाइलें नहीं मिलीं" त्रुटि का सामना करना पड़ रहा है /क्लीनअप-इमेज / रिस्टोरहेल्थ” तो आप सही जगह पर हैं क्योंकि आज हम चर्चा करने जा रहे हैं कि इसे कैसे ठीक किया जाए मुद्दा। त्रुटि इंगित करती है कि DISM उपकरण Windows छवि को सुधारने के लिए स्रोत फ़ाइलें नहीं ढूँढ सकता है।

अब ऐसे कई कारण हैं जिनकी वजह से विंडोज़ स्रोत फ़ाइल नहीं ढूँढ सकता जैसे DISM उपकरण ऑनलाइन फ़ाइलों को खोजने में असमर्थ है Windows अद्यतन या WSUS या सबसे आम समस्या यह है कि आपने मरम्मत के रूप में एक गलत Windows छवि (install.wim) फ़ाइल निर्दिष्ट की है स्रोत आदि तो बिना समय बर्बाद किए देखते हैं कि DISM स्रोत फ़ाइलों को कैसे ठीक किया जा सकता है, नीचे सूचीबद्ध समस्या निवारण मार्गदर्शिका के हेलो के साथ त्रुटि नहीं मिली।
अंतर्वस्तु
- DISM स्रोत फ़ाइलों को ठीक करें त्रुटि नहीं मिली
- विधि 1: DISM क्लीनअप कमांड चलाएँ
- विधि 2: सही DISM स्रोत निर्दिष्ट करें
- विधि 3: रजिस्ट्री का उपयोग करके कोई वैकल्पिक सुधार स्रोत निर्दिष्ट करें
- विधि 4: Gpedit.msc. का उपयोग करके एक वैकल्पिक सुधार स्रोत निर्दिष्ट करें
- विधि 5: मरम्मत विंडोज 10 स्थापित करें
- विधि 6: DISM त्रुटि के अंतर्निहित कारण को ठीक करें
DISM स्रोत फ़ाइलों को ठीक करें त्रुटि नहीं मिली
यह सुनिश्चित कर लें पुनर्स्थापन स्थल बनाएं, बस अगर कुछ गलत हो जाता है।
विधि 1: DISM क्लीनअप कमांड चलाएँ
1. ओपन कमांड प्रॉम्प्ट। उपयोगकर्ता इस चरण को खोज कर कर सकता है 'सीएमडी' और फिर एंटर दबाएं।

2. cmd में निम्न कमांड टाइप करें और एंटर दबाएं:
DISM /ऑनलाइन /क्लीनअप-इमेज /StartComponentCleanup
एसएफसी / स्कैनो


DISM /ऑनलाइन /क्लीनअप-इमेज /AnalyzeComponentStore
एसएफसी / स्कैनो
3. एक बार उपरोक्त कमांड की प्रोसेसिंग पूरी हो जाने के बाद, DISM कमांड को cmd में टाइप करें और एंटर दबाएं:
डिसम / ऑनलाइन / क्लीनअप-इमेज / रिस्टोर हेल्थ

4. देखें कि क्या आप कर सकते हैं DISM स्रोत फ़ाइलों को ठीक करें त्रुटि नहीं मिली, यदि नहीं तो अगली विधि के साथ जारी रखें।
विधि 2: सही DISM स्रोत निर्दिष्ट करें
अधिकांश समय DISM कमांड विफल हो जाता है क्योंकि DISM टूल विंडोज इमेज को सुधारने के लिए आवश्यक फाइलों को खोजने के लिए ऑनलाइन दिखता है, इसलिए इसके बजाय, आपको इसके लिए एक स्थानीय स्रोत निर्दिष्ट करने की आवश्यकता है। DISM स्रोत फ़ाइलें ठीक करें त्रुटि नहीं मिली।
सबसे पहले, आपको मीडिया क्रिएशन टूल का उपयोग करके विंडोज 10 आईएसओ डाउनलोड करना होगा और फिर कमांड प्रॉम्प्ट का उपयोग करके install.esd फ़ाइल से install.wim को निकालना होगा। इस विधि का पालन करने के लिए, यहाँ जाओ, फिर इस कार्य को पूरा करने के लिए सभी चरणों का पालन करें। उसके बाद, निम्न कार्य करें:
1. ओपन कमांड प्रॉम्प्ट। उपयोगकर्ता इस चरण को खोज कर कर सकता है 'सीएमडी' और फिर एंटर दबाएं।
2. cmd में निम्न कमांड टाइप करें और प्रत्येक के बाद एंटर दबाएं:
DISM /ऑनलाइन /क्लीनअप-इमेज /RestoreHealth /स्रोत: WIM: C:\install.wim: 1 /LimitAccess

ध्यान दें: फ़ाइल स्थान के अनुसार "C:" ड्राइव अक्षर को बदलें।
3. विंडोज इमेज कंपोनेंट स्टोर को सुधारने के लिए DISM टूल की प्रतीक्षा करें।
4. अब टाइप करें एसएफसी / स्कैनो cmd विंडो में और प्रक्रिया को पूरा करने के लिए सिस्टम फाइल चेकर चलाने के लिए एंटर दबाएं।

5. परिवर्तनों को सहेजने के लिए अपने पीसी को रीबूट करें और देखें कि क्या आप सक्षम हैं DISM स्रोत फ़ाइलें ठीक करें त्रुटि नहीं मिली।
विधि 3: रजिस्ट्री का उपयोग करके कोई वैकल्पिक सुधार स्रोत निर्दिष्ट करें
ध्यान दें: यदि आप विंडोज 10 प्रो या एंटरप्राइज संस्करण का उपयोग कर रहे हैं, तो वैकल्पिक मरम्मत स्रोत निर्दिष्ट करने के लिए अगली विधि का पालन करें।
1. विंडोज की + आर दबाएं फिर टाइप करें regedit और रजिस्ट्री संपादक खोलने के लिए एंटर दबाएं।

2. निम्न रजिस्ट्री कुंजी पर नेविगेट करें:
HKEY_LOCAL_MACHINE\SOFTWARE\Microsoft\Windows\CurrentVersion\Policies
3. पर राइट-क्लिक करें नीतियों फिर चुनता है नया > कुंजी. इस नई कुंजी को नाम दें सर्विसिंग और एंटर दबाएं।

4. पर राइट-क्लिक करें सर्विसिंग कुंजी और फिर चुनें नया> विस्तार योग्य स्ट्रिंग मान।
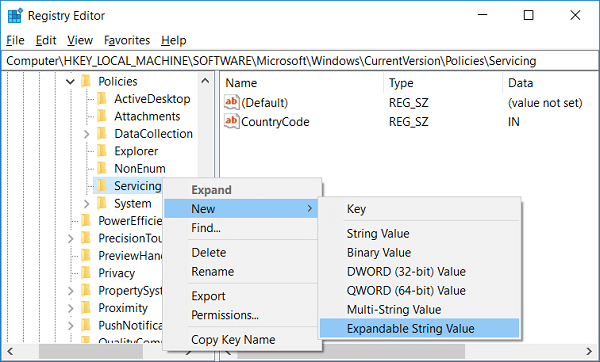
5. इस नई स्ट्रिंग को नाम दें स्थानीय स्रोतपथ, फिर इसके मान को "में बदलने के लिए डबल-क्लिक करेंविम: सी:\install.wim: 1"मान डेटा फ़ील्ड में और ठीक क्लिक करें।

6. सर्विसिंग की पर फिर से राइट-क्लिक करें और फिर चुनें नया > DWORD (32-बिट) मान।
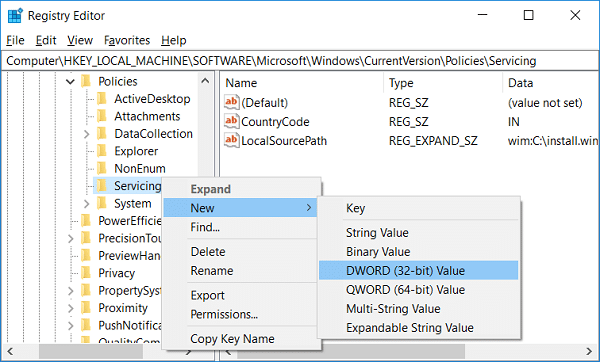
7. इस नई कुंजी को नाम दें विंडोज अपडेट का उपयोग करें फिर डबल-क्लिक करें और इसका मान बदल दें 2 मान डेटा फ़ील्ड में और ठीक क्लिक करें।
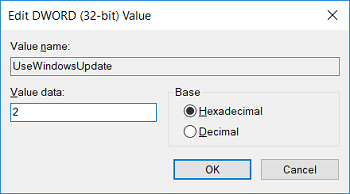
8. रजिस्ट्री संपादक को बंद करें और परिवर्तनों को सहेजने के लिए अपने पीसी को रीबूट करें।
9. एक बार जब सिस्टम फिर से बूट हो जाता है तो DISM कमांड चलाएँ और देखें कि क्या आप सक्षम हैं DISM स्रोत फ़ाइलें ठीक करें त्रुटि नहीं मिली।

10. यदि आप सफल होते हैं, तो रजिस्ट्री में किए गए परिवर्तनों को पूर्ववत करें।
विधि 4: Gpedit.msc. का उपयोग करके एक वैकल्पिक सुधार स्रोत निर्दिष्ट करें
1. विंडोज की + आर दबाएं फिर टाइप करें gpedit.msc और ग्रुप पॉलिसी एडिटर खोलने के लिए एंटर दबाएं।

2. gpedit में निम्न पथ पर नेविगेट करें:
कंप्यूटर कॉन्फ़िगरेशन> प्रशासनिक टेम्पलेट> सिस्टम
3. सिस्टम उन्हें सही विंडो फलक में चुनना सुनिश्चित करें "पर डबल-क्लिक करेंवैकल्पिक घटक स्थापना और घटक मरम्मत के लिए सेटिंग्स निर्दिष्ट करें“.

4. अब चुनें सक्रिय, फिर "के तहतवैकल्पिक स्रोत फ़ाइल पथ" प्रकार:
विम: सी:\install.wim: 1

5. इसके ठीक नीचे, चेकमार्क ”कभी भी विंडोज अपडेट से पेलोड डाउनलोड करने का प्रयास न करें“.
6. अप्लाई पर क्लिक करें, उसके बाद ओके पर क्लिक करें।
7. सब कुछ बंद करें और परिवर्तनों को सहेजने के लिए अपने पीसी को रीबूट करें।
8. पीसी के पुनरारंभ होने के बाद, फिर से चलाएँ "DISM /ऑनलाइन /क्लीनअप-इमेज /RestoreHealth"आदेश।

विधि 5: मरम्मत विंडोज 10 स्थापित करें
यह विधि अंतिम उपाय है क्योंकि यदि कुछ भी काम नहीं करता है, तो यह विधि निश्चित रूप से आपके पीसी की सभी समस्याओं को ठीक कर देगी। सिस्टम पर मौजूद उपयोगकर्ता डेटा को हटाए बिना सिस्टम के साथ समस्याओं को सुधारने के लिए इन-प्लेस अपग्रेड का उपयोग करके मरम्मत इंस्टॉल करें। तो देखने के लिए इस लेख का अनुसरण करें विंडोज 10 को आसानी से कैसे रिपेयर करें।

Windows 10 की मरम्मत स्थापित करने के बाद, cmd में निम्न आदेश चलाएँ:
DISM /ऑनलाइन /क्लीनअप-इमेज /StartComponentCleanup. डिसम / ऑनलाइन / क्लीनअप-इमेज / रिस्टोर हेल्थ। एसएफसी / स्कैनो
ध्यान दें: व्यवस्थापक अधिकारों के साथ कमांड प्रॉम्प्ट खोलना सुनिश्चित करें।

विधि 6: DISM त्रुटि के अंतर्निहित कारण को ठीक करें
ध्यान दें: यह सुनिश्चित कर लें अपनी रजिस्ट्री का बैकअप लें नीचे दिए गए चरणों का कोई भी उल्लेख करने से पहले।
1. निम्न निर्देशिका पर नेविगेट करें:
सी: \ विंडोज \ लॉग \ सीबीएस
2. डबल क्लिक करें सीबीएस फ़ाइल इसे खोलने के लिए।
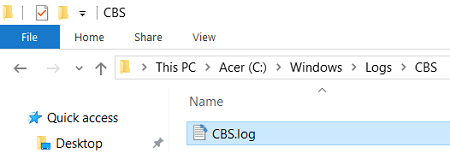
3. नोटपैड से, मेनू पर क्लिक करें संपादित करें> खोजें।

4. प्रकार सिस्टम अपडेट की तैयारी की जांच "क्या खोजें" के अंतर्गत और क्लिक करें अगला तलाशें।

5. सिस्टम अपडेट रेडीनेस लाइन की जाँच के तहत, भ्रष्ट पैकेज ढूंढें जिसके कारण DISM आपके विंडोज़ की मरम्मत करने में असमर्थ है।
उदाहरण: मेरे मामले में भ्रष्ट पैकेज है "Microsoft-Windows-TestRoot-and-FlightSigning Package~31bf3856ad364e35~amd64~~10.0.15063.0"
6. अब विंडोज की + आर दबाएं फिर टाइप करें regedit और एंटर दबाएं।

7. निम्न रजिस्ट्री कुंजी पर नेविगेट करें:
HKEY_LOCAL_MACHINE\SOFTWARE\Microsoft\Windows\CurrentVersion\Component आधारित सर्विसिंग
8. चयन करना सुनिश्चित करें घटक-आधारित सर्विसिंग फिर दबायें Ctrl + एफ फाइंड डायलॉग बॉक्स खोलने के लिए।

9. भ्रष्ट पैकेज नाम को कॉपी और पेस्ट करें ढूँढें फ़ील्ड में और अगला खोजें क्लिक करें।
10. आपको कुछ स्थानों पर भ्रष्ट पैकेज मिलेगा लेकिन कुछ भी करने से पहले, इन रजिस्ट्री कुंजियों को वापस कर दें।
11. इनमें से प्रत्येक रजिस्ट्री कुंजी पर राइट-क्लिक करें और फिर चुनें निर्यात।
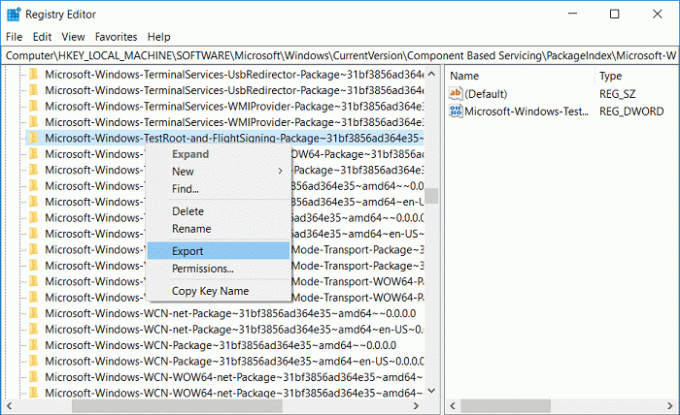
12. अब रजिस्ट्री कुंजियों पर राइट-क्लिक करें और फिर चुनें अनुमतियां।
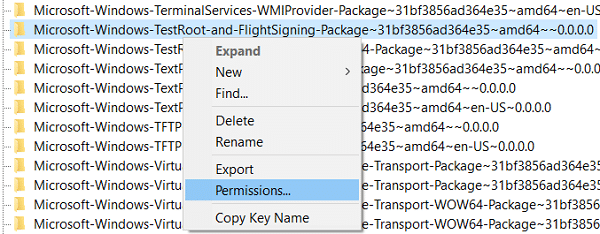
13. चुनते हैं व्यवस्थापकों समूह या उपयोगकर्ता नाम के तहत और फिर चेकमार्क "पूर्ण नियंत्रण"और ठीक के बाद लागू करें पर क्लिक करें।
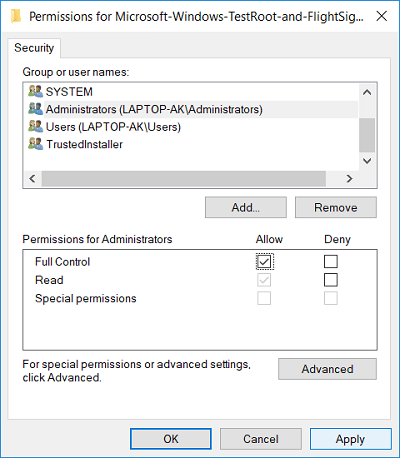
14. आखिरकार, विभिन्न स्थानों पर मिली सभी रजिस्ट्री कुंजियों को हटा दें।
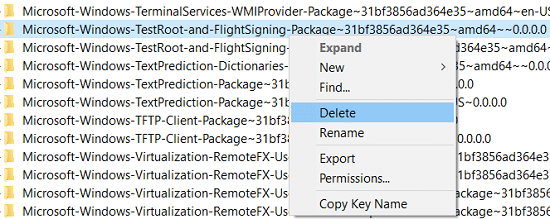
15. अपना सी खोजें: ड्राइव परीक्षण रूट फ़ाइलों के लिए और यदि पाया जाता है, तो उन्हें दूसरे स्थान पर ले जाएं।
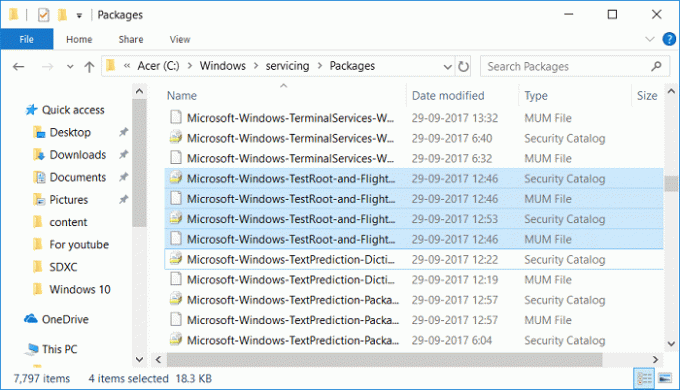
16. सब कुछ बंद करें और अपने पीसी को रिबूट करें।
17. चलाएं "DISM /ऑनलाइन /क्लीनअप-इमेज /RestoreHealth"फिर से आदेश।

अनुशंसित:
- Windows 10 में DISM त्रुटि 0x800f081f ठीक करें
- विंडोज 10 पर एनटीबैकअप बीकेएफ फाइल को कैसे रिस्टोर करें?
- फिक्स टास्क होस्ट विंडो विंडोज 10 में शट डाउन को रोकता है
- विंडोज 10 में माउस पॉइंटर लैग्स को ठीक करें
यही आपने सफलतापूर्वक किया है DISM स्रोत फ़ाइलों को ठीक करें त्रुटि नहीं मिली लेकिन अगर आपके मन में अभी भी इस पोस्ट के बारे में कोई सवाल है तो बेझिझक उन्हें कमेंट सेक्शन में पूछ सकते हैं।