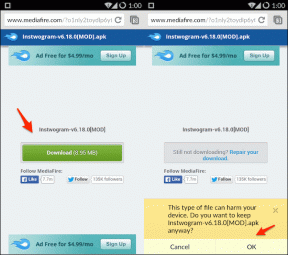मोबाइल और डेस्कटॉप पर जीमेल में ईमेल शेड्यूल करने के लिए एक गाइड
अनेक वस्तुओं का संग्रह / / November 29, 2021
इसे चित्रित करें: आप अपना पूरा करने में देर तक रहे काम की रपट अगले दिन सुबह 8 बजे तक आपके प्रबंधक को भेज दी जाएगी। जल्दी उठने या अपने प्रबंधक को देर रात तक परेशान करने के बजाय, आप बस सुबह 7:30 बजे रिपोर्ट वाले अपने ईमेल को शेड्यूल कर सकते हैं। अच्छा लगता है, है ना? मुझे यकीन है कि आप सभी के जीवन को आसान बनाने के लिए भी ऐसा ही करना चाहेंगे। इसलिए हम आपको Android, iPhone और PC पर Gmail में ईमेल शेड्यूल करने के लिए एक मार्गदर्शिका प्रस्तुत करते हैं।

अगर आपको लगता है कि ईमेल शेड्यूल करने के लिए आपको थर्ड-पार्टी ऐप या एक्सटेंशन इंस्टॉल करने की जरूरत है, तो आप गलत हैं। NS ईमेल शेड्यूल सुविधा जीमेल में उपलब्ध है और यह स्वचालित रूप से एक निर्दिष्ट तिथि और समय पर एक ईमेल भेजता है।
आएँ शुरू करें। इससे पहले कि हम चरणों पर जाएं, यहां कुछ चीजें हैं जो आपको जीमेल में ईमेल शेड्यूल करने के बारे में जाननी चाहिए।
गाइडिंग टेक पर भी
जीमेल में शेड्यूल फीचर के बारे में जानने योग्य बातें
- आप अपना ईमेल शेड्यूल करने के लिए कोई भी तारीख या समय चुन सकते हैं।
- शेड्यूल किए गए ईमेल आपके अपने समय क्षेत्र के आधार पर भेजे जाएंगे जहां से ईमेल शेड्यूल किया गया था।
- आप एक बार में अधिकतम 100 ईमेल शेड्यूल कर सकते हैं।
- अनुसूचित ईमेल उनके वास्तविक निर्धारित समय से कुछ मिनटों के बाद भेजे जा सकते हैं।
- आप शेड्यूल किए गए ईमेल को संपादित या रद्द कर सकते हैं।
- ईमेल प्राप्त करने वाले को पता नहीं चलेगा कि ईमेल शेड्यूल किया गया था।
- एक बार जब आप एक ईमेल निर्धारित कर लेते हैं, तो आप अपना कंप्यूटर/मोबाइल बंद कर सकते हैं या इंटरनेट सेवाओं को अक्षम कर सकते हैं। ऐसा इसलिए है क्योंकि जीमेल स्वचालित रूप से निर्दिष्ट समय पर ईमेल भेज देगा, भले ही आप ऑफ़लाइन हों।
- इस पोस्ट को लिखते समय, जीमेल आवर्ती ईमेल शेड्यूलिंग का समर्थन नहीं करता है।
मोबाइल और पीसी पर जीमेल में ईमेल कैसे शेड्यूल करें
आइए पहले पीसी से शुरू करें, उसके बाद एंड्रॉइड और आईफोन के साथ।
कंप्यूटर पर जीमेल में ईमेल कैसे शेड्यूल करें
चरण 1: जीमेल वेबसाइट खोलें और अपने खाते के विवरण के साथ लॉग इन करें।
चरण 2: एक नया ईमेल बनाने के लिए लिखें बटन पर क्लिक करें।

चरण 3: ईमेल निर्माण विंडो खुलेगी। प्राप्तकर्ता का ईमेल, विषय और ईमेल का मुख्य भाग दर्ज करें। सेंड बटन पर क्लिक करने के बजाय सेंड बटन के बगल में स्थित छोटे तीर पर क्लिक करें। शेड्यूल सेंड पर क्लिक करें।

चरण 4: उपलब्ध समय पर क्लिक करें यदि आप उनमें से किसी एक के लिए शेड्यूल करना चाहते हैं। कस्टम दिनांक और समय सेट करने के लिए, दिनांक और समय चुनें पर क्लिक करें। फिर पसंदीदा तिथि और समय निर्धारित करें।
प्रो टिप: अनुसूचित ईमेल भेजने के लिए उपयोग किए जाने वाले समय क्षेत्र का उल्लेख स्क्रीन पर किया जाता है जहां आप अपने ईमेल शेड्यूल करते हैं।

इतना ही। आपको निचले-बाएँ कोने पर एक पुष्टिकरण टोस्ट दिखाया जाएगा। आप उपलब्ध पूर्ववत करें बटन का उपयोग करके शेड्यूल को पूर्ववत कर सकते हैं या नीचे दिखाए गए अनुसार शेड्यूल किए गए ईमेल संपादित कर सकते हैं।
युक्ति: एक साथ कई ईमेल भेजना चाहते हैं? हमारे गाइड को देखें एक साथ कई ईमेल कैसे फॉरवर्ड करें।
Android, iPhone और iPad पर Gmail में ईमेल कैसे शेड्यूल करें
चरण 1: जीमेल एप लॉन्च करें और कंपोज बटन पर टैप करें।

चरण 2: सभी आवश्यक विवरण दर्ज करें जैसे प्राप्तकर्ता का पता, विषय और शरीर की मुख्य सामग्री। इसके बाद सबसे ऊपर थ्री-डॉट आइकॉन पर टैप करें। मेनू से शेड्यूल भेजें चुनें।


चरण 3: अपनी पसंदीदा तिथि और समय चुनें। कस्टम समय सेट करने के लिए, पिक डेट और टाइम पर टैप करें। बस इतना ही।

प्रो टिप: मालूम करना जीमेल ऐप में वेकेशन मैसेज कैसे सेट करें।
जीमेल में अनुसूचित ईमेल को कैसे संपादित और रद्द करें
एक बार जब आप एक ईमेल निर्धारित कर लेते हैं, तो यह पत्थर में नहीं लिखा जाता है। आप इसकी तिथि/समय संशोधित कर सकते हैं, तुरंत ईमेल भेज सकते हैं, या निर्धारित ईमेल रद्द कर सकते हैं।
पीसी पर अनुसूचित ईमेल को कैसे संपादित और रद्द करें
जीमेल के वेब वर्जन पर, आपके सभी शेड्यूल किए गए ईमेल नए शेड्यूल्ड फोल्डर के तहत मौजूद हैं। आप इसे जीमेल के लेफ्ट साइडबार में पाएंगे जहां आपके पास इनबॉक्स, तारांकित, याद दिलाया गया, आदि। अपने बाद के ईमेल भेजने को देखने के लिए अनुसूचित फ़ोल्डर पर क्लिक करें।

उस ईमेल पर क्लिक करें जिसे आप संपादित या रद्द करना चाहते हैं। ईमेल खुलने पर, रद्द करें भेजें बटन पर क्लिक करें।

आपका संदेश ड्राफ़्ट में बदल जाएगा। अब, यदि आप तुरंत ईमेल भेजना चाहते हैं, तो भेजें बटन पर क्लिक करें। निर्धारित समय को संशोधित करने के लिए, आपको एक शेड्यूल बनाना होगा जैसे आप एक नए ईमेल के लिए करेंगे। यानी सेंड बटन के आगे वाले एरो आइकन पर क्लिक करें और शेड्यूल सेंड चुनें। फिर तारीख और समय चुनें।

यदि आप निर्धारित ईमेल को पूरी तरह से हटाना या रद्द करना चाहते हैं, तो आप ईमेल लिखें स्क्रीन के क्रॉस (X) आइकन पर क्लिक कर सकते हैं। आपका ईमेल ड्राफ्ट के रूप में सहेजा जाएगा। वैकल्पिक रूप से, ईमेल को हटाने के लिए ईमेल लिखें स्क्रीन के निचले भाग पर स्थित हटाएं आइकन पर क्लिक करें।

गाइडिंग टेक पर भी
Android, iPhone और iPad पर Gmail में शेड्यूल किए गए ईमेल को कैसे संपादित और रद्द करें?
अपने फोन पर जीमेल ऐप लॉन्च करें और थ्री-बार आइकन पर टैप करके लेफ्ट साइडबार खोलें। मेनू से शेड्यूल्ड पर टैप करें।


आपके सभी शेड्यूल किए गए ईमेल दिखाई देंगे. इसे खोलने के लिए ईमेल पर टैप करें। ईमेल के अंदर, भेजें रद्द करें पर टैप करें।

आपका ईमेल ड्राफ्ट में बदल दिया जाएगा और सामान्य ईमेल की तरह व्यवहार करेगा। इस स्तर पर, शेड्यूलिंग कार्यक्षमता रद्द कर दी गई है। यदि आप दिनांक या समय को संशोधित करना चाहते हैं, तो ईमेल पर संपादित करें आइकन पर टैप करें। फिर, आपको अपना ईमेल फिर से शेड्यूल करना होगा।

युक्ति: यदि आपको संपादन आइकन दिखाई नहीं देता है, तो साइडबार से ड्राफ़्ट पर जाएँ। ईमेल खोलें और इसे शेड्यूल करें।
ईमेल शेड्यूल करने के लिए थ्री-डॉट आइकन पर टैप करें और शेड्यूल सेंड चुनें। अपनी तिथि और समय चुनें।


कई बार, ऐसे स्वचालित ईमेल को हटाना थका देने वाला हो सकता है। तो आप हमारे गाइड को देख सकते हैं जीमेल से ईमेल ऑटो-डिलीट कैसे करें।
गाइडिंग टेक पर भी
जीमेल शेड्यूल ईमेल काम नहीं कर रहा
यदि ईमेल निर्दिष्ट समय पर नहीं पहुंचा, तो सुनिश्चित करें कि आपने सही तिथि और समय निर्धारित किया है। साथ ही, जैसा कि पहले बताया गया है, ईमेल आपके अपने समय क्षेत्र के अनुसार भेजा जाएगा। तो इसका भी ख्याल रखें।
अगला: जीमेल पर किसी को ब्लॉक करने की सोच रहे हैं? अगले लिंक से पता करें कि जीमेल में किसी को ब्लॉक करने से क्या होता है।