स्टीम नॉट डाउनलोडिंग गेम्स को कैसे ठीक करें
अनेक वस्तुओं का संग्रह / / November 28, 2021
स्टीम एक उत्कृष्ट मंच है जहां आप बिना किसी सीमा के लाखों गेम डाउनलोड करने और खेलने का आनंद ले सकते हैं। स्टीम क्लाइंट को समय-समय पर अपडेट प्राप्त होता है। स्टीम पर प्रत्येक गेम को कई टुकड़ों में विभाजित किया जाता है जो लगभग 1 एमबी आकार के होते हैं। खेल के पीछे का मेनिफेस्ट आपको इन टुकड़ों को, जब भी आवश्यक हो, स्टीम डेटाबेस से इकट्ठा करने की अनुमति देता है। जब किसी गेम को अपडेट मिलता है, तो स्टीम उसका विश्लेषण करता है और उसके अनुसार टुकड़ों को इकट्ठा करता है। हालाँकि, जब स्टीम डाउनलोड प्रक्रिया के दौरान इन फ़ाइलों को अनपैक करना और व्यवस्थित करना बंद कर देता है, तो आप प्रति सेकंड 0 बाइट्स पर अटके हुए स्टीम अपडेट का सामना कर सकते हैं। विंडोज 10 सिस्टम पर गेम डाउनलोड न करने वाले स्टीम को ठीक करने का तरीका जानने के लिए नीचे पढ़ें।

अंतर्वस्तु
- स्टीम नॉट डाउनलोडिंग गेम्स को कैसे ठीक करें।
- विधि 1: डाउनलोड क्षेत्र बदलें
- विधि 2: स्टीम कैश साफ़ करें
- विधि 3: DNS कैश फ्लश करें
- विधि 4: SFC और DISM स्कैन चलाएँ
- विधि 5: अपना नेटवर्क कॉन्फ़िगरेशन रीसेट करें
- विधि 6: प्रॉक्सी सेटिंग्स को स्वचालित पर सेट करें
- विधि 7: गेम फ़ाइलों की सत्यनिष्ठा सत्यापित करें
- विधि 8: स्टीम को व्यवस्थापक के रूप में चलाएँ
- विधि 9: तृतीय-पक्ष एंटीवायरस हस्तक्षेप का समाधान करें (यदि लागू हो)
- विधि 10: डीपगार्ड को अक्षम करें - एफ-सिक्योर इंटरनेट सुरक्षा (यदि लागू हो)
- विधि 11: पृष्ठभूमि कार्य बंद करें
- विधि 12: विंडोज डिफेंडर फ़ायरवॉल को अस्थायी रूप से अक्षम करें
- विधि 13: स्टीम को पुनर्स्थापित करें
- विधि 14: विंडोज क्लीन बूट करें
- स्टीम अपडेट से संबंधित मुद्दे अटक गए।
स्टीम नॉट डाउनलोडिंग गेम्स को कैसे ठीक करें
ध्यान दें: जब स्टीम गेम या गेम अपडेट को स्वचालित रूप से इंस्टॉल करता है तो इंस्टॉलेशन प्रक्रिया को परेशान न करें या डिस्क उपयोग के बारे में चिंता न करें।
आइए देखें कि इस मुद्दे के उभरने के संभावित कारण क्या हैं।
- नेटवर्क कनेक्शन: डाउनलोड की गति अक्सर फ़ाइल आकार पर निर्भर करती है। आपके सिस्टम पर एक दोषपूर्ण नेटवर्क कनेक्शन और गलत नेटवर्क सेटिंग्स भी स्टीम की धीमी गति में योगदान कर सकती हैं।
- डाउनलोड क्षेत्र: गेम को एक्सेस करने और डाउनलोड करने की अनुमति देने के लिए स्टीम आपके स्थान का उपयोग करता है। आपके क्षेत्र और नेटवर्क कनेक्टिविटी के आधार पर, डाउनलोड की गति भिन्न हो सकती है। साथ ही, उच्च ट्रैफ़िक के कारण आपके निकटतम क्षेत्र सही विकल्प नहीं हो सकता है।
- विंडोज फ़ायरवॉल: यह आपसे प्रोग्राम को काम करने की अनुमति देने के लिए अनुमति मांगता है। लेकिन, यदि आप Deny पर क्लिक करते हैं, तो आप इसकी सभी सुविधाओं का उपयोग नहीं कर पाएंगे।
- तृतीय-पक्ष एंटीवायरस सॉफ़्टवेयर: यह संभावित रूप से हानिकारक प्रोग्रामों को आपके सिस्टम में खोले जाने से रोकता है। हालाँकि, इस मामले में, यह कनेक्शन गेटवे स्थापित करते समय स्टीम गेम डाउनलोड नहीं कर सकता है या स्टीम अपडेट 0 बाइट्स के मुद्दे पर अटक सकता है।
- अद्यतन मुद्दे: आपको दो त्रुटि संदेशों का अनुभव हो सकता है: [गेम] को अपडेट करते समय त्रुटि हुई तथा [खेल] स्थापित करते समय त्रुटि हुई। जब भी आप किसी गेम को अपडेट या इंस्टॉल करते हैं, तो फाइलों को सही ढंग से अपडेट करने के लिए लिखने योग्य अनुमति की आवश्यकता होती है। इसलिए, लाइब्रेरी की फाइलों को रिफ्रेश करें और गेम फोल्डर को रिपेयर करें।
- स्थानीय फ़ाइलों के साथ समस्याएँ: स्टीम अपडेट अटकी हुई त्रुटि से बचने के लिए गेम फ़ाइलों और गेम कैश की अखंडता को सत्यापित करना आवश्यक है।
- डीपगार्ड सुरक्षा: डीपगार्ड एक विश्वसनीय क्लाउड सेवा है जो यह सुनिश्चित करती है कि आप अपने सिस्टम में केवल सुरक्षित एप्लिकेशन और प्रोग्राम का उपयोग करें और इस प्रकार, आपके डिवाइस को हानिकारक वायरस और मैलवेयर के हमलों से सुरक्षित रखता है। हालाँकि, यह स्टीम अपडेट अटकी समस्या को ट्रिगर कर सकता है।
- पृष्ठभूमि कार्य चल रहा है: ये कार्य CPU और मेमोरी उपयोग को बढ़ाते हैं, और सिस्टम का प्रदर्शन प्रभावित हो सकता है। पृष्ठभूमि के कार्यों को बंद करना यह है कि आप कैसे कर सकते हैं गेम इश्यू डाउनलोड नहीं करने वाले स्टीम को ठीक करें।
- अनुचित भाप स्थापना: जब डेटा फ़ाइलें और फ़ोल्डर दूषित हो जाते हैं, तो स्टीम अपडेट अटक जाता है या डाउनलोड न करने की त्रुटि शुरू हो जाती है। सुनिश्चित करें कि इसमें कोई गुम फ़ाइलें या दूषित फ़ाइलें नहीं हैं।
विधि 1: डाउनलोड क्षेत्र बदलें
जब आप स्टीम गेम डाउनलोड करते हैं, तो आपके स्थान और क्षेत्र की निगरानी की जाती है। कभी-कभी, एक गलत क्षेत्र आवंटित हो सकता है और स्टीम गेम डाउनलोड न करने की समस्या हो सकती है। एप्लिकेशन के प्रभावी कामकाज को सुविधाजनक बनाने के लिए दुनिया भर में कई स्टीम सर्वर हैं। मूल नियम यह है कि क्षेत्र आपके वास्तविक स्थान के जितना करीब होगा, डाउनलोड की गति उतनी ही तेज़ होगी। स्टीम डाउनलोड को तेज करने के लिए क्षेत्र बदलने के लिए दिए गए चरणों का पालन करें:
1. लॉन्च करें स्टीम ऐप अपने सिस्टम पर और चुनें भाप स्क्रीन के ऊपरी-बाएँ कोने से।
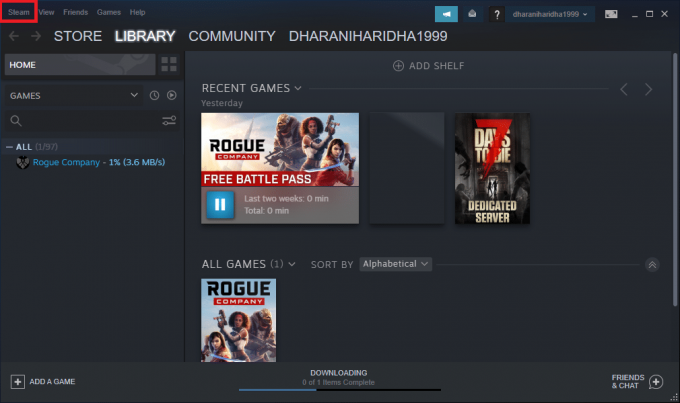
2. ड्रॉप-डाउन मेनू से, पर क्लिक करें समायोजन, के रूप में दिखाया।

3. सेटिंग विंडो में, नेविगेट करें डाउनलोड मेन्यू।
4. शीर्षक वाले अनुभाग पर क्लिक करें डाउनलोड क्षेत्र दुनिया भर में स्टीम सर्वर की सूची देखने के लिए।
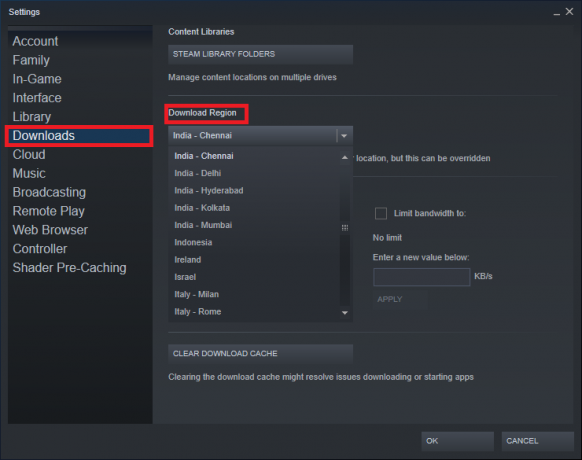
5. क्षेत्रों की सूची से, क्षेत्र का चयन करें आपके स्थान के सबसे करीब।
6. नियन्त्रण प्रतिबंध पैनल और सुनिश्चित करें:
- बैंडविड्थ सीमित करेंप्रति: विकल्प अनियंत्रित है
- स्ट्रीमिंग के दौरान थ्रॉटल डाउनलोड विकल्प सक्षम है।
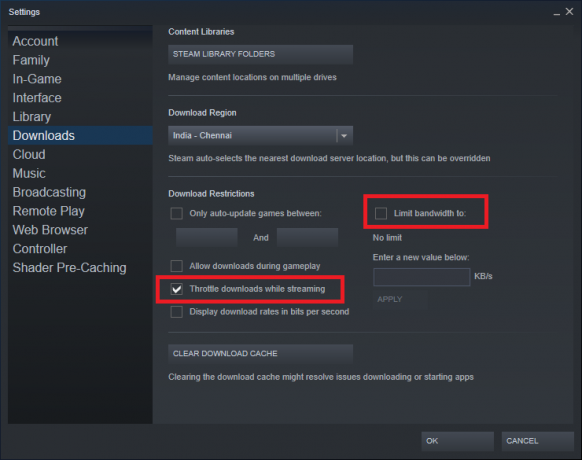
7. एक बार ये सभी परिवर्तन हो जाने के बाद, पर क्लिक करें ठीक है।
अब, डाउनलोड की गति तेज होनी चाहिए, स्टीम को गेम डाउनलोड न करने की समस्या का समाधान करना चाहिए।
यह भी पढ़ें:स्टीम पर हिडन गेम्स कैसे देखें
विधि 2: स्टीम कैश साफ़ करें
विधि 2A: स्टीम के भीतर से डाउनलोड कैशे साफ़ करें
हर बार जब आप स्टीम में कोई गेम डाउनलोड करते हैं, तो आपके सिस्टम में अतिरिक्त कैशे फाइल्स स्टोर हो जाती हैं। वे किसी उद्देश्य की पूर्ति नहीं करते हैं, लेकिन उनकी उपस्थिति स्टीम डाउनलोडिंग प्रक्रिया को काफी धीमा कर देती है। यहाँ स्टीम में डाउनलोड कैशे को साफ़ करने के चरण दिए गए हैं:
1. प्रक्षेपण भाप और जाएं सेटिंग्स>डाउनलोड जैसा कि में चर्चा की गई है विधि 1.
2. पर क्लिक करें डाउनलोड कैशे साफ़ करें विकल्प, जैसा कि नीचे दर्शाया गया है।
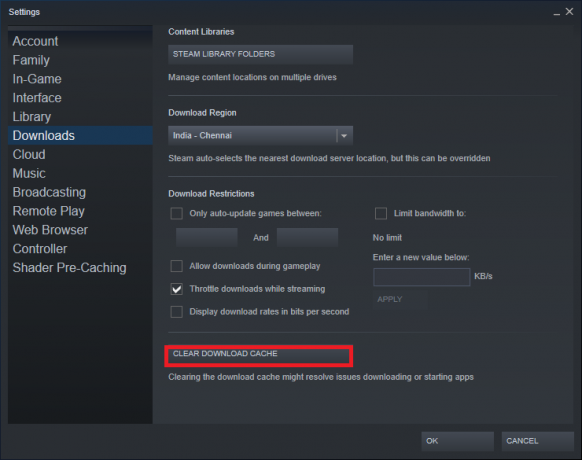
विधि 2बी: विंडोज कैश फोल्डर से स्टीम कैश हटाएं
विंडोज सिस्टम में कैशे फोल्डर से स्टीम ऐप से संबंधित सभी कैशे फाइलों को हटाने के लिए दिए गए चरणों का पालन करें:
1. दबाएं विंडोज सर्च बॉक्स और टाइप करें %एप्लिकेशन आंकड़ा%. फिर, पर क्लिक करें खोलना दाएँ फलक से। दी गई तस्वीर देखें।
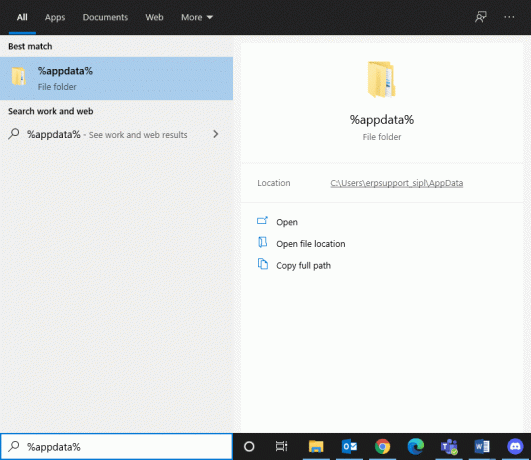
2. आपको पुनर्निर्देशित किया जाएगा ऐपडाटा रोमिंग फ़ोल्डर। निम्न को खोजें भाप.
3. अब, उस पर राइट-क्लिक करें और चुनें हटाएं, के रूप में दिखाया।
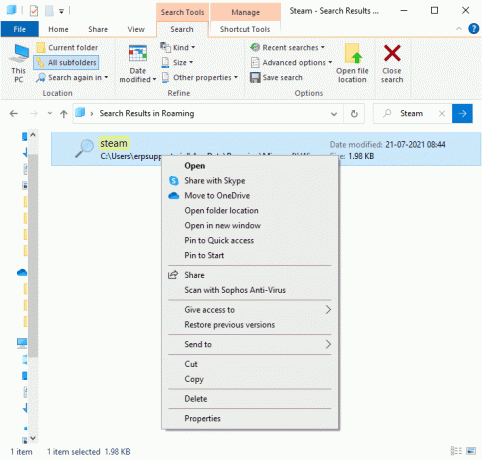
4. अगला, क्लिक करें विंडोज सर्च बॉक्स फिर से और टाइप करें %LocalAppData% इस समय।
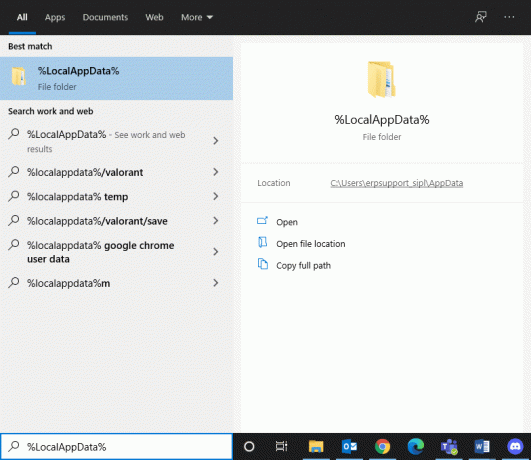
5. खोजो भाप आपके में फ़ोल्डर स्थानीय ऐपडेटा फ़ोल्डर तथा हटाएं यह, भी।
6. पुनः आरंभ करें आपकी प्रणाली। अब आपके कंप्यूटर से सभी स्टीम कैशे फाइल्स डिलीट हो जाएंगी।
डाउनलोड कैश को साफ़ करने से ऐप डाउनलोड करने या शुरू करने से जुड़ी समस्याओं का समाधान हो सकता है और साथ ही स्टीम को गेम डाउनलोड न करने की समस्या को ठीक कर सकता है।
विधि 3: DNS कैश फ्लश करें
आपका सिस्टम DNS (डोमेन नेम सिस्टम) की मदद से आपके इंटरनेट गंतव्य को शीघ्रता से ढूंढने में सक्षम है, जो वेबसाइट के पते को आईपी पते में बदल देता है। होकर डॉमेन नाम सिस्टम, लोगों के पास याद रखने में आसान शब्दों के साथ वेब पता खोजने का एक आसान तरीका है उदा. Techcult.com.
DNS कैशे डेटा पिछले पर अस्थायी जानकारी संग्रहीत करके इंटरनेट-आधारित DNS सर्वर के अनुरोध को बायपास करने में मदद करता है डीएनएस लुकअप. लेकिन जैसे-जैसे दिन बीतते हैं, कैश भ्रष्ट हो सकता है और अनावश्यक जानकारी से बोझिल हो सकता है। यह आपके सिस्टम के प्रदर्शन को धीमा कर देता है और स्टीम को गेम के मुद्दों को डाउनलोड नहीं करने का कारण बनता है।
ध्यान दें: DNS कैश ऑपरेटिंग सिस्टम स्तर और वेब ब्राउज़र स्तर पर संग्रहीत किया जाता है। इसलिए, भले ही आपका स्थानीय DNS कैश खाली हो, DNS कैश रिज़ॉल्वर में मौजूद हो सकता है और उसे हटाने की आवश्यकता होती है।
Windows 10 में DNS कैश को फ्लश और रीसेट करने के लिए दिए गए निर्देशों का पालन करें:
1. में विंडोज़ खोज बार, टाइप अध्यक्ष एवं प्रबंध निदेशक प्रक्षेपण सही कमाण्ड पर क्लिक करके व्यवस्थापक के रूप में चलाओ, के रूप में दिखाया।

2. प्रकार ipconfig /flushdns और हिट प्रवेश करना, के रूप में दिखाया।
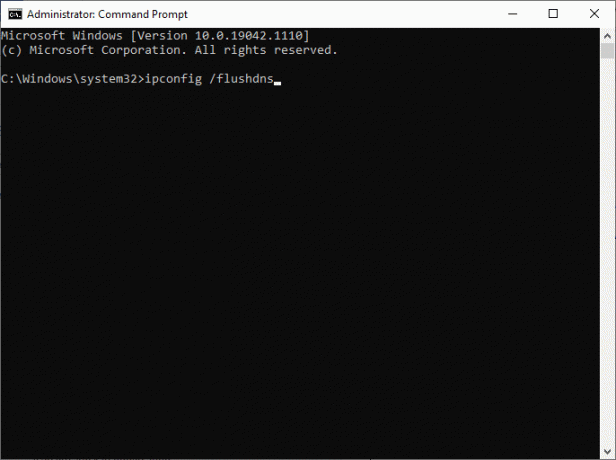
3. प्रक्रिया पूरी होने तक प्रतीक्षा करें और कंप्यूटर को पुनरारंभ करें।
यह भी पढ़ें:स्टीम स्टोर को कैसे ठीक करें लोड नहीं हो रहा है त्रुटि
विधि 4: SFC और DISM स्कैन चलाएँ
सिस्टम फाइल चेकर (SFC) और डिप्लॉयमेंट इमेज सर्विसिंग एंड मैनेजमेंट (DISM) स्कैन आपके सिस्टम में भ्रष्ट फाइलों को सुधारने और आवश्यक फाइलों को सुधारने या बदलने में मदद करते हैं। SFC और DISM स्कैन चलाने के लिए नीचे दिए गए चरणों का पालन करें:
1. प्रक्षेपण सही कमाण्ड प्रशासक के रूप में, जैसा कि ऊपर बताया गया है।
2. निम्नलिखित कमांड दर्ज करें, व्यक्तिगत रूप से, और हिट प्रवेश करना प्रत्येक आदेश के बाद:
एसएफसी / स्कैनोDISM.exe /ऑनलाइन /क्लीनअप-इमेज /स्कैनहेल्थDISM.exe /ऑनलाइन /क्लीनअप-इमेज /रिस्टोरहेल्थDISM.exe /ऑनलाइन /क्लीनअप-इमेज /स्टार्टकंपोनेंटक्लीनअप

विधि 5: अपना नेटवर्क कॉन्फ़िगरेशन रीसेट करें
आपके नेटवर्क कॉन्फ़िगरेशन को रीसेट करने से भ्रष्ट कैश और DNS डेटा को साफ़ करने सहित कई विरोधों का समाधान होगा। नेटवर्क सेटिंग्स को उनकी डिफ़ॉल्ट स्थिति में रीसेट कर दिया जाएगा, और आपको राउटर से एक नया आईपी पता सौंपा जाएगा। अपनी नेटवर्क सेटिंग्स को रीसेट करके स्टीम को गेम डाउनलोड न करने की समस्या को ठीक करने का तरीका यहां दिया गया है:
1. प्रक्षेपण सही कमाण्ड प्रशासनिक विशेषाधिकारों के साथ, जैसा कि पहले निर्देश दिया गया था।

2. निम्न कमांड टाइप करें, एक-एक करके, और हिट करें प्रवेश करना:
नेटश विंसॉक रीसेटनेटश इंट आईपी रीसेटआईपीकॉन्फिग / रिलीजipconfig /नवीनीकरणipconfig /flushdns
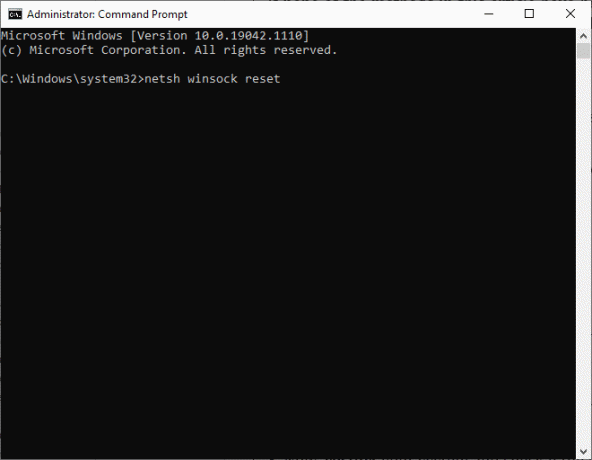
3. अभी, पुनः आरंभ करें आपका सिस्टम और जांचें कि क्या स्टीम गेम डाउनलोड नहीं कर रहा है समस्या हल हो गई है।
यह भी पढ़ें:विंडोज़ पर डिस्क स्थान आवंटित करने पर स्टीम स्टक को ठीक करें
विधि 6: प्रॉक्सी सेटिंग्स को स्वचालित पर सेट करें
विंडोज लैन प्रॉक्सी सेटिंग्स कभी-कभी स्टीम में गेम डाउनलोड न करने में योगदान दे सकती हैं। विंडोज 10 लैपटॉप / डेस्कटॉप में स्टीम अपडेट अटकी हुई त्रुटि को ठीक करने के लिए प्रॉक्सी सेटिंग्स को स्वचालित पर सेट करने का प्रयास करें:
1. प्रकार कंट्रोल पैनल में विंडोज़ खोज बार, और इसे खोज परिणामों से खोलें, जैसा कि दिखाया गया है।
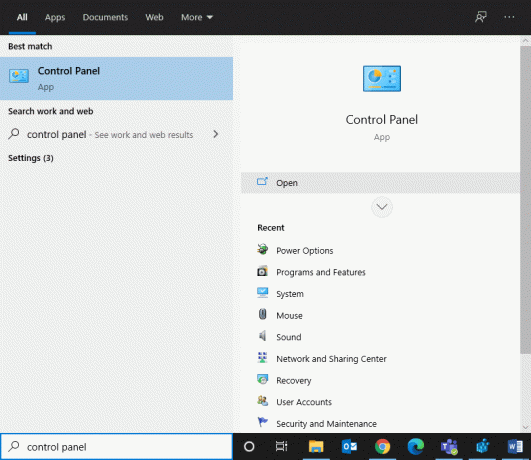
2. सेट द्वारा देखें > बड़े आइकन। फिर, पर क्लिक करें इंटरनेट विकल्प.

3. अब, स्विच करें सम्बन्ध टैब और क्लिक करें लैन सेटिंग्स, जैसा कि नीचे दर्शाया गया है।
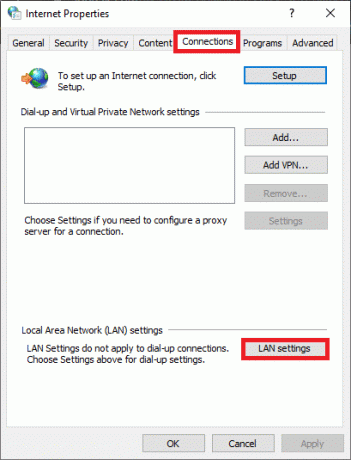
4. चिह्नित बॉक्स को चेक करें स्वचालित रूप से सेटिंग पता लगाए और क्लिक करें ठीक है, जैसा कि हाइलाइट किया गया है।
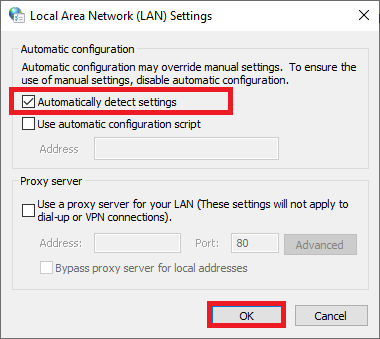
5. आखिरकार, पुनः आरंभ करें आपका सिस्टम और जांचें कि क्या समस्या बनी रहती है।
विधि 7: गेम फ़ाइलों की सत्यनिष्ठा सत्यापित करें
स्टीम को अपने सिस्टम में गेम डाउनलोड न करने की समस्या से बचने के लिए हमेशा सुनिश्चित करें कि आप स्टीम को इसके नवीनतम संस्करण में लॉन्च करें। ऐसा करने के लिए, हमारा लेख पढ़ें स्टीम पर गेम फ़ाइलों की सत्यनिष्ठा को कैसे सत्यापित करें.
गेम फ़ाइलों की अखंडता को सत्यापित करने के अलावा, लाइब्रेरी फ़ोल्डरों की मरम्मत करें, जैसा कि नीचे दिया गया है:
1. पर जाए भाप > सेटिंग्स> डाउनलोड> स्टीम लाइब्रेरी फोल्डर, जैसा कि नीचे दिखाया गया है।
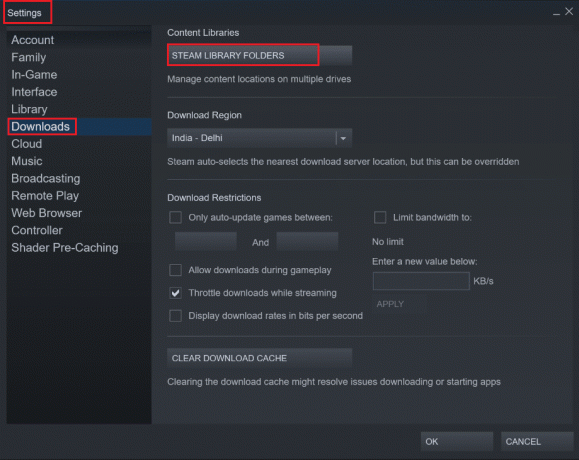
2. यहां, रिपेयर किए जाने वाले फोल्डर पर राइट-क्लिक करें और फिर, क्लिक करें मरम्मत फ़ोल्डर.
3. अब, यहाँ जाएँ फाइल एक्सप्लोरर > स्टीम > पैकेज फोल्डर.
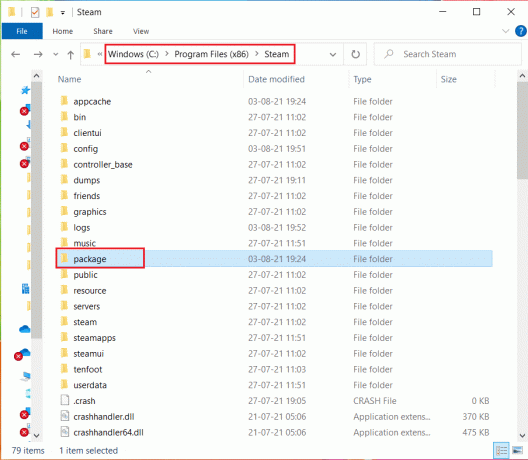
4. उस पर राइट-क्लिक करें और हटाएं यह।
विधि 8: स्टीम को व्यवस्थापक के रूप में चलाएँ
कुछ उपयोगकर्ताओं ने सुझाव दिया कि एक व्यवस्थापक के रूप में स्टीम चलाने से विंडोज 10 पर 0 बाइट्स प्रति सेकंड पर अटके हुए स्टीम अपडेट को ठीक किया जा सकता है
1. पर राइट-क्लिक करें भाप शॉर्टकट और क्लिक करें गुण, के रूप में दिखाया।

2. गुण विंडो में, स्विच करें अनुकूलता टैब।
3. शीर्षक वाले बॉक्स को चेक करें इस प्रोग्राम को एक व्यवस्थापक के रूप में चलाएँ, जैसा कि नीचे दिखाया गया है।

4. अंत में, पर क्लिक करें लागू करें > ठीक है परिवर्तनों को सहेजने के लिए।
विधि 9: तृतीय-पक्ष एंटीवायरस हस्तक्षेप का समाधान करें (यदि लागू हो)
ज़ोन अलार्म फ़ायरवॉल, रीज़न सिक्योरिटी, लैवासॉफ्ट एड-वेयर वेब कम्पेनियन, कॉमकास्ट कॉन्स्टेंट गार्ड, कोमोडो इंटरनेट सिक्योरिटी, एवीजी एंटीवायरस, कैस्पर्सकी सहित कुछ प्रोग्राम इंटरनेट सुरक्षा, नॉर्टन एंटीवायरस, ESET एंटीवायरस, McAfee एंटीवायरस, PCKeeper/MacKeeper, Webroot SecureAnywhere, BitDefender, और ByteFence के साथ हस्तक्षेप करते हैं खेल स्टीम की गेम डाउनलोड न करने की समस्या को हल करने के लिए, आपके सिस्टम में तृतीय-पक्ष एंटीवायरस सॉफ़्टवेयर को अक्षम या अनइंस्टॉल करने की अनुशंसा की जाती है।
ध्यान दें: आपके द्वारा उपयोग किए जाने वाले एंटीवायरस प्रोग्राम के अनुसार चरण भिन्न हो सकते हैं। यहां ही अवास्ट मुफ्त विषाणु विरोधी कार्यक्रम को एक उदाहरण के रूप में लिया गया है।
अवास्ट को अस्थायी रूप से अक्षम करने के लिए नीचे दिए गए चरणों का पालन करें:
1. पर राइट-क्लिक करें अवास्ट आइकन से टास्कबार.
2. दबाएं अवास्ट शील्ड्स कंट्रोल विकल्प चुनें, और अपनी सुविधा के अनुसार इनमें से कोई एक चुनें:
- 10 मिनट के लिए अक्षम करें
- 1 घंटे के लिए अक्षम करें
- कंप्यूटर के पुनरारंभ होने तक अक्षम करें
- स्थायी रूप से अक्षम करें
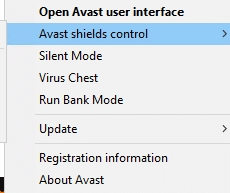
यदि यह स्टीम अपडेट को ठीक नहीं करता है या समस्या को डाउनलोड नहीं कर रहा है, तो आपको इसे निम्नानुसार अनइंस्टॉल करना होगा:
3. प्रक्षेपण कंट्रोल पैनल पहले की तरह और चुनें कार्यक्रमों और सुविधाओं.

4. चुनते हैं अवास्ट मुफ्त विषाणु विरोधी और क्लिक करें स्थापना रद्द करें, जैसा कि नीचे हाइलाइट किया गया है।

5. क्लिक करके आगे बढ़ें हां पुष्टिकरण संकेत में।
6. पुनः आरंभ करें आपका सिस्टम यह पुष्टि करने के लिए कि उक्त समस्या हल हो गई है।
ध्यान दें: यह तरीका आपके सिस्टम से किसी भी एंटीवायरस प्रोग्राम या खराब होने वाले ऐप्स को स्थायी रूप से अनइंस्टॉल करने के लिए फायदेमंद होगा।
यह भी पढ़ें:स्टीम पर ओरिजिन गेम्स को कैसे स्ट्रीम करें
विधि 10: डीपगार्ड को अक्षम करें - एफ-सिक्योर इंटरनेट सुरक्षा (यदि लागू हो)
डीपगार्ड एप्लिकेशन के व्यवहार पर नजर रखकर एप्लिकेशन की सुरक्षा की निगरानी करता है। यह हानिकारक एप्लिकेशन को नेटवर्क तक पहुंचने से रोकता है जबकि आपके सिस्टम को उन प्रोग्रामों से बचाता है जो आपके सिस्टम के कार्यों और सेटिंग्स को बदलने का प्रयास करते हैं। हालांकि, एफ-सिक्योर इंटरनेट सिक्योरिटी की कुछ विशेषताएं स्टीम प्रोग्राम में हस्तक्षेप कर सकती हैं और स्टीम अपडेट को अटकने या डाउनलोड न करने की त्रुटियों को ट्रिगर कर सकती हैं। एफ-सिक्योर इंटरनेट सुरक्षा की डीपगार्ड सुविधा को अक्षम करने के लिए यहां कुछ सरल कदम दिए गए हैं:
1. प्रक्षेपण एफ-सुरक्षित इंटरनेट सुरक्षा अपने विंडोज पीसी पर।
2. को चुनिए कंप्यूटर सुरक्षा आइकन, जैसा कि दिखाया गया है।
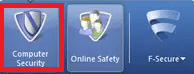
3. अगला, यहां जाएं सेटिंग्स>संगणक.
4. यहां, क्लिक करें डीपगार्ड और अचयनित करें डीपगार्ड चालू करें विकल्प।
5. आखिरकार, बंद करे खिड़की और आवेदन से बाहर निकलें।
आपने एफ-सिक्योर इंटरनेट सिक्योरिटी से डीपगार्ड फीचर को डिसेबल कर दिया है। नतीजतन, स्टीम 0 बाइट्स समस्या को डाउनलोड नहीं कर रहा है, इसे अभी ठीक किया जाना चाहिए।
विधि 11: पृष्ठभूमि कार्य बंद करें
जैसा कि पहले चर्चा की गई है, पृष्ठभूमि में चल रहे एप्लिकेशन सिस्टम संसाधनों का अनावश्यक रूप से उपयोग करते हैं। पृष्ठभूमि प्रक्रियाओं को बंद करने और गेम डाउनलोड न करने की समस्या को ठीक करने के लिए नीचे दिए गए चरणों का पालन करें:
1. प्रक्षेपण कार्य प्रबंधक में खाली जगह पर राइट क्लिक करके टास्कबार.

2. नीचे प्रक्रियाओं टैब, खोज और चुनते हैंकार्य जिनकी आवश्यकता नहीं है।
ध्यान दें: केवल तृतीय-पक्ष प्रोग्राम चुनें और Windows और Microsoft प्रक्रियाओं का चयन करने से बचें।
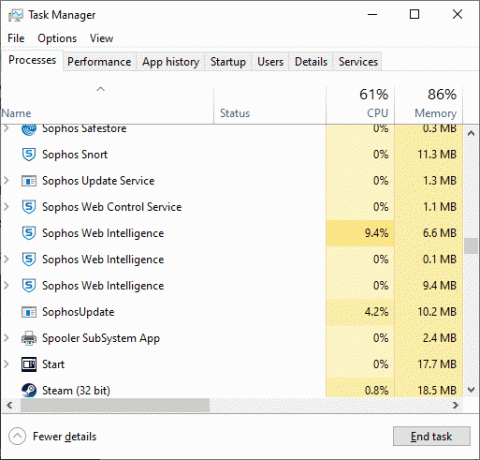
3. पर क्लिक करें अंतिम कार्य स्क्रीन के नीचे से और सिस्टम को रीबूट करें।
विधि 12: विंडोज डिफेंडर फ़ायरवॉल को अस्थायी रूप से अक्षम करें
कुछ उपयोगकर्ताओं ने विंडोज डिफेंडर फ़ायरवॉल के साथ संघर्ष की सूचना दी, और एक बार अक्षम होने पर स्टीम अपडेट अटक गई त्रुटि गायब हो गई। आप इसे भी आजमा सकते हैं, और फिर डाउनलोड प्रक्रिया पूरी होने के बाद इसे चालू कर सकते हैं।
1. प्रक्षेपण कंट्रोल पैनल और चुनें सिस्टम और सुरक्षा, जैसा कि नीचे दिखाया गया है।

2. अब, पर क्लिक करें विंडोज डिफेंडर फ़ायरवॉल।
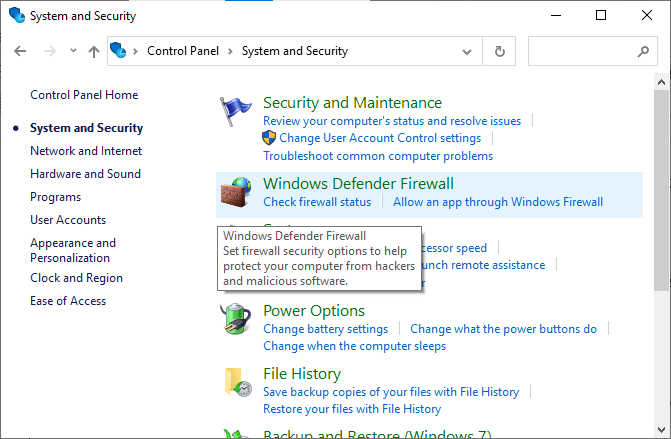
3. दबाएं विंडोज डिफेंडर फ़ायरवॉल चालू या बंद करें बाएं मेनू से विकल्प।

4. शीर्षक वाले सभी बॉक्स चेक करें विंडोज डिफेंडर फ़ायरवॉल बंद करें (अनुशंसित नहीं) विकल्प।
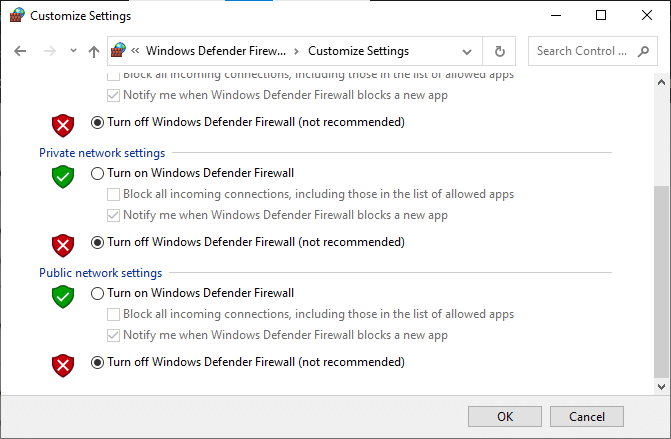
5. रीबूट अपने सिस्टम और डाउनलोड प्रक्रिया को पूरा करें।
ध्यान दें: एक बार उक्त अपडेट हो जाने के बाद फ़ायरवॉल चालू करना याद रखें।
यह भी पढ़ें: फिक्स स्टीम को सर्वर से कनेक्ट करने में परेशानी हो रही है
विधि 13: स्टीम को पुनर्स्थापित करें
जब आप अपने सिस्टम से एप्लिकेशन को पूरी तरह से अनइंस्टॉल करते हैं और इसे फिर से इंस्टॉल करते हैं, तो सॉफ़्टवेयर प्रोग्राम से जुड़ी किसी भी सामान्य गड़बड़ का समाधान किया जा सकता है। इसे लागू करने का तरीका यहां दिया गया है:
1. के लिए जाओ विंडोज़ खोज और टाइप करें ऐप्स. पर क्लिक करें ऐप्स और सुविधाएं, के रूप में दिखाया।
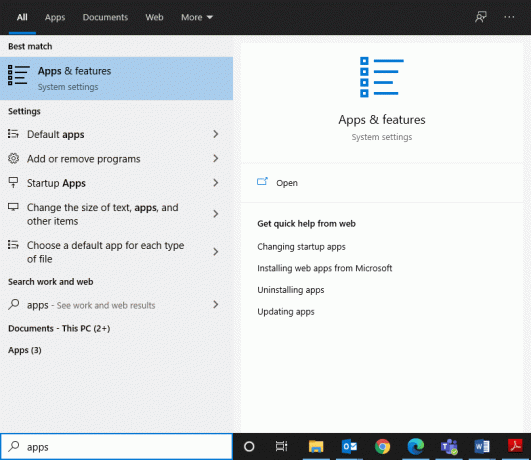
2. निम्न को खोजें भाप में इस सूची को खोजें डिब्बा।
3. पर क्लिक करें स्थापना रद्द करें इसे अपने पीसी से हटाने का विकल्प।

4. दिए गए लिंक को ओपन करें स्टीम डाउनलोड और इंस्टॉल करें आपके सिस्टम पर।
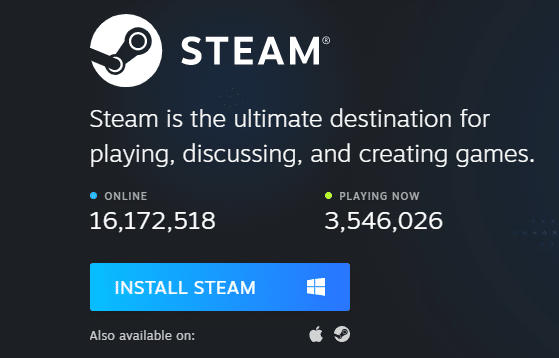
5. के लिए जाओ मेरे डाउनलोड और डबल क्लिक करें स्टीमसेटअप इसे खोलने के लिए।
6. पर क्लिक करें अगला बटन जब तक आप स्क्रीन पर इंस्टाल लोकेशन नहीं देखते।
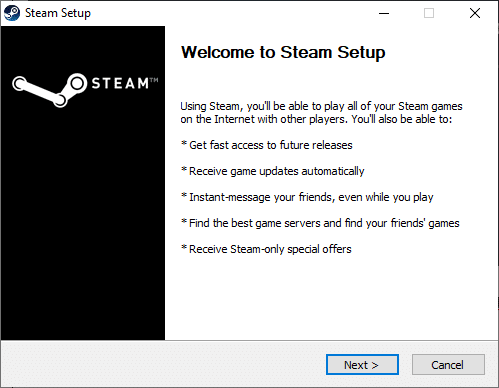
7. अब, चुनें गंतव्य फ़ोल्डर का उपयोग करके ब्राउज़ करें… विकल्प और क्लिक करें इंस्टॉल.
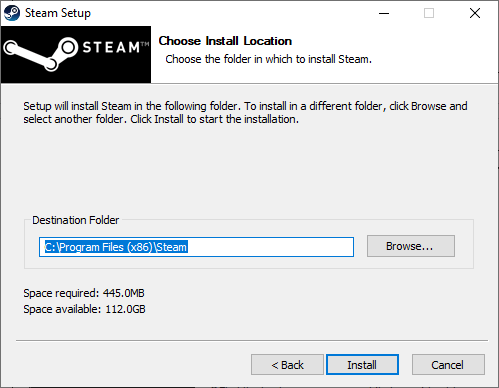
8. स्थापना पूर्ण होने की प्रतीक्षा करें और क्लिक करें खत्म हो.
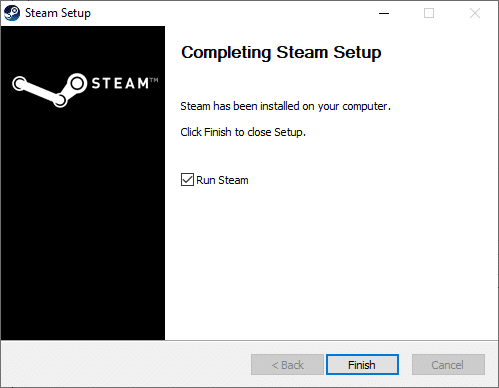
9. तब तक प्रतीक्षा करें जब तक कि आपके सिस्टम पर सभी स्टीम पैकेज स्थापित न हो जाएं।
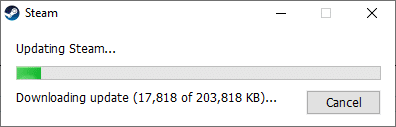
विधि 14: विंडोज क्लीन बूट करें
स्टीम अपडेट अटकने या डाउनलोड न होने से संबंधित मुद्दों को आपके विंडोज 10 सिस्टम में सभी आवश्यक सेवाओं और फाइलों के क्लीन बूट द्वारा तय किया जा सकता है, जैसा कि इस पद्धति में बताया गया है।
ध्यान दें: सुनिश्चित करें कि आप Windows क्लीन बूट करने के लिए व्यवस्थापक के रूप में लॉग इन करते हैं।
1. लॉन्च करें डायलॉग बॉक्स चलाएँ दबाने से विंडोज + आर कीज साथ में।
2. टाइप करने के बाद msconfig आदेश, क्लिक करें ठीक है बटन।
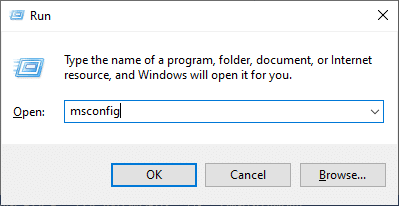
3. NS प्रणाली विन्यास खिड़की दिखाई देती है। पर स्विच करें सेवाएं टैब।
4. के बगल में स्थित बॉक्स को चेक करें सभी माइक्रोसॉफ्ट सेवाओं को छिपाएँ, और क्लिक करें सबको सक्षम कर दो, जैसा कि हाइलाइट किया गया है।
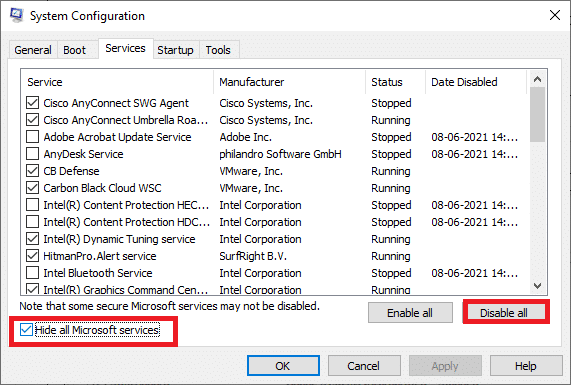
5. पर स्विच करें स्टार्टअप टैब और करने के लिए लिंक पर क्लिक करें कार्य प्रबंधक खोलें जैसा कि नीचे दर्शाया गया है।
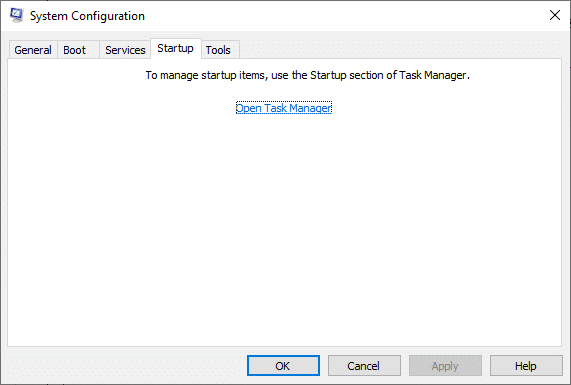
6. अक्षम करना की ओर से आवश्यक कार्य चालू होना टैब।
7. बाहर निकलें कार्य प्रबंधक & प्रणाली विन्यास खिड़की और पुनः आरंभ करें आपका कंप्यूटर।
स्टीम अपडेट से संबंधित मुद्दे अटक गए त्रुटि
यहां कुछ समस्याएं हैं जिन्हें इस आलेख में चर्चा की गई विधियों का उपयोग करके हल किया जा सकता है।
- स्टीम अपडेट 100 पर अटका: यह समस्या समय-समय पर होती है और इसे आपके कंप्यूटर को पुनरारंभ करके या डाउनलोड कैश को साफ़ करके हल किया जा सकता है।
- पूर्व-आवंटन पर अटक गया स्टीम अपडेट: स्टीम हमेशा सुनिश्चित करता है कि आपके पीसी पर गेम इंस्टॉल और डाउनलोड करने के लिए पर्याप्त जगह है। इसे पूर्व आवंटन कहा जाता है। जब आपके सिस्टम में पर्याप्त जगह नहीं होगी तो आपको इस त्रुटि का सामना करना पड़ेगा। इस प्रकार, आपको स्टोरेज डिवाइस पर कुछ जगह खाली करने की सलाह दी जाती है।
- भाप की जानकारी अपडेट करने पर अटकी भाप: जब आप स्टीम गेम या स्टीम ऐप को अपडेट करते हैं, तो आप फंस सकते हैं। समाधान प्राप्त करने के लिए इस आलेख में चर्चा की गई विधियों का उपयोग करें।
- अपडेट लूप में फंसी भाप: आप स्टीम को फिर से इंस्टॉल करके इस समस्या को हल कर सकते हैं।
- स्टीम डाउनलोड अटक गया: इस त्रुटि को ठीक करने के लिए अपने इंटरनेट कनेक्शन की जाँच करें और फ़ायरवॉल को अक्षम करें।
- पैकेज निकालने वाले स्टीम को अपडेट करना: एक अद्यतन प्रक्रिया के बाद, आपको मेनिफेस्ट पैकेज से फ़ाइलों को निकालना होगा और उन्हें उचित रूप से निष्पादित करना होगा। यदि आप फंस गए हैं, तो फिर से प्रशासनिक विशेषाधिकारों के साथ प्रयास करें।
अनुशंसित:
- स्टीम थिंक गेम को ठीक करने के 5 तरीके चल रहे हैं मुद्दा
- फिक्स स्टीम वर्कशॉप नॉट डाउनलोडिंग मोड्स
- विंडोज 10 पर इमोजी का उपयोग कैसे करें
- विंडोज 10 पर न्यू लॉक को कैसे इनेबल या डिसेबल करें?
हमें उम्मीद है कि यह मार्गदर्शिका मददगार थी और आप करने में सक्षम थे गेम डाउनलोड न करने वाले स्टीम को ठीक करें और आपके डिवाइस पर समान समस्याएं। आइए जानते हैं कि आपके लिए कौन सा तरीका सबसे अच्छा काम करता है। इसके अलावा, यदि आपके पास इस लेख के संबंध में कोई प्रश्न / टिप्पणी है, तो बेझिझक उन्हें टिप्पणी अनुभाग में छोड़ दें।



