[हल] विंडोज 10 फाइल एक्सप्लोरर क्रैश
अनेक वस्तुओं का संग्रह / / November 28, 2021
[हल किया गया] विंडोज 10 फाइल एक्सप्लोरर क्रैश: यदि आप उस समस्या का सामना कर रहे हैं जहां विंडोज 10 में फाइल एक्सप्लोरर क्रैश हो जाता है या विंडोज एक्सप्लोरर क्रैश होता रहता है (में) विंडोज के पुराने संस्करण) तो चिंता न करें क्योंकि फाइल एक्सप्लोरर सेटिंग्स को बदलने से यह ठीक हो जाता है मुद्दा। इस समस्या के लिए एक से अधिक समाधान हैं और इस समस्या को ठीक करने से पहले आपको उन सभी को आज़माने की आवश्यकता है क्योंकि एक उपयोगकर्ता के लिए जो काम कर सकता है वह दूसरे के लिए काम नहीं कर सकता है।
जब भी आप विंडोज 10 में फाइल एक्सप्लोरर खोलते हैं, तो आप देखेंगे कि यह क्रैश होता रहता है और आप विंडोज 10 फाइल एक्सप्लोरर को एक्सेस नहीं कर पाएंगे। यह समस्या उन लोगों के लिए एक सामान्य समस्या प्रतीत होती है जिन्होंने हाल ही में विंडोज 10 में अपग्रेड किया है। कुछ मामलों में, फ़ाइल एक्सप्लोरर केवल खोज फ़ंक्शन का उपयोग करते समय क्रैश हो जाता है जबकि अन्य में किसी भी फ़ाइल या फ़ोल्डर पर राइट-क्लिक करने से चाल चलती है।

ऐसे कोई विशेष कारण नहीं हैं जो इस समस्या का कारण बनते हैं लेकिन कई संभावित कारण हैं जैसे हाल ही में सॉफ़्टवेयर या हार्डवेयर अपग्रेड फ़ाइल एक्सप्लोरर के साथ संघर्ष हो सकता है, विंडोज 10 सेटिंग्स दूषित हो सकती हैं, सिस्टम फाइलें क्षतिग्रस्त हो सकती हैं, शेल एक्सटेंशन की खराबी आदि। तो बिना समय बर्बाद किए देखते हैं कि नीचे सूचीबद्ध ट्यूटोरियल की मदद से विंडोज 10 फाइल एक्सप्लोरर क्रैश को कैसे ठीक किया जाए।
अंतर्वस्तु
- [हल] विंडोज 10 फाइल एक्सप्लोरर क्रैश
- विधि 1: SFC और DISM चलाएँ
- विधि 2: फ़ाइल एक्सप्लोरर इतिहास साफ़ करें
- विधि 3: इवेंट व्यूअर का उपयोग करके समस्या का कारण खोजें
- विधि 4: फ़ाइल एक्सप्लोरर क्रैशिंग समस्या को ठीक करें मूल कारण
- विधि 5: एक अलग प्रक्रिया में Windows फ़ोल्डर लॉन्च करें
- विधि 6: netsh और Winsock रीसेट चलाएँ
- विधि 7: टेक्स्ट, ऐप्स और अन्य मदों का आकार बदलें
- विधि 8: सभी शैल एक्सटेंशन अक्षम करें
- विधि 9: त्वरित पहुँच अक्षम करें
- विधि 10: फ़ोल्डर सामग्री तक पहुँचने के लिए स्वयं को पूर्ण अनुमति दें
- विधि 11: क्लीन बूट करें
- विधि 12: सुनिश्चित करें कि विंडोज अप टू डेट है
- विधि 13: एंटीवायरस और फ़ायरवॉल को अस्थायी रूप से अक्षम करें
- विधि 14: अपने ग्राफिक्स कार्ड ड्राइवर को पुनर्स्थापित करें
[हल] विंडोज 10 फाइल एक्सप्लोरर क्रैश
यह सुनिश्चित कर लें पुनर्स्थापन स्थल बनाएं बस कुछ गलत होने पर।
विधि 1: SFC और DISM चलाएँ
1. विंडोज की + एक्स दबाएं और फिर पर क्लिक करें कमांड प्रॉम्प्ट (एडमिन)।

2. अब cmd में निम्नलिखित टाइप करें और एंटर दबाएं:
एसएफसी / स्कैनो। sfc /scannow /offbootdir=c:\ /offwindir=c:\windows (यदि ऊपर विफल हो जाता है तो इसे आजमाएं)

3.उपरोक्त प्रक्रिया समाप्त होने तक प्रतीक्षा करें और एक बार हो जाने के बाद अपने पीसी को पुनरारंभ करें।
4.फिर से cmd खोलें और निम्न कमांड टाइप करें और प्रत्येक के बाद एंटर दबाएं:
डिसम /ऑनलाइन /क्लीनअप-इमेज /चेकहेल्थ। डिसम / ऑनलाइन / क्लीनअप-इमेज / स्कैनहेल्थ। डिसम / ऑनलाइन / क्लीनअप-इमेज / रिस्टोर हेल्थ

5. DISM कमांड को चलने दें और इसके खत्म होने का इंतजार करें।
6. यदि उपरोक्त आदेश काम नहीं करता है, तो नीचे दिए गए प्रयास करें:
Dism /Image: C:\offline /Cleanup-Image /RestoreHealth /Source: c:\test\mount\windows. डिसम /ऑनलाइन /क्लीनअप-इमेज /रिस्टोरहेल्थ /स्रोत: c:\test\mount\windows /LimitAccess
ध्यान दें: C:\RepairSource\Windows को अपने मरम्मत स्रोत (Windows स्थापना या पुनर्प्राप्ति डिस्क) के स्थान से बदलें।
7. परिवर्तनों को सहेजने के लिए अपने पीसी को रीबूट करें और देखें कि क्या आप सक्षम हैं विंडोज 10 फाइल एक्सप्लोरर क्रैश इश्यू को ठीक करें।
विधि 2: फ़ाइल एक्सप्लोरर इतिहास साफ़ करें
1. विंडोज की + आर दबाएं, फिर कंट्रोल टाइप करें और एंटर दबाएं खोलने के लिए कंट्रोल पैनल।

2.खोजें फाइल ढूँढने वाला और फिर क्लिक करें फ़ाइल एक्सप्लोरर विकल्प।

3.अब सामान्य टैब में क्लिक करें फ़ाइल एक्सप्लोरर इतिहास साफ़ करें के आगे साफ़ करें।

4. परिवर्तनों को सहेजने के लिए अपने पीसी को पुनरारंभ करें।
इस विधि को सक्षम होना चाहिए Windows 10 फ़ाइल एक्सप्लोरर क्रैश समस्या को ठीक करें, यदि नहीं तो अगले के साथ जारी रखें।
विधि 3: इवेंट व्यूअर का उपयोग करके समस्या का कारण खोजें
1. विंडोज की + आर दबाएं और फिर टाइप करें घटना और खोलने के लिए एंटर दबाएं घटना दर्शक या टाइप करें आयोजन में विंडोज़ खोज तब दबायें घटना दर्शक।

2.अब लेफ्ट-हैंड साइड मेन्यू से पर डबल क्लिक करें विंडोज लॉग फिर चुनें प्रणाली।

3. दाएँ विंडो फलक में त्रुटि के लिए देखें लाल विस्मयादिबोधक चिह्न और एक बार मिल जाने के बाद, उस पर क्लिक करें।
4. यह आपको दिखाएगा कार्यक्रम या प्रक्रिया का विवरणजिससे एक्सप्लोरर क्रैश हो जाता है।
5.अगर उपरोक्त ऐप थर्ड पार्टी है तो सुनिश्चित करें कि इसे कंट्रोल पैनल से अनइंस्टॉल करें।
विधि 4: फ़ाइल एक्सप्लोरर क्रैशिंग समस्या को ठीक करें मूल कारण
।प्रकार विश्वसनीयता विंडोज सर्च में और फिर क्लिक करें विश्वसनीयता इतिहास मॉनिटर।

2. एक रिपोर्ट तैयार करने में कुछ समय लगेगा जिसमें आपको एक्सप्लोरर के क्रैश होने की समस्या का मूल कारण पता चल जाएगा।
3. ज्यादातर मामलों में ऐसा लगता है IDTNC64.cpl जो कि IDT (ऑडियो सॉफ्टवेयर) द्वारा आपूर्ति किया जाने वाला सॉफ्टवेयर है जो विंडोज 10 के साथ संगत नहीं है।

4.प्रेस विंडोज की + क्यू खोज लाने के लिए और cmd टाइप करें।
5.cmd पर राइट-क्लिक करें और चुनें व्यवस्थापक के रूप में चलाओ।
6. सीएमडी में निम्न कमांड टाइप करें और एंटर दबाएं:
रेन IDTNC64.CPL IDTNC64.CPL.old

7. कमांड प्रॉम्प्ट को बंद करें और अपने पीसी को रीबूट करें।
8.यदि आप उपरोक्त फ़ाइल का नाम बदलने में सक्षम नहीं हैं तो आपको करने की आवश्यकता है कंट्रोल पैनल से IDT ऑडियो मैनेजर को अनइंस्टॉल करें।
9.यदि आपका कंट्रोल पैनल अपने आप बंद हो जाता है तो आपको करने की आवश्यकता है Windows त्रुटि रिपोर्टिंग सेवा अक्षम करें।
10. विंडोज की + आर दबाएं और फिर टाइप करें services.msc और एंटर दबाएं।

11.ढूंढें Windows त्रुटि रिपोर्टिंग सेवा फिर उस पर राइट-क्लिक करें और चुनें गुण।

12.सुनिश्चित करें स्टार्टअप प्रकार अक्षम करने के लिए सेट है और सेवा नहीं चल रही है, अन्यथा क्लिक करें विराम।

13.अब विंडोज सर्च में control टाइप करें और फिर पर क्लिक करें कंट्रोल पैनल खोज परिणाम से।

14.कंट्रोल से आईडीटी ऑडियो अनइंस्टॉल करें विंडोज 10 फाइल एक्सप्लोरर क्रैशिंग इश्यू को अंत में ठीक करने के लिए पैनल।
15. परिवर्तनों को सहेजने के लिए अपने पीसी को रीबूट करें।
ध्यान दें: फिर से सेट करें विंडोज त्रुटि रिपोर्टिंग का स्टार्टअप प्रकार सेवा वापस हाथ से किया हुआ।
विधि 5: एक अलग प्रक्रिया में Windows फ़ोल्डर लॉन्च करें
1. ओपन फाइल एक्सप्लोरर फिर क्लिक करें राय और फिर पर क्लिक करें विकल्प।

ध्यान दें: यदि आप फाइल एक्सप्लोरर तक नहीं पहुंच पा रहे हैं तो कंट्रोल पैनल खोलें और खोजें फ़ाइल एक्सप्लोरर विकल्प।

2. स्विच करें टैब देखें और फिर चेक मार्क "एक अलग प्रक्रिया में फ़ोल्डर विंडो लॉन्च करें।“

3. अप्लाई पर क्लिक करें और उसके बाद ओके पर क्लिक करें।
4. परिवर्तनों को सहेजने के लिए पीसी को रीबूट करें।
विधि 6: netsh और Winsock रीसेट चलाएँ
1. विंडोज की + एक्स दबाएं और फिर चुनें कमांड प्रॉम्प्ट (एडमिन)।

2. एक-एक करके cmd में निम्न कमांड टाइप करें और प्रत्येक के बाद एंटर दबाएं:
ipconfig /flushdns. netsh विंसॉक रीसेट कैटलॉग। netsh int ipv4 रीसेट रीसेट करें। लॉग। netsh int ipv6 रीसेट रीसेट.लॉग। विराम। शटडाउन / आर

3. अपने पीसी को रीबूट करें और देखें कि क्या आप करने में सक्षम हैं विंडोज 10 फाइल एक्सप्लोरर क्रैश इश्यू को ठीक करें।
विधि 7: टेक्स्ट, ऐप्स और अन्य मदों का आकार बदलें
1. खोलने के लिए विंडोज की + I दबाएं स्थापना तब दबायें प्रणाली।

2. बाएं हाथ के मेनू से. पर स्विच करें प्रदर्शन टैब।
3.अब सुनिश्चित करें टेक्स्ट, ऐप्स और अन्य आइटम का आकार बदलकर 150% या 100% करें।
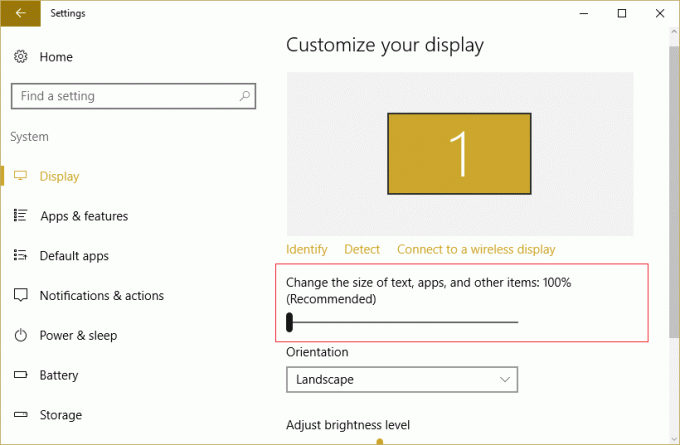
ध्यान दें: बस सुनिश्चित करें कि उपरोक्त सेटिंग 175% पर सेट नहीं है जो इस समस्या का कारण बन रही है।
4. परिवर्तनों को सहेजने के लिए अपने पीसी को रीबूट करें।
विधि 8: सभी शैल एक्सटेंशन अक्षम करें
जब आप विंडोज़ में कोई प्रोग्राम या एप्लिकेशन इंस्टॉल करते हैं, तो यह राइट-क्लिक संदर्भ मेनू में एक आइटम जोड़ता है। आइटम को शेल एक्सटेंशन कहा जाता है, अब यदि आप कुछ ऐसा जोड़ते हैं जो विंडोज के साथ संघर्ष कर सकता है तो यह निश्चित रूप से फाइल एक्सप्लोरर को क्रैश कर सकता है। चूंकि शेल एक्सटेंशन विंडोज फाइल एक्सप्लोरर का हिस्सा है इसलिए कोई भी भ्रष्ट प्रोग्राम आसानी से इसका कारण बन सकता है विंडोज 10 फाइल एक्सप्लोरर क्रैश इश्यू।
1.अब यह जांचने के लिए कि इनमें से कौन सा प्रोग्राम क्रैश का कारण बन रहा है, आपको एक तृतीय पक्ष सॉफ़्टवेयर डाउनलोड करने की आवश्यकता है जिसे कहा जाता है शेक्सएक्स व्यू।
2.आवेदन पर डबल-क्लिक करें shexview.exe ज़िप फ़ाइल में इसे चलाने के लिए। कुछ सेकंड के लिए प्रतीक्षा करें क्योंकि जब यह पहली बार लॉन्च होता है तो शेल एक्सटेंशन के बारे में जानकारी एकत्र करने में कुछ समय लगता है।
3.अब विकल्प पर क्लिक करें और फिर पर क्लिक करें सभी Microsoft एक्सटेंशन छुपाएं।

4.अब Ctrl + A to. दबाएं उन सभी का चयन करें और दबाएं लाल बटन ऊपरी-बाएँ कोने में।

5.अगर यह पुष्टि के लिए पूछता है हाँ चुनें।

6.यदि समस्या हल हो गई है तो शेल एक्सटेंशन में से एक के साथ कोई समस्या है लेकिन पता लगाने के लिए आपको इनमें से किसे चुनना है और ऊपर हरे बटन को दबाकर उन्हें एक-एक करके चालू करना है अधिकार। यदि किसी विशेष शेल एक्सटेंशन को सक्षम करने के बाद विंडोज फाइल एक्सप्लोरर क्रैश हो जाता है तो आपको उस विशेष एक्सटेंशन को अक्षम करना होगा या बेहतर होगा यदि आप इसे अपने सिस्टम से हटा सकते हैं।
विधि 9: त्वरित पहुँच अक्षम करें
1. ओपन फाइल एक्सप्लोरर फिर क्लिक करें राय और फिर क्लिक करें विकल्प।

ध्यान दें: यदि आप फाइल एक्सप्लोरर तक नहीं पहुंच पा रहे हैं तो कंट्रोल पैनल खोलें और खोजें फ़ाइल एक्सप्लोरर विकल्प।
2.अब सामान्य टैब में अचिह्नित “त्वरित पहुँच में हाल ही में उपयोग की गई फ़ाइलें दिखाएं" तथा "त्वरित पहुँच में अक्सर उपयोग किए जाने वाले फ़ोल्डर दिखाएं" अंतर्गत गोपनीयता।

3. अप्लाई पर क्लिक करें और उसके बाद ओके पर क्लिक करें।
4. परिवर्तनों को सहेजने के लिए अपने पीसी को रीबूट करें।
विधि 10: फ़ोल्डर सामग्री तक पहुँचने के लिए स्वयं को पूर्ण अनुमति दें
यह विधि केवल तभी सहायक होती है जब आप सामना कर रहे हों फ़ाइल एक्सप्लोरर क्रैश होने की समस्या कुछ विशेष फाइलों या फ़ोल्डरों के साथ।
1. उस फ़ाइल या फ़ोल्डर पर राइट-क्लिक करें जिसमें कोई समस्या है और चुनें गुण।
2. स्विच करें सुरक्षा टैब और फिर क्लिक करें उन्नत।

3.क्लिक करें परिवर्तन स्वामी के आगे अपना उपयोगकर्ता खाता नाम दर्ज करें और क्लिक करें नामों की जाँच करें।

4.यदि आप अपना उपयोगकर्ता खाता नाम नहीं जानते हैं तो बस क्लिक करें उन्नत उपरोक्त विंडो में।
5.अब क्लिक करें अभी खोजे जो आपको आपका यूजर अकाउंट दिखाएगा। अपने खाते का चयन करें और इसे स्वामी विंडो में जोड़ने के लिए उस पर डबल क्लिक करें।

6. सूची में अपना उपयोगकर्ता खाता जोड़ने के लिए ठीक क्लिक करें।
7.अगला, उन्नत सुरक्षा सेटिंग्स विंडो पर चेक मार्क "उप-कंटेनरों और वस्तुओं पर स्वामी को बदलें।“

8.फिर क्लिक करें ठीक है और फिर उन्नत सुरक्षा सेटिंग्स विंडो खोलें।
9.क्लिक करें जोड़ें और फिर क्लिक करें एक प्रिंसिपल का चयन करें।

10.फिर से अपना उपयोगकर्ता खाता जोड़ें और ओके पर क्लिक करें।
11. एक बार जब आप अपना प्रिंसिपल सेट कर लें, तो सेट करें अनुमति के लिए टाइप करें।

12. मार्क चेक करना सुनिश्चित करें पूर्ण नियंत्रण और फिर ठीक क्लिक करें।
13. अप्लाई पर क्लिक करें और उसके बाद ओके पर क्लिक करें।
विधि 11: क्लीन बूट करें
कभी-कभी तृतीय पक्ष सॉफ़्टवेयर विंडोज फाइल एक्सप्लोरर के साथ संघर्ष कर सकता है और इसलिए विंडोज 10 फाइल एक्सप्लोरर क्रैश हो जाता है। क्रम में Windows 10 फ़ाइल एक्सप्लोरर क्रैश समस्या को ठीक करें, आपको एक साफ बूट करें अपने पीसी में और चरण दर चरण समस्या का निदान करें।

विधि 12: सुनिश्चित करें कि विंडोज अप टू डेट है
1. विंडोज की + आई दबाएं और फिर चुनें अद्यतन और सुरक्षा।

2.फिर अपडेट स्टेटस के तहत “पर क्लिक करें”अद्यतन के लिए जाँच।“

3.यदि आपके पीसी के लिए कोई अपडेट मिलता है, तो अपडेट इंस्टॉल करें और अपने पीसी को रीबूट करें।
विधि 13: एंटीवायरस और फ़ायरवॉल को अस्थायी रूप से अक्षम करें
1.. पर राइट-क्लिक करें एंटीवायरस प्रोग्राम आइकन सिस्टम ट्रे से और चुनें अक्षम करना।

2.अगला, उस समय सीमा का चयन करें जिसके लिए एंटीवायरस अक्षम रहेगा।

नोट: कम से कम संभव समय चुनें, उदाहरण के लिए 15 मिनट या 30 मिनट।
3. एक बार हो जाने के बाद, ऐप या प्रोग्राम को फिर से शुरू करने का प्रयास करें और जांचें कि त्रुटि हल हो गई है या नहीं।
4. विंडोज की + आर दबाएं और फिर टाइप करें नियंत्रण और खोलने के लिए एंटर दबाएं कंट्रोल पैनल।

5.अगला, पर क्लिक करें सिस्टम और सुरक्षा।
6. इसके बाद पर क्लिक करें विंडोज फ़ायरवॉल।

7.अब लेफ्ट विंडो पेन से पर क्लिक करें विंडोज फ़ायरवॉल को चालू या बंद करें।

8.विंडोज फ़ायरवॉल बंद करें का चयन करें और अपने पीसी को पुनरारंभ करें. फिर से कार्यक्रम शुरू करने का प्रयास करें और देखें कि क्या आप सक्षम हैं विंडोज 10 फाइल एक्सप्लोरर क्रैश इश्यू को ठीक करें।
विधि 14: अपने ग्राफिक्स कार्ड ड्राइवर को पुनर्स्थापित करें
में 1 सुरक्षित मोड विंडोज की + आर दबाएं फिर टाइप करें देवएमजीएमटी.एमएससी और डिवाइस मैनेजर खोलने के लिए एंटर दबाएं।

2. डिस्प्ले एडॉप्टर का विस्तार करें और फिर अपने पर राइट-क्लिक करें एकीकृत प्रदर्शन अनुकूलक और चुनें स्थापना रद्द करें।

3.अब अगर आपके पास एक समर्पित ग्राफिक्स कार्ड है तो उस पर राइट क्लिक करें और चुनें अक्षम करना।

4.अब डिवाइस मैनेजर मेन्यू से एक्शन पर क्लिक करें और फिर पर क्लिक करें हार्डवेयर परिवर्तनों के लिए स्कैन करें।

5. परिवर्तनों को सहेजने के लिए अपने पीसी को रीबूट करें।
अनुशंसित:
- ब्लूटूथ पेरिफेरल डिवाइस ड्राइवर को ठीक करें त्रुटि नहीं मिली
- विंडोज 10 ब्लैक स्क्रीन कर्सर के साथ [100% काम कर रहा है]
- फिक्स टू फिंगर स्क्रॉल विंडोज 10 में काम नहीं कर रहा है
- विंडोज 10 पर क्लॉक वॉचडॉग टाइमआउट त्रुटि को ठीक करें
यही आपने सफलतापूर्वक सीखा है विंडोज 10 फाइल एक्सप्लोरर क्रैश कैसे करें लेकिन अगर आपके मन में अभी भी इस पोस्ट के बारे में कोई सवाल है तो बेझिझक उन्हें कमेंट सेक्शन में पूछ सकते हैं।
![[हल] विंडोज 10 फाइल एक्सप्लोरर क्रैश](/uploads/acceptor/source/69/a2e9bb1969514e868d156e4f6e558a8d__1_.png)


