Cortana को ठीक करने के 7 तरीके मुझे सुनाई नहीं दे रहे हैं
अनेक वस्तुओं का संग्रह / / November 28, 2021
Cortana को ठीक करने के 7 तरीके मेरी बात नहीं सुन सकते: कॉर्टाना एक बुद्धिमान वर्चुअल पर्सनल असिस्टेंट है जो विंडोज 10 के साथ प्री-इंस्टॉल आता है, कॉर्टाना भी वॉयस-एक्टिवेटेड है, इसे सिरी के रूप में सोचें, लेकिन विंडोज के लिए। यह मौसम के पूर्वानुमान प्राप्त कर सकता है, महत्वपूर्ण कार्यों का अनुस्मारक सेट कर सकता है, विंडोज़ में फाइलों और फ़ोल्डरों की खोज कर सकता है, ईमेल भेज सकता है, इंटरनेट खोज सकता है और इसी तरह। अभी तक कोरटाना का स्वागत सकारात्मक रहा है लेकिन इसका मतलब यह नहीं है कि इससे जुड़ी कोई समस्या नहीं है। वास्तव में, आज हम एक ऐसी समस्या के बारे में बात करने जा रहे हैं जो Cortana आपको सुन नहीं सकती है।
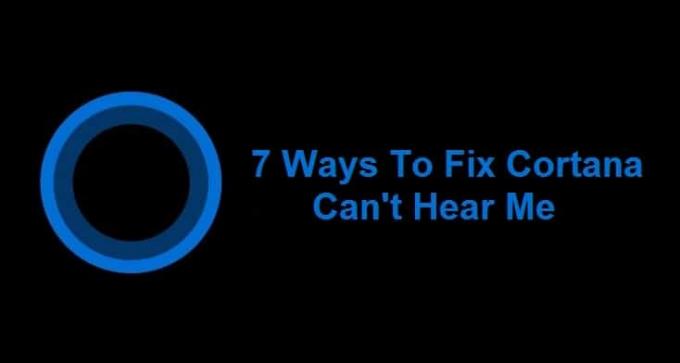
विंडोज 10 यूजर्स के लिए यह एक बड़ी समस्या है क्योंकि वे अपने दिन-प्रतिदिन के काम के लिए कोरटाना पर निर्भर रहे हैं और अब वे पूरी तरह से असहाय हैं। इसे ऐसे समझें जैसे आपका निजी सहायक छुट्टी ले रहा है और सारा काम गड़बड़ा गया है, ठीक यही स्थिति Cortana उपयोगकर्ताओं के साथ है। हालाँकि अन्य सभी प्रोग्राम जैसे स्काइप माइक्रोफ़ोन का उपयोग कर सकते हैं, ऐसा लगता है कि यह समस्या केवल कॉर्टाना से जुड़ी है जहाँ इसने उपयोगकर्ताओं की आवाज़ नहीं सुनी।
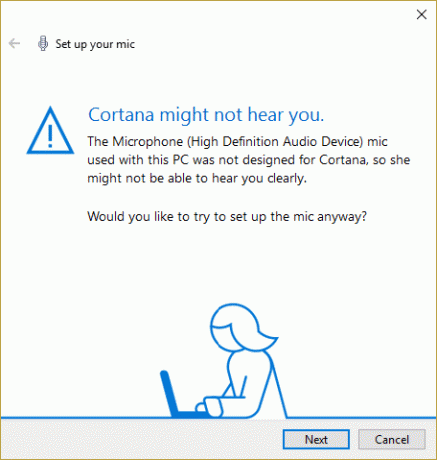
घबराएं नहीं, यह एक तकनीकी समस्या है और इंटरनेट पर कई संभावित समाधान उपलब्ध हैं जो त्रुटि को ठीक करने में आपकी सहायता कर सकते हैं। पहले की तरह, कई विंडोज उपयोगकर्ताओं को इस समस्या का सामना करना पड़ा है, इसलिए इस त्रुटि को ठीक करने के प्रयास में विभिन्न समस्या निवारण विधियों को लागू किया गया है। कुछ अच्छे थे, कुछ ने कुछ भी नहीं किया और इसीलिए इस त्रुटि को ठीक करने के लिए समस्या निवारक यहाँ है, यह Cortana समस्या को ठीक करने के लिए विशेष रूप से डिज़ाइन की गई विधियों के साथ है। तो बिना समय बर्बाद किए आइए देखें कि वास्तव में कैसे ठीक करें Cortana मुझे विंडोज 10 में समस्या नहीं सुन सकता है।
अंतर्वस्तु
- Cortana को ठीक करने के 7 तरीके मेरी बात नहीं सुन सकते
- विधि 1: एक माइक्रोफ़ोन सेट करें
- विधि 2: विंडोज अपडेट की जांच करें
- विधि 3: अपने माइक्रोफ़ोन के वॉल्यूम स्तरों को मैन्युअल रूप से सेट करें
- विधि 4: सभी संवर्द्धन अक्षम करें
- विधि 5: सुनिश्चित करें कि देश या क्षेत्र, भाषा और वाक् भाषा सेटिंग्स संरेखित हैं
- विधि 6: प्रॉक्सी विकल्प को अनचेक करें
- विधि 7: अपने माइक्रोफ़ोन ड्राइवरों को अपडेट करें
Cortana को ठीक करने के 7 तरीके मेरी बात नहीं सुन सकते
यह सुनिश्चित कर लें पुनर्स्थापन स्थल बनाएं बस कुछ गलत होने पर।
विधि 1: एक माइक्रोफ़ोन सेट करें
सबसे पहले, जांचें कि क्या आप स्काइप जैसे अन्य कार्यक्रमों में अपने माइक्रोफ़ोन का उपयोग कर सकते हैं और यदि आप इसे छोड़ सकते हैं कदम लेकिन अगर आप अन्य कार्यक्रमों में अपने माइक्रोफ़ोन तक पहुंचने में असमर्थ हैं तो नीचे सूचीबद्ध का पालन करें कदम।
1. विंडोज 10 सर्च टाइप में "एक माइक्रोफ़ोन सेट करें(बिना उद्धरण के) और एंटर दबाएं।
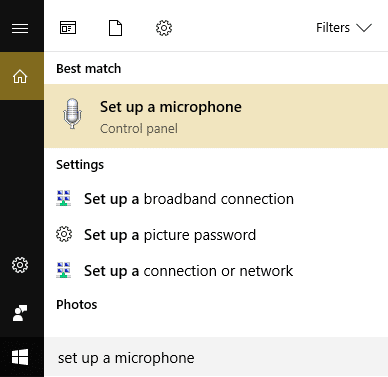
2.अगर स्पीच विजार्ड खुला है तो अगर आपसे माइक सेट करने के लिए कहा जा सकता है तो इस पर क्लिक करें।
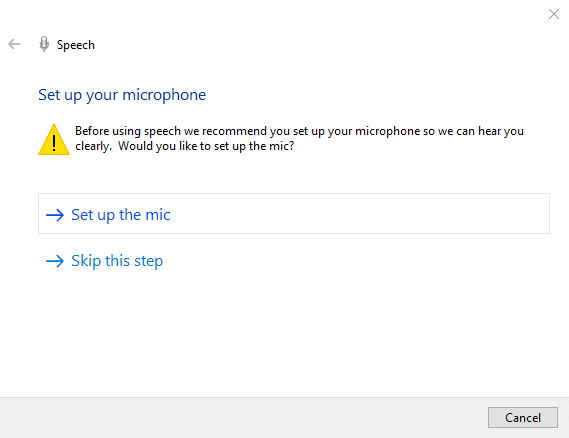
3.अब क्लिक करें अगला अपना माइक्रोफ़ोन सेट करने के लिए।
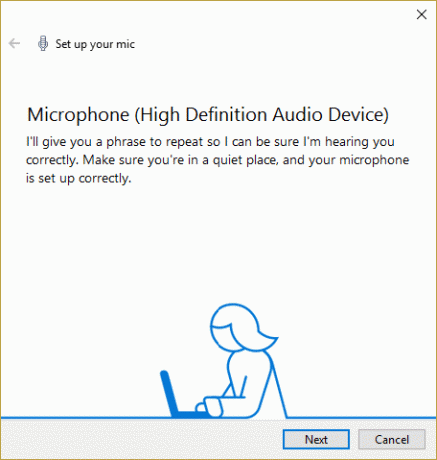
4. आपको करने के लिए प्रेरित किया जाएगा स्क्रीन से पाठ पढ़ें, इसलिए संकेतों का पालन करें और वाक्य को पढ़ें ताकि आपका पीसी आपकी आवाज को पहचान सके।

5.उपरोक्त कार्य को पूरा करें और आप करेंगे सफलतापूर्वक माइक्रोफ़ोन सेट करें।
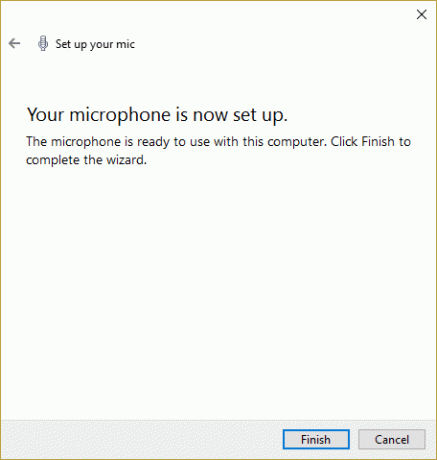
6.अब वॉल्यूम आइकन पर राइट-क्लिक करें सिस्टम पर कोशिश करें और चुनें रिकार्डिंग यंत्र।

7. सुनिश्चित करें माइक्रोफ़ोन डिफ़ॉल्ट के रूप में सूचीबद्ध है, यदि नहीं, तो उस पर राइट-क्लिक करें और सेट को डिफॉल्ट डिवाइस के रूप में चुनें।

8. अप्लाई पर क्लिक करें और उसके बाद ओके पर क्लिक करें।
9. परिवर्तनों को सहेजने के लिए रीबूट करें और फिर से Cortana का उपयोग करने का प्रयास करें।
विधि 2: विंडोज अपडेट की जांच करें
1. विंडोज की + I दबाएं और फिर चुनें अद्यतन और सुरक्षा।

2.अगला, क्लिक करें अद्यतन के लिए जाँच और किसी भी लंबित अद्यतन को स्थापित करना सुनिश्चित करें।

3.अद्यतन स्थापित होने के बाद अपने पीसी को रीबूट करें Cortana को ठीक करें मुझे समस्या नहीं सुनाई दे रही है।
विधि 3: अपने माइक्रोफ़ोन के वॉल्यूम स्तरों को मैन्युअल रूप से सेट करें
1. सिस्टम ट्रे में वॉल्यूम आइकन पर राइट-क्लिक करें और पर क्लिक करें रिकार्डिंग यंत्र।

2. फिर से डिफ़ॉल्ट माइक्रोफ़ोन पर राइट-क्लिक करें और चुनें गुण।

3.स्विच टू स्तर टैब और बढ़ाएँ एक उच्च करने के लिए मात्रामूल्य (जैसे 80 या 90) स्लाइडर का उपयोग करना।

4. बदलावों को सेव करने के लिए अप्लाई पर क्लिक करें और उसके बाद ओके पर क्लिक करें।
5. रीबूट करें और जांचें कि क्या आप सक्षम हैं फिक्स कॉर्टाना मुझे सुन नहीं सकता मुद्दा।
विधि 4: सभी संवर्द्धन अक्षम करें
1.. पर राइट-क्लिक करें ध्वनि चिह्न टास्कबार में, और चुनें रिकार्डिंग यंत्र।
2. अपने पर डबल क्लिक करें डिफ़ॉल्ट माइक्रोफ़ोन और फिर स्विच करें संवर्द्धन टैब।

3.चेक सभी संवर्द्धन को निष्क्रिय करें और फिर अप्लाई पर क्लिक करें और उसके बाद ओके पर क्लिक करें।
4. परिवर्तनों को सहेजने के लिए अपने पीसी को रीबूट करें और देखें कि क्या आप करने में सक्षम थे फिक्स कॉर्टाना मुझे समस्या नहीं सुन सकता।
विधि 5: सुनिश्चित करें कि देश या क्षेत्र, भाषा और वाक् भाषा सेटिंग्स संरेखित हैं
1.प्रेस विंडोज की + आई सेटिंग्स खोलने के लिए क्लिक करें समय और भाषा।

2.अब बाएँ हाथ के मेनू से पर क्लिक करें क्षेत्र और भाषा।
3. भाषा के तहत अपना वांछित सेट करें डिफ़ॉल्ट के रूप में भाषा, अगर आपकी भाषा उपलब्ध नहीं है तो क्लिक करें भाषा जोड़ें।

4. अपने लिए खोजें वांछित भाषा सूची में और इस पर क्लिक करें इसे सूची में जोड़ने के लिए।

5.नए चयनित लोकेल पर क्लिक करें और विकल्प चुनो।

6. के तहत भाषा पैक, लिखावट और भाषण डाउनलोड करेंएक-एक करके डाउनलोड करें पर क्लिक करें।

7.उपरोक्त डाउनलोड पूर्ण होने के बाद, वापस जाएं और इस भाषा पर क्लिक करें और फिर विकल्प चुनें डिफाल्ट के रूप में सेट।

8. परिवर्तनों को सहेजने के लिए अपने पीसी को रीबूट करें।
9.अब फिर से क्षेत्र और भाषा सेटिंग और सुनिश्चित करें कि देश या क्षेत्र चयनित देश से मेल खाता है विंडोज़ प्रदर्शन भाषा में स्थापित भाषा सेटिंग।

10.अब फिर से पर वापस जाएं समय और भाषा सेटिंग तब दबायें भाषण बाएं हाथ के मेनू से।
11.चेक करें वाक्-भाषा सेटिंग, तथा सुनिश्चित करें कि यह आपके द्वारा क्षेत्र और भाषा के अंतर्गत चुनी गई भाषा से मेल खाती है।

12. साथ ही "चिह्नित करें"इस भाषा के लिए गैर-देशी उच्चारणों को पहचानें।“
13. परिवर्तनों को सहेजने के लिए अपने पीसी को रीबूट करें।
विधि 6: प्रॉक्सी विकल्प को अनचेक करें
1. विंडोज की + आर दबाएं और फिर "टाइप करें": Inetcpl.cpl"और खोलने के लिए एंटर दबाएं इंटरनेट गुण।

2.अगला, यहां जाएं कनेक्शन टैब और लैन सेटिंग्स का चयन करें।

3.अनचेक करें अपने LAN के लिए प्रॉक्सी सर्वर का उपयोग करें और सुनिश्चित करें कि "स्वचालित रूप से सेटिंग पता लगाए" जाँच की गई है।

4. ओके पर क्लिक करें और फिर अप्लाई करें और अपने पीसी को रीबूट करें।
विधि 7: अपने माइक्रोफ़ोन ड्राइवरों को अपडेट करें
1. विंडोज की + आर दबाएं और फिर "टाइप करें"देवएमजीएमटी.एमएससी"और डिवाइस मैनेजर खोलने के लिए एंटर दबाएं।

2. विस्तार करें ऑडियो इनपुट और आउटपुट फिर राइट क्लिक करें माइक्रोफ़ोन (हाई डेफिनिशन ऑडियो डिवाइस) और चुनें ड्राइवर सॉफ्टवेयर अपडेट करें।
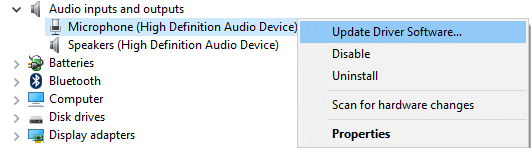
3.फिर "चुनें"अद्यतन ड्राइवर सॉफ़्टवेयर के लिए स्वचालित रूप से खोजें"और इसे ड्राइवरों को अपडेट करने दें।

4.यदि उपरोक्त ड्राइवरों को अपडेट करने में विफल रहता है तो फिर से उपरोक्त स्क्रीन पर वापस जाएं और "क्लिक करें"ड्राइवर सॉफ़्टवेयर के लिए मेरा कंप्यूटर ब्राउज़ करें।“

5.अगला, क्लिक करें मुझे अपने कंप्यूटर पर डिवाइस ड्राइवरों की सूची से चुनने दें।

6. चयन करें ऑडियो समापन बिंदु ड्राइवर और अगला क्लिक करें।
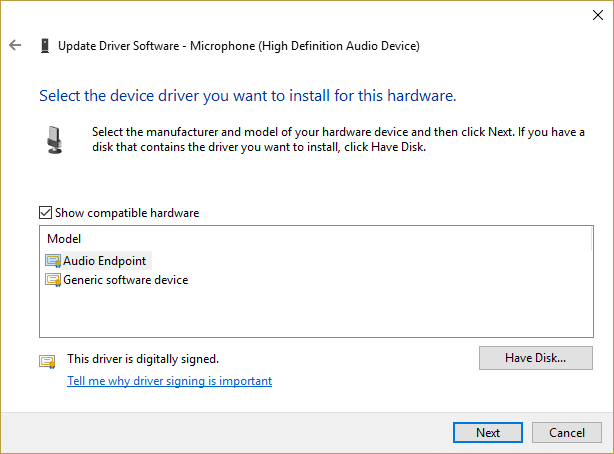
7. ड्राइवरों को अपडेट करने के लिए उपरोक्त प्रक्रिया की प्रतीक्षा करें और फिर परिवर्तनों को सहेजने के लिए अपने पीसी को रीबूट करें।
आपके लिए अनुशंसित:
- डेस्कटॉप आइकन स्पेसिंग को कैसे बदलें विंडोज 10
- पावरशेल का उपयोग करके ड्राइवरों को कैसे निर्यात करें
- स्प्लैश स्क्रीन पर विंडोज अटक को ठीक करें
- Windows 10 में फ़ोल्डर मर्ज विरोध दिखाएँ या छिपाएँ
यही आपने सफलतापूर्वक किया है Cortana को ठीक करें मुझे समस्या नहीं सुनाई दे रही है यदि आपके पास अभी भी इस गाइड के बारे में कोई प्रश्न हैं, तो बेझिझक उनसे टिप्पणी अनुभाग में पूछें।



