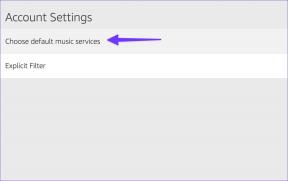मैक पर अधिसूचना केंद्र को कैसे अनुकूलित करें
अनेक वस्तुओं का संग्रह / / November 29, 2021
मैकोज़ बिग सुर ने मैक उपयोगकर्ताओं के लिए एक विज़ुअल रीफ्रेश पेश किया। एक नए खोजक मेनू, ऐप साइडबार में पारभासी प्रभाव और नए आइकन के अलावा, अधिसूचना केंद्र को एक बड़ा अपडेट मिला। IOS और iPadOS के विपरीत, Mac पर सूचना केंद्र सूचनाओं के साथ-साथ विजेट्स को भी जोड़ता है। मैक पर अधिसूचना केंद्र में महारत हासिल करने के लिए साथ पढ़ें।

मैक पर अधिसूचना केंद्र विभिन्न ऐप्स के सभी डेटा को जोड़ता है और उन्हें एक ही स्थान पर संग्रहीत करता है। आप Apple के अंतर्निर्मित विजेट या विभिन्न आकारों वाले तृतीय-पक्ष विजेट भी जोड़ सकते हैं। आप अपने मैक के डू नॉट डिस्टर्ब मोड को चालू करने के लिए अधिसूचना केंद्र का भी उपयोग कर सकते हैं।
Mac. पर एक्सेस नोटिफिकेशन सेंटर
अधिसूचना केंद्र मैक के दाईं ओर रहता है। मैक पर इसे आसानी से एक्सेस करने के दो तरीके हैं।
- अपने मैक मेनू बार के ऊपरी दाएं कोने में जाएं और मेनू खोलने के लिए दिनांक/समय पर क्लिक करें।
- यदि आप अपने मैक के साथ ट्रैकपैड का उपयोग करते हैं, तो दो अंगुलियों को पैड के दाहिने किनारे के पास रखें और अधिसूचना केंद्र को सक्रिय करने के लिए बाईं ओर स्वाइप करें। आप मेनू को बंद करने के लिए दाएं स्वाइप कर सकते हैं। यह ट्रिक थर्ड-पार्टी ऐप्स के साथ भी काम करती है।
गाइडिंग टेक पर भी
मैक पर अधिसूचना केंद्र को अनुकूलित करें
मैक पर डिफ़ॉल्ट अधिसूचना केंद्र से गड़बड़ी करना काफी आसान है। समस्या यह है कि जिस तरह से macOS सूचनाओं को संभालता है। यह आपको आने वाली सूचनाओं के बारे में सूचित करेगा, लेकिन जब आप उन्हें ऐप से पढ़ेंगे तो macOS उन्हें खारिज नहीं करेगा। सूचनाएं केंद्र में तब तक रहती हैं जब तक आप उन्हें अधिसूचना केंद्र से नहीं खोलते।
यदि आपके पास किसी ऐप से कई सूचनाएं हैं, तो सूचनाएं समूहीकृत की जाती हैं। उदाहरण के लिए, यदि आपके पास समाचार अलर्ट सक्रिय हैं, तो प्रत्येक समाचार आउटलेट के लिए सूचनाएं समूहीकृत की जाती हैं, और यदि आप एक पर क्लिक करते हैं, तो समूह विस्तृत हो जाता है ताकि आप सभी सूचनाएं देख सकें।

इसे विस्तृत करने के लिए बस समूह सूचनाओं पर क्लिक करें। साथ ही, यदि आप किसी सूचना पर माउस ले जाते हैं, तो नीचे बाईं ओर एक हटाएं बटन दिखाई देता है जिसका उपयोग आप उसे खारिज करने के लिए कर सकते हैं।
सिस्टम वरीयताएँ मेनू का उपयोग करें
IOS के समान, Apple आपको मैक पर भी अधिसूचना प्रकार को अनुकूलित करने की अनुमति देता है। यदि तुम प्रयोग करते हो आउटलुक और पूरे दिन सुस्त, आपको आगामी सूचनाओं को संभालने के लिए अधिसूचना केंद्र की आवश्यकता नहीं है। Mac पर सिस्टम वरीयताएँ मेनू से उन्हें अनुकूलित करने के लिए नीचे दिए गए चरणों का पालन करें।
चरण 1: कमांड + स्पेस कुंजियों का उपयोग करें और स्पॉटलाइट सर्च मेनू खोलें।
चरण 2: प्रकार सिस्टम प्रेफरेंसेज और मेनू खोलें।
चरण 3: नोटिफिकेशन> पर जाएं और उस ऐप को चुनें जिसे आप कस्टमाइज़ करना चाहते हैं।

चरण 4: आप कोई नहीं, बैनर या अलर्ट में से चुन सकते हैं। बैज आइकन सक्षम करें। या ऐप के लिए नोटिफिकेशन को पूरी तरह से डिसेबल कर दें।
गाइडिंग टेक पर भी
अधिसूचना केंद्र से विजेट जोड़ें या निकालें
MacOS बिग सुर अपडेट के साथ विजेट्स को भारी बढ़ावा मिला। आप ऐसा कर सकते हैं विजेट जोड़ें, आकार बदलें या हटाएं अधिसूचना केंद्र से। कई तृतीय-पक्ष ऐप पहले से ही विजेट समर्थन के साथ बोर्ड पर हैं और अधिक ऐप डेवलपर अपने macOS ऐप के लिए विजेट जोड़ रहे हैं।
डिफ़ॉल्ट रूप से, आप अधिसूचना पैनल में कुछ डिफ़ॉल्ट कैलेंडर और मौसम विजेट देखेंगे। मैक अधिसूचना पैनल में अधिक विजेट जोड़ने के लिए नीचे दिए गए चरणों का पालन करें।
चरण 1: अपना मैक खोलें और ऊपरी दाएं कोने में दिन/समय पर टैप करें।
चरण 2: नीचे स्क्रॉल करें और विजेट संपादित करें पर क्लिक करें।

चरण 3: बाईं ओर, एक नया मेनू ट्रे खुलेगी जिसमें Mac के लिए सभी समर्थित विजेट शामिल होंगे। विजेट्स को तीन आकारों में बांटा गया है - छोटा, मध्यम और बड़ा। प्रासंगिक आकार का चयन करें और आप स्क्रीन पर विजेट का लाइव पूर्वावलोकन देखेंगे।

चरण 4: विजेट पर माउस होवर करें और अधिसूचना पैनल में विजेट जोड़ने के लिए आपको एक लाइव '+' आइकन दिखाई देगा।
चरण 5: वैकल्पिक रूप से, आप केवल विजेट को अधिसूचना पैनल पर खींच और छोड़ सकते हैं।
आप मैक नोटिफिकेशन पैनल में विजेट्स को इधर-उधर करने के लिए ड्रैग एंड ड्रॉप का भी उपयोग कर सकते हैं।
अधिसूचना केंद्र से विजेट निकालें
अधिसूचना केंद्र से विजेट हटाना काफी आसान है। अधिसूचना केंद्र खोलें और राइट-क्लिक करें (यदि माउस का उपयोग कर रहे हैं) या ट्रैकपैड पर डबल-क्लिक करें। निम्न पॉप-अप मेनू से, विजेट निकालें चुनें।

आप उसी मेनू से विजेट का आकार भी बदल सकते हैं।
गाइडिंग टेक पर भी
सूचनाओं को स्मार्ट तरीके से प्रबंधित करें
जबकि अधिसूचना केंद्र को एक नया रूप मिला, इसे अनुकूलित करने में कुछ समय लगता है। सबसे अच्छी बात यह है कि यदि आप कभी भी उनका उपयोग करने की योजना नहीं बनाते हैं तो आप कुछ निश्चित विकल्पों को अक्षम भी कर सकते हैं। ऐसा इसलिए है क्योंकि अधिसूचना केंद्र में समय बचाने के लिए सावधानीपूर्वक उपयोग करने की क्षमता है। तो आगे बढ़ें और अपने मैक पर अधिसूचना केंद्र के अनुभव को अनुकूलित करें।
अगला: अपने मैक को ऑप्टिमाइज़ करना चाहते हैं? अपने मैक को ऑप्टिमाइज़ करने के लिए शीर्ष सात macOS ऐप के बारे में जानने के लिए नीचे दी गई पोस्ट पढ़ें।