इस फ़ाइल में इस क्रिया को करने के लिए इससे जुड़ा कोई प्रोग्राम नहीं है [हल किया गया]
अनेक वस्तुओं का संग्रह / / November 28, 2021
विंडोज के साथ खिलवाड़ करने की अनुशंसा नहीं की जाती है, चाहे वह रजिस्ट्री, विंडोज फाइलों, ऐप डेटा फ़ोल्डर आदि के साथ हो। क्योंकि यह विंडोज़ के भीतर गंभीर मुद्दों को जन्म दे सकता है। और जब आप गेम या किसी तृतीय पक्ष एप्लिकेशन या यहां तक कि विंडोज सेटिंग्स को चलाने का प्रयास करते हैं तो ऐसे मुद्दों में से एक निम्न त्रुटि संदेश है:
इस फ़ाइल में इस क्रिया को करने के लिए इससे जुड़ा कोई प्रोग्राम नहीं है। कृपया कोई प्रोग्राम इंस्टॉल करें या, यदि कोई पहले से इंस्टॉल है, तो डिफ़ॉल्ट प्रोग्राम कंट्रोल पैनल में एक एसोसिएशन बनाएं।
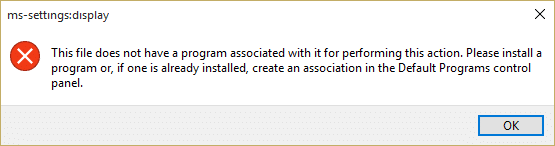
अधिकांश प्रभावित उपयोगकर्ता डेस्कटॉप पर राइट-क्लिक नहीं कर सकते हैं, डिस्प्ले सेटिंग्स नहीं खोल सकते हैं या वैयक्तिकृत नहीं कर सकते हैं, सीएमडी या डबल क्लिक नहीं खोल सकते हैं, फ़ोल्डर विकल्प का उपयोग नहीं कर सकते हैं, आदि। तो अब आप देखते हैं कि यह समस्या कितनी गंभीर है, यदि आप उपरोक्त त्रुटि का सामना कर रहे हैं तो आप दिन-प्रतिदिन के कार्य को सुचारू रूप से नहीं कर पाएंगे। वैसे भी, बिना समय बर्बाद किए, आइए देखें कि नीचे सूचीबद्ध समस्या निवारण मार्गदर्शिका के साथ वास्तव में इस समस्या को कैसे ठीक किया जाए।
अंतर्वस्तु
- इस फ़ाइल में इस क्रिया को करने के लिए इससे जुड़ा कोई प्रोग्राम नहीं है [हल किया गया]
- विधि 1: रजिस्ट्री फिक्स
- विधि 2: समस्या निवारक चलाएँ
- विधि 3: अपना उपयोगकर्ता खाता व्यवस्थापक समूह में जोड़ें
- विधि 4: एक नया उपयोगकर्ता खाता बनाएँ
- विधि 5: सिस्टम पुनर्स्थापना का उपयोग करें
- विधि 6: CCleaner और Malwarebytes चलाएँ
- विधि 7: DISM (परिनियोजन छवि सेवा और प्रबंधन) उपकरण चलाएँ
इस फ़ाइल में इस क्रिया को करने के लिए इससे जुड़ा कोई प्रोग्राम नहीं है [हल किया गया]
यह सुनिश्चित कर लें पुनर्स्थापन स्थल बनाएं बस कुछ गलत होने पर।
विधि 1: रजिस्ट्री फिक्स
1. विंडोज की + आर दबाएं फिर टाइप करें regedit और एंटर दबाएं।
![कमांड चलाएँ regedit | इस फ़ाइल में इस क्रिया को करने के लिए इससे जुड़ा कोई प्रोग्राम नहीं है [हल किया गया]](/f/81294351efb07146de77b718999920d5.png)
2. निम्न रजिस्ट्री कुंजी पर नेविगेट करें:
HKEY_CLASSES_ROOT\lnkफ़ाइल
3. lnkfile पर राइट-क्लिक करें और चुनें नया> स्ट्रिंग मान।
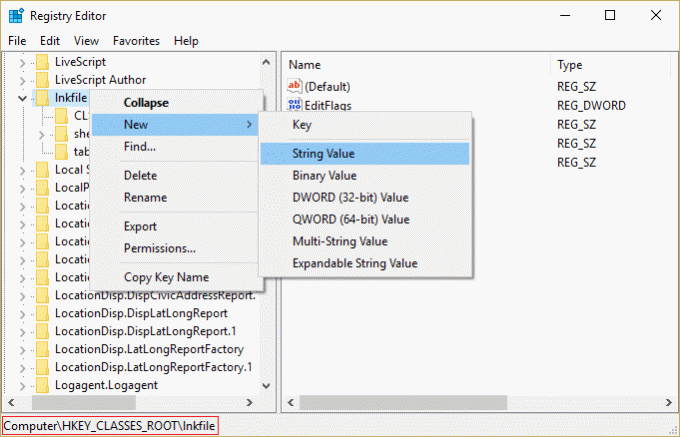
4. इस स्ट्रिंग को नाम दें शॉर्टकट है और एंटर दबाएं।
![इस नई स्ट्रिंग को IsShortcut नाम दें | इस फ़ाइल में इस क्रिया को करने के लिए इससे जुड़ा कोई प्रोग्राम नहीं है [हल किया गया]](/f/97aafb611de96efcfe2bffd841d1449c.png)
5. अब निम्न रजिस्ट्री मान पर नेविगेट करें:
HKEY_CLASSES_ROOT\CLSID\{20D04FE0-3AEA-1069-A2D8-08002B30309D}\shell\Manage\command
6. सुनिश्चित करें कि आपने हाइलाइट किया है कमांड कुंजी और दायां विंडो फलक (डिफ़ॉल्ट) पर डबल क्लिक करें।
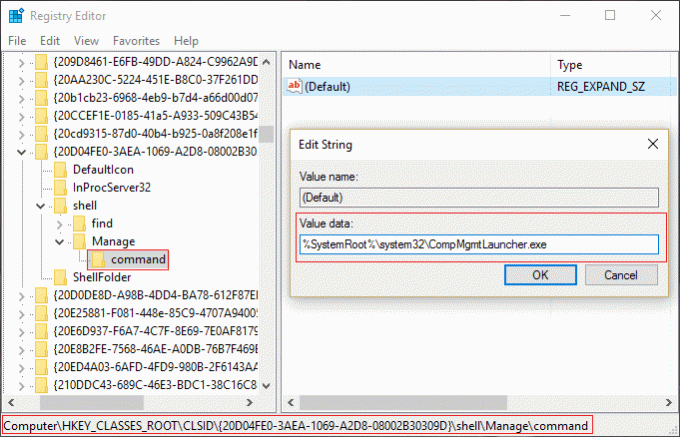
7. मान डेटा फ़ील्ड में निम्न टाइप करें और ठीक क्लिक करें:
%SystemRoot%\system32\CompMgmtLauncher.exe
8. Regedit बंद करें और परिवर्तनों को सहेजने के लिए अपने पीसी को रीबूट करें।
विधि 2: समस्या निवारक चलाएँ
यदि उपरोक्त विधि से समस्या का समाधान नहीं होता है, तो यह सबसे अच्छा है इस समस्या निवारक को चलाएं और ऑन-स्क्रीन निर्देश का पालन करें फिक्स इस फ़ाइल में इस क्रिया को करने के लिए इससे जुड़ा कोई प्रोग्राम नहीं है।
![प्रारंभ मेनू समस्या निवारक चलाएँ | इस फ़ाइल में इस क्रिया को करने के लिए इससे जुड़ा कोई प्रोग्राम नहीं है [हल किया गया]](/f/c664265cbca51a01efce219e6fc13f24.png)
विधि 3: अपना उपयोगकर्ता खाता व्यवस्थापक समूह में जोड़ें
1. विंडोज की + आर दबाएं फिर टाइप करें lusrmgr.msc और एंटर दबाएं।
2. पर क्लिक करें समूह और फिर डबल क्लिक करें व्यवस्थापकों गुण विंडो खोलने के लिए।
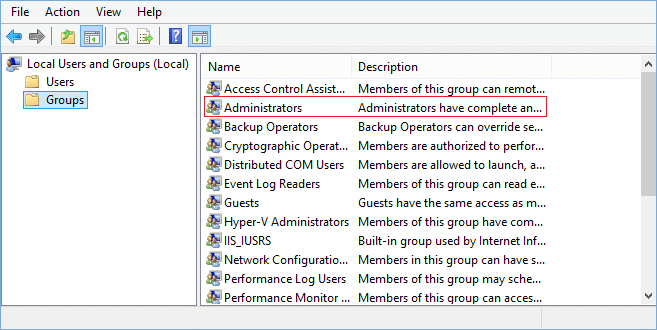
3. अब, पर क्लिक करें जोड़ें व्यवस्थापक गुण विंडो के नीचे।
![व्यवस्थापक गुण विंडो के निचले भाग में जोड़ें पर क्लिक करें | इस फ़ाइल में इस क्रिया को करने के लिए इससे जुड़ा कोई प्रोग्राम नहीं है [हल किया गया]](/f/22054f60aa4ee75ae950107d36ebf1d6.png)
4. ऑब्जेक्ट नाम दर्ज करें फ़ील्ड में अपना टाइप करें उपयोगकर्ता नाम और क्लिक करें नाम जांचें. यदि यह आपके उपयोगकर्ता नाम को सत्यापित करने में सक्षम है, तो ठीक पर क्लिक करें। यदि आप अपना उपयोगकर्ता नाम नहीं जानते हैं, तो क्लिक करें उन्नत।

5. अगली विंडो में, क्लिक करें अभी खोजे दाहिने हाथ की ओर।

6. चुनते हैं तुम्हारा प्रयोगकर्ती नाम और इसे एंटर ऑब्जेक्ट नेम फील्ड में जोड़ने के लिए ओके पर क्लिक करें।
7. फिर से ओके पर क्लिक करें और अप्लाई के बाद ओके पर क्लिक करें।
8. परिवर्तनों को सहेजने के लिए अपने पीसी को रीबूट करें।
विधि 4: एक नया उपयोगकर्ता खाता बनाएँ
1. खोलने के लिए विंडोज की + I दबाएं समायोजन और फिर क्लिक करें हिसाब किताब।

2. पर क्लिक करें परिवार और अन्य लोग टैब बाएँ हाथ के मेनू में और क्लिक करें इस पीसी में किसी और को जोड़ें अन्य लोगों के तहत।

3. क्लिक करें, मेरे पास इस व्यक्ति की साइन-इन जानकारी नहीं है सबसे नीचे।
![क्लिक करें, मेरे पास नीचे इस व्यक्ति की साइन-इन जानकारी नहीं है | इस फ़ाइल में इस क्रिया को करने के लिए इससे जुड़ा कोई प्रोग्राम नहीं है [हल किया गया]](/f/9e700e44000c5b5e14fff30a611b13d4.jpg)
4. चुनते हैं Microsoft खाते के बिना उपयोगकर्ता जोड़ें सबसे नीचे।

5. अब टाइप करें उपयोगकर्ता नाम और पासवर्ड नए खाते के लिए और क्लिक करें अगला.

विधि 5: सिस्टम पुनर्स्थापना का उपयोग करें
1. विंडोज की + आर दबाएं और टाइप करेंsysdm.cpl फिर एंटर दबाएं।
![सिस्टम गुण sysdm | इस फ़ाइल में इस क्रिया को करने के लिए इससे जुड़ा कोई प्रोग्राम नहीं है [हल किया गया]](/f/9ca5ed7483a34a85049e49e8634cbc0d.png)
2. को चुनिए प्रणाली सुरक्षा टैब और चुनें सिस्टम रेस्टोर।

3. अगला क्लिक करें और वांछित चुनें सिस्टम पुनर्स्थापना बिंदु.
![सिस्टम-रिस्टोर | इस फ़ाइल में इस क्रिया को करने के लिए इससे जुड़ा कोई प्रोग्राम नहीं है [हल किया गया]](/f/23ebf61d9fd1e0113f5c06e12033dfa8.png)
4. सिस्टम रिस्टोर को पूरा करने के लिए ऑन-स्क्रीन निर्देश का पालन करें।
5. रिबूट के बाद, आप सक्षम हो सकते हैं फिक्स इस फ़ाइल में इस क्रिया को करने के लिए इससे जुड़ा कोई प्रोग्राम नहीं है।
विधि 6: CCleaner और Malwarebytes चलाएँ
1. डाउनलोड करो और इंस्टॉल करो CCleaner और मालवेयरबाइट्स।
2. मालवेयरबाइट्स चलाएँ और इसे हानिकारक फ़ाइलों के लिए आपके सिस्टम को स्कैन करने दें। यदि मैलवेयर पाया जाता है, तो यह उन्हें स्वचालित रूप से हटा देगा।

3. अब CCleaner चलाएँ और चुनें कस्टम क्लीन.
4. कस्टम क्लीन के तहत, चुनें विंडोज टैब और चेकमार्क डिफॉल्ट्स और क्लिक करें विश्लेषण.

5. एक बार विश्लेषण पूरा हो जाने के बाद, सुनिश्चित करें कि आप निश्चित रूप से हटाए जाने वाली फ़ाइलों को निकालना चाहते हैं।
![डिलीट फाइल्स के लिए रन क्लीनर पर क्लिक करें | इस फ़ाइल में इस क्रिया को करने के लिए इससे जुड़ा कोई प्रोग्राम नहीं है [हल किया गया]](/f/7c029eb32873e24f856b1ac759b0f175.png)
6. अंत में, पर क्लिक करें रन क्लीनर बटन और CCleaner को अपना कोर्स चलाने दें।
7. अपने सिस्टम को और साफ करने के लिए, रजिस्ट्री टैब का चयन करें, और सुनिश्चित करें कि निम्नलिखित की जाँच की गई है:

8. पर क्लिक करें मुद्दों के लिए स्कैन करे बटन पर क्लिक करें और CCleaner को स्कैन करने दें, फिर पर क्लिक करें चुनी हुई समस्याएं ठीक करें बटन।
![एक बार मुद्दों के लिए स्कैन पूरा हो जाने के बाद फिक्स सेलेक्टेड इश्यूज पर क्लिक करें | इस फ़ाइल में इस क्रिया को करने के लिए इससे जुड़ा कोई प्रोग्राम नहीं है [हल किया गया]](/f/cbada4856b08267fadf9d31220215832.png)
9. जब CCleaner पूछता है "क्या आप रजिस्ट्री में बैकअप परिवर्तन चाहते हैं?” हाँ चुनें.
10. एक बार आपका बैकअप पूरा हो जाने के बाद, पर क्लिक करें सभी चयनित मुद्दों को ठीक करें बटन।
11. परिवर्तनों को सहेजने के लिए अपने पीसी को पुनरारंभ करें।
विधि 7: DISM चलाएँ (परिनियोजन छवि सेवा और प्रबंधन) साधन
1. उपरोक्त विधि का उपयोग करके ओपन कमांड प्रॉम्प्ट।
2. cmd में निम्न कमांड दर्ज करें और एंटर दबाएं:
DISM.exe /ऑनलाइन /क्लीनअप-इमेज /RestoreHealth

2. उपरोक्त कमांड को चलाने के लिए एंटर दबाएं और प्रक्रिया पूरी होने की प्रतीक्षा करें; आमतौर पर, इसमें 15-20 मिनट लगते हैं।
ध्यान दें: यदि उपरोक्त आदेश काम नहीं करता है तो नीचे दिए गए प्रयास करें: डिसम / इमेज: सी: ऑफलाइन / क्लीनअप-इमेज / रिस्टोर हेल्थ / सोर्स: सी: टेस्ट माउंट विंडोज़। डिसम /ऑनलाइन /क्लीनअप-इमेज /रिस्टोरहेल्थ /स्रोत: c:\test\mount\windows /LimitAccess
ध्यान दें: C:\RepairSource\Windows को अपने रिपेयर सोर्स (Windows इंस्टालेशन या रिकवरी डिस्क) से बदलें।
3. DISM प्रक्रिया पूरी होने के बाद, cmd में निम्नलिखित टाइप करें और एंटर दबाएं: एसएफसी / स्कैनो
4. सिस्टम फाइल चेकर को चलने दें और इसके पूरा होने के बाद, अपने पीसी को रीस्टार्ट करें।
अनुशंसित:
- विंडोज 10 में फिक्स पिन टू स्टार्ट मेन्यू ऑप्शन गायब है
- विंडोज 10 में पिन टू टास्कबार मिसिंग को ठीक करें
- मॉनिटर को कैसे ठीक करें बेतरतीब ढंग से बंद और चालू हो जाता है
- विंडोज 10 में अस्थायी फ़ाइलों को हटाने में असमर्थ को ठीक करें
यही आपने सफलतापूर्वक किया है फिक्स इस फ़ाइल में इस क्रिया को करने के लिए इससे जुड़ा कोई प्रोग्राम नहीं है लेकिन अगर आपके पास अभी भी इस गाइड के बारे में कोई सवाल है तो बेझिझक उन्हें कमेंट सेक्शन में पूछ सकते हैं।
![इस फ़ाइल में इस क्रिया को करने के लिए इससे जुड़ा कोई प्रोग्राम नहीं है [हल किया गया]](/uploads/acceptor/source/69/a2e9bb1969514e868d156e4f6e558a8d__1_.png)


