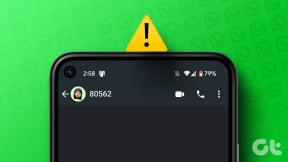Microsoft प्रपत्रों का उपयोग करने के 8 सर्वोत्तम तरीके
अनेक वस्तुओं का संग्रह / / November 29, 2021
माइक्रोसॉफ्ट लॉन्च किए गए माइक्रोसॉफ्ट फॉर्म सितंबर 2018 में। तब से, इसने एक ऐसी सेवा की तलाश में लोगों के एक अच्छे दर्शक वर्ग को इकट्ठा किया है जो उन्हें सर्वेक्षण, चुनाव और प्रश्नोत्तरी बनाने की सुविधा देता है। Google फ़ॉर्म की तुलना में, Microsoft प्रपत्र में एक क्लीनर इंटरफ़ेस है। हालाँकि, इसकी कुछ विशेषताओं को याद करना आसान है, या उन्हें खोजना मुश्किल है।

खैर, चिंता मत करो। वहीं हम अंदर आते हैं। हमने माइक्रोसॉफ्ट फॉर्म्स को एक बढ़िया टूथ कंघे के साथ पढ़ा है ताकि आप इसका सबसे अच्छा उपयोग कर सकें।
चूंकि यह एक लंबी पोस्ट होने जा रही है, आइए सीधे चलते हैं और Microsoft प्रपत्रों का उपयोग करने के कुछ सर्वोत्तम तरीकों को देखते हैं।
गाइडिंग टेक पर भी
1. फॉर्म कैसे बनाएं
जब प्रपत्र बनाने की बात आती है, तो Microsoft प्रपत्र आपको सात विकल्प देता है -
- एकाधिक विकल्प
- मूलपाठ
- रेटिंग
- दिनांक
- श्रेणी
- शुद्ध प्रोमोटर स्कोर

जब बहुविकल्पीय प्रश्नों की बात आती है, तो अच्छी बात यह है कि फ़ॉर्म आपके प्रश्न का विश्लेषण करते हैं और उत्तर देने में आपकी सहायता करते हैं। उदाहरण के लिए, यदि प्रश्न "क्या आपने खरीदा ..." से शुरू होता है, तो फ़ॉर्म आपको हां, नहीं और शायद के साथ संकेत देगा।

या उस बात के लिए, यदि पहला विकल्प सैड है, तो फॉर्म आपको दूसरे और तीसरे विकल्प के रूप में हैप्पी एंड एंग्री जोड़ने के लिए प्रेरित करेगा। निफ्टी, है ना?

उन्हें जोड़ना कोई ब्रेनर नहीं है। आपको बस विकल्प का चयन करना है और अगले प्रश्न पर आगे बढ़ना है।
इसी तरह, पाठ से संबंधित प्रश्नों के लिए, आप निर्दिष्ट कर सकते हैं कि यह एक लंबा उत्तर होगा या संक्षिप्त। आप प्रतिक्रिया के प्रकार को भी प्रतिबंधित कर सकते हैं। उदाहरण के लिए, यदि आप 5 से कम मान चाहते हैं, तो बस तीन-बिंदु वाले मेनू पर क्लिक करें और प्रतिबंध चुनें।

इसके बाद, ड्रॉपडाउन से किसी एक मान का चयन करें और मान जोड़ें।

रेटिंग के लिए, आप स्तरों के साथ-साथ प्रतीकों को भी निर्दिष्ट कर सकते हैं।
2. साझा करना और एम्बेड करना: कौन प्रतिक्रिया दे सकता है
एक बार फॉर्म पूरा हो जाने के बाद, आप इसे भेज सकते हैं प्रतिक्रिया एकत्र करें. ऐसा करने के लिए, ऊपरी दाएं कोने में स्थित शेयर बटन पर क्लिक करें।
आप अपने फॉर्म के दर्शकों को चुन सकते हैं। यदि आप इसे केवल अपने संगठन के लोगों तक ही सीमित रखना चाहते हैं, तो डिफ़ॉल्ट विकल्पों के साथ जाएं। लेकिन अगर नहीं, तो 'ओनली पीपल इन माई...' लिंक पर क्लिक करें और 'एनीवन विद द लिंक' विकल्प चुनें।

फिर से, आप लिंक को सीधे अपने लक्षित दर्शकों के साथ साझा कर सकते हैं। लेकिन वो एम्बेड करना सबसे अच्छा विकल्प है आपकी वेबसाइट या ब्लॉग पर फॉर्म। या बेहतर, आप बस अपने फॉर्म का क्यूआर कोड डाउनलोड कर सकते हैं और फिर इसे अपने ब्लॉग पर साझा कर सकते हैं, या इसे ईमेल में जोड़ सकते हैं। यह विधि आपके उत्तरदाताओं के लिए प्रतिक्रिया देने के लिए इसे अविश्वसनीय रूप से उपयोगी बनाती है।

तुरता सलाह: क्या आप चाहते हैं कि आपका फॉर्म क्लोन किया जाए? यदि हाँ, तो साझा करें को एक टेम्पलेट विकल्प के रूप में चालू करें और लिंक को अपने दोस्तों के साथ, या अपने फ़ॉर्म पर ही साझा करें।
गाइडिंग टेक पर भी
3. ब्रांचिंग का उपयोग कब करें
अगर आप अक्सर सर्वे और पोल बनाते हैं, तो आपको अब तक पता होना चाहिए कि हर सर्वे या पोल सीधे सवालों का एक सेट नहीं होता है। सशर्त तर्क सामने आने के लिए बाध्य है, और दुख की बात है कि माइक्रोसॉफ्ट फॉर्म आपको शर्तों को जोड़ने की अनुमति नहीं देता है आसानी से Google फ़ॉर्म के रूप में करता है। यह Microsoft प्रपत्रों की छिपी हुई विशेषताओं में से एक है।

सशर्त तर्क जोड़ने के लिए, अपने सभी प्रश्नों को शामिल करें और एक बार हो जाने के बाद, दूर-दाएं कोने में तीन-बिंदु वाले आइकन पर टैप करें और ब्रांचिंग चुनें।

इसके बाद, उस प्रश्न पर टैप करें जिसे आप ब्रांच करना चाहते हैं। अब, ड्रॉपडाउन से अगला प्रश्न चुनें। ध्यान दें कि आपको इसे सभी प्रश्नों के लिए करना है।

सशर्त तर्क के साथ अपने फॉर्म का पूर्वावलोकन करने के लिए, बस वापस जाएं और पूर्वावलोकन आइकन पर टैप करें।
4. सहयोग करने के लिए शेयर करें
प्रपत्र और सर्वेक्षण दो-व्यक्ति कार्य या अधिक भी हो सकते हैं, और उसके लिए, Microsoft प्रपत्रों में शामिल किया गया है सहयोग करने की सुविधा. अपने मित्र या सहकर्मी के साथ एक फॉर्म साझा करने के लिए, शीर्ष पर स्थित शेयर बटन पर टैप करें और दाएं मेनू से शेयर विकल्प चुनें।


इसके बाद, अपनी पसंद के अनुसार एक चुनें और अपने सहयोगियों के साथ लिंक साझा करें। केवल नकारात्मक पक्ष यह है कि आप किसी फ़ॉर्म को साझा करने के लिए चुनिंदा नामों का चयन नहीं कर सकते हैं, कुछ ऐसा जो भविष्य में स्वागत योग्य होगा।
5. समूह प्रपत्र: वे क्या हैं और वे क्या करते हैं?
इससे पहले कि हम इसमें उतरें, आइए देखें कि समूह क्या हैं। समूह एक विशिष्ट Office 365 सेवा है जो आपके साथियों के साथ सहयोग करने में आपकी सहायता करती है। और ये समूह न केवल प्रपत्रों से संबंधित हैं बल्कि पूरे Office सुइट में फैले हुए हैं।
ग्रुप फॉर्म में आकर, टीम के सदस्य फॉर्म को देख और संपादित दोनों कर सकते हैं। और यदि आप किसी समूह का हिस्सा हैं, तो फ़ॉर्म को देखने के लिए आपके पास लिंक की आवश्यकता नहीं है। इसके बजाय, ये फॉर्म ग्रुप फॉर्म सेक्शन के तहत उपलब्ध होंगे।
गाइडिंग टेक पर भी
6. समय सीमा और अन्य अनुकूलन कैसे जोड़ें
पहली नज़र में, Microsoft प्रपत्रों में कई विशेषताओं का अभाव प्रतीत होता है। लेकिन जैसा कि हमने ऊपर बताया, कुछ विशेषताएं छिपी हुई हैं, और यह उनमें से एक है।
प्रारंभ तिथि और समाप्ति तिथि जोड़ने के लिए, तीन-बिंदु मेनू में सेटिंग्स पर जाएं, और प्रारंभ तिथि और समाप्ति तिथि के लिए बॉक्स को चेक करें। तिथियां दर्ज करें, और बस इतना ही।


एक अन्य अनुकूलन जो आप भी कर सकते हैं वह है अपने उत्तरदाताओं के बीच प्रश्नों को फेरबदल करना। इसी तरह, आप फ़ॉर्म के अंत में एक कस्टम 'धन्यवाद' संदेश भी जोड़ सकते हैं।
लेकिन एक सेटिंग जो अत्यंत महत्वपूर्ण है वह है ई - मेल अधिसूचना. अधिसूचना सेटिंग पर जाँच करें, और वह इसके बारे में है। अगली बार, जब भी कोई किसी सर्वेक्षण का उत्तर देगा, तो आपको उसकी सूचना दी जाएगी।
7. प्रतिक्रियाओं का विश्लेषण करें
तो, आपने सर्वेक्षण भेज दिया है और प्रतिक्रियाएं मिलनी शुरू हो गई हैं। लेकिन आप प्रतिक्रियाओं का विश्लेषण कैसे करते हैं?
बस अपने फ़ॉर्म के प्रतिक्रियाएँ टैब पर जाएँ, और आपको उत्तर दिखाई देंगे। अच्छी बात यह है कि माइक्रोसॉफ्ट फॉर्म सभी उत्तरों का एक दृश्य प्रतिनिधित्व देता है, जिससे इसे समझना आसान हो जाता है।

हालाँकि, यदि आप सभी व्यक्तिगत प्रतिक्रियाओं को देखना चाहते हैं, तो परिणाम देखें पर क्लिक करें। इसके बाद, प्रत्युत्तरकर्ता का नाम प्रत्युत्तर बॉक्स पर होगा, और उत्तर नीचे दिखाई देंगे।

अगला उत्तर देखने के लिए, एरो आइकन पर क्लिक करें। इसके अलावा, स्प्रेडशीट पर सभी उत्तरों को डाउनलोड करने के लिए, ओपन इन एक्सेल बटन पर क्लिक करें और स्प्रेडशीट आपके सिस्टम में डाउनलोड हो जाएगी।
8. थीम और टेम्प्लेट बदलें
माइक्रोसॉफ्ट फॉर्म के बारे में मुझे जो पसंद है वह यह है कि इंटरफ़ेस साफ और अव्यवस्था मुक्त है। इस सेवा के बारे में प्यार करने लायक एक और चीज इसकी थीम है। चमकीले और आकर्षक रंगों के साथ, ये थीम आपके रूपों को बाकियों से अलग बना देंगी।
आपको बस सबसे ऊपर थीम बटन पर टैप करना है और एक को चुनना है। साथ ही, आप अपने फॉर्म को एक कस्टम रंग भी दे सकते हैं, या बेहतर तरीके से अपने पीसी की गैलरी पर एक तस्वीर का चयन कर सकते हैं।

उदाहरण के लिए, यदि आपका सर्वेक्षण गैजेट्स और फोन के बारे में है, तो गैजेट के साथ एक पृष्ठभूमि एक आदमी के साथ सर्फिंग करने वाले व्यक्ति की तुलना में अधिक समझ में आएगी।

ऐसा करने के लिए, प्लस आइकन पर क्लिक करें और दो विकल्पों में से किसी एक का चयन करें। एक पृष्ठभूमि अपलोड करने के लिए, आप एक छवि अपलोड करना भी चुन सकते हैं आपके OneDrive खाते से या वेब से किसी एक को खोजें।
उन्हें रॉक बनाओ!
हालाँकि Microsoft फ़ॉर्म में एक अच्छे डिज़ाइन के साथ कई सुविधाएँ हैं, फिर भी इसमें कुछ विकल्पों का अभाव है जैसे: फ़ाइलें अपलोड करने की क्षमता. साथ ही, इसमें उपयोग के लिए तैयार टेम्प्लेट भी नहीं होते हैं जिन्हें आप संरचना के निर्माण में अधिक समय बर्बाद किए बिना बस उठा सकते हैं और अपना काम जारी रख सकते हैं।
अगला: माइक्रोसॉफ्ट वर्ड पर भरने योग्य फॉर्म बनाना चाहते हैं? कैसे पता लगाने के लिए नीचे दिया गया लेख पढ़ें।