Windows सेवा से कनेक्ट करने में विफल को कैसे ठीक करें
अनेक वस्तुओं का संग्रह / / November 28, 2021
Windows सेवा से कनेक्ट करने में विफल फिक्स: इस त्रुटि का मुख्य कारण तब होता है जब विंडोज सिस्टम संचालन करने के लिए आवश्यक विंडोज सेवाओं को शुरू या कनेक्ट करने में असमर्थ होता है। यह त्रुटि विंडोज फॉन्ट कैश सर्विस, विंडोज इवेंट लॉग सर्विस, सिस्टम इवेंट नोटिफिकेशन सर्विस या किसी अन्य सेवा के कारण हो सकती है। आप संभवतः इस समस्या का कारण बनने वाली सेवा का पता नहीं लगा सकते हैं, इसलिए समस्या निवारण काफी हद तक सभी संभावित मुद्दों को ठीक करने के प्रयास पर निर्भर करेगा। तो बिना किसी और हलचल के, आइए देखें कि विंडोज सेवा से जुड़ने में विफल कैसे ठीक किया जाए।
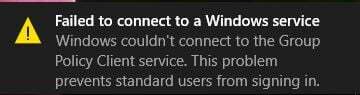
सिस्टम के आधार पर उपयोगकर्ता को निम्न त्रुटि संदेशों में से एक प्राप्त हो सकता है:
विंडोज सिस्टम इवेंट नोटिफिकेशन सर्विस सर्विस से कनेक्ट नहीं हो सका। यह समस्या मानक उपयोगकर्ताओं को सिस्टम में लॉग ऑन करने से रोकती है। एक व्यवस्थापकीय उपयोगकर्ता के रूप में, आप इस बारे में विवरण के लिए सिस्टम इवेंट लॉग की समीक्षा कर सकते हैं कि सेवा ने प्रतिसाद क्यों नहीं दिया Windows समूह नीति क्लाइंट सेवा से कनेक्ट नहीं हो सका। यह समस्या मानक उपयोगकर्ताओं को सिस्टम में लॉग ऑन करने से रोकती है। एक व्यवस्थापकीय उपयोगकर्ता के रूप में, आप इस बारे में विवरण के लिए सिस्टम इवेंट लॉग की समीक्षा कर सकते हैं कि सेवा ने प्रतिसाद क्यों नहीं दिया।
अंतर्वस्तु
- Windows सेवा से कनेक्ट करने में विफल को कैसे ठीक करें
- विधि 1: Windows लॉग फ़ाइल हटाएं
- विधि 2: netsh विंसॉक रीसेट कमांड का उपयोग करें
- विधि 3: रजिस्ट्री संपादक का उपयोग करके त्रुटि को ठीक करें
- विधि 4: Windows फ़ॉन्ट कैश सेवा बंद करें
- विधि 5: फास्ट स्टार्टअप अक्षम करें
- विधि 6: अपने सिस्टम को क्लीन बूट करें
- विधि 7: CCleaner और Malwarebytes चलाएँ
- विधि 8: उपयोगकर्ता खाता नियंत्रण अक्षम करें
- विधि 9: सिस्टम फ़ाइल चेकर (SFC) और चेक डिस्क (CHKDSK) चलाएँ
- विधि 10: सिस्टम पुनर्स्थापना करें
Windows सेवा से कनेक्ट करने में विफल को कैसे ठीक करें
तो बिना समय गवाए देखते हैं संकल्प Windows 10 में Windows सेवा त्रुटि से कनेक्ट करने में विफल नीचे सूचीबद्ध गाइड की मदद से।
विधि 1: Windows लॉग फ़ाइल हटाएं
कभी-कभी विंडोज़ लॉग फ़ाइलें दूषित हो जाती हैं जो त्रुटि का कारण बनती हैं "विंडोज सेवा से कनेक्ट करने में विफल।"समस्या को ठीक करने के लिए सभी लॉग फ़ाइलों को हटा दें।
1. निम्न फ़ोल्डर पर नेविगेट करें:
सी:\Windows\System32\winevt\
2. अब सुनिश्चित करें लॉग फ़ोल्डर का नाम बदलें किसी और चीज को।
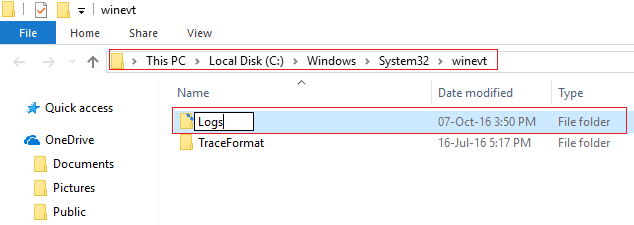
3. अगर आप फोल्डर का नाम नहीं बदल पा रहे हैं तो आपको रुकना होगा विंडोज इवेंट लॉग सर्विस।
4. ऐसा करने के लिए विंडोज की + आर दबाएं और फिर टाइप करें services.msc और उसके बाद Windows इवेंट लॉग ढूँढें।

5. पर राइट-क्लिक करें विंडोज इवेंट लॉग सर्विस और चुनें विराम. सेवा विंडो को छोटा करें इसे बंद न करें।

6. अगला प्रयास करें फ़ोल्डर का नाम बदलें, यदि आप नाम बदलने में सक्षम नहीं हैं तो लॉग्स फ़ोल्डर के अंदर मौजूद सभी चीज़ों को हटा दें।
ध्यान दें: यदि आप पाते हैं कि लॉक होने के कारण आपके पास सभी लॉग तक पहुंच नहीं है, तो आप कोशिश कर सकते हैं अनलॉकर सहायक, जो सभी लॉक की गई फ़ाइलों तक पहुंच और उन्हें हटाने की क्षमता की अनुमति देगा।
7. फिर से सर्विसेज विंडो खोलें और Windows इवेंट लॉग सेवा प्रारंभ करें।
8. जांचें कि समस्या हल हो गई है या नहीं।
विधि 2: netsh विंसॉक रीसेट कमांड का उपयोग करें
1. विंडोज की + एक्स दबाएं फिर चुनें कमांड प्रॉम्प्ट (एडमिन)।

2. अब cmd में निम्न कमांड टाइप करें और एंटर दबाएं:
नेटश विंसॉक रीसेट

3. कमांड प्रॉम्प्ट विंडो बंद करें फिर अपने पीसी को पुनरारंभ करें और देखें कि क्या आप सक्षम थे Windows सेवा समस्या से कनेक्ट करने में विफल ठीक करें।
विधि 3: रजिस्ट्री संपादक का उपयोग करके त्रुटि को ठीक करें
1. विंडोज की + आर दबाएं और फिर टाइप करें "regedit(बिना उद्धरण के) और रजिस्ट्री संपादक खोलने के लिए एंटर दबाएं।

2. अब रजिस्ट्री संपादक में निम्न कुंजी पर नेविगेट करें:
कंप्यूटर\HKEY_LOCAL_MACHINE\SYSTEM\CurrentControlSet\Services\gpsvc
3. इसके बाद, का मान ज्ञात करें छविपथ कुंजी और इसके डेटा की जांच करें। हमारे मामले में, इसका डेटा है svchost.exe -k netsvcs.

4. इसका मतलब है कि उपरोक्त डेटा का प्रभारी है जीपीएसवीसी सेवा।
5. अब रजिस्ट्री संपादक में निम्न पथ पर नेविगेट करें:
HKEY_LOCAL_MACHINE\SOFTWARE\Microsoft\Windows NT\CurrentVersion\SvcHost

6. दाएँ विंडो फलक में, netsvcs का पता लगाएं और फिर उस पर डबल क्लिक करें।
7. नियन्त्रण मान डेटा फ़ील्ड और सुनिश्चित करें कि जीपीएसवीसी गायब नहीं है। अगर नहीं है तो जीपीएसवीसी मूल्य जोड़ें और ऐसा करने में बहुत सावधान रहें क्योंकि आप और कुछ भी हटाना नहीं चाहते हैं। ठीक क्लिक करें और संवाद बॉक्स बंद करें।

8. इसके बाद, निम्न फ़ोल्डर में नेविगेट करें:
HKEY_LOCAL_MACHINE\SOFTWARE\Microsoft\Windows NT\CurrentVersion\SvcHost\netsvcs
ध्यान दें: यह वही कुंजी नहीं है जो SvcHost के अंतर्गत मौजूद है, यह बाएं विंडो फलक में SvcHost फ़ोल्डर के अंतर्गत मौजूद है)
9. यदि SvcHost फ़ोल्डर के अंतर्गत netsvcs फ़ोल्डर मौजूद नहीं है तो आपको इसे मैन्युअल रूप से बनाने की आवश्यकता है। ऐसा करने के लिए, पर राइट-क्लिक करें एसवीसीहोस्ट फ़ोल्डर और चुनें नया > कुंजी. इसके बाद, नई कुंजी के नाम के रूप में netsvcs दर्ज करें।

10. उस netsvcs फ़ोल्डर का चयन करें जिसे आपने अभी SvcHost के अंतर्गत और बाएँ विंडो फलक में बनाया है, फिर राइट-क्लिक करें और चुनें नया > DWORD (32-बिट) मान.

11. अब नए DWORD का नाम इस प्रकार दर्ज करें CoInitializeSecurityParam और उस पर डबल क्लिक करें।
12. मान डेटा को 1. पर सेट करें और परिवर्तनों को सहेजने के लिए ठीक क्लिक करें।

13. अब इसी तरह निम्नलिखित तीन DWORD (32-बिट) बनाएं netsvcs फ़ोल्डर के अंतर्गत मान और नीचे बताए अनुसार मान डेटा दर्ज करें:
DWORD मान डेटा का नाम CoInitializeSecurityAllowLowBox: 1 CoInitializeSecurityAllowInteractiveUsers: 1. प्रमाणीकरण क्षमताएं: 3020

14. क्लिक ठीक है उनमें से प्रत्येक का मूल्य निर्धारित करने के बाद और रजिस्ट्री संपादक को बंद करें।
विधि 4: Windows फ़ॉन्ट कैश सेवा बंद करें
1. विंडोज की + आर दबाएं फिर टाइप करें services.msc और एंटर दबाएं।

2. खुलने वाली सेवा विंडो में, खोजें विंडोज फॉन्ट कैश सर्विस और फिर उस पर राइट-क्लिक करें स्टॉप का चयन करें।
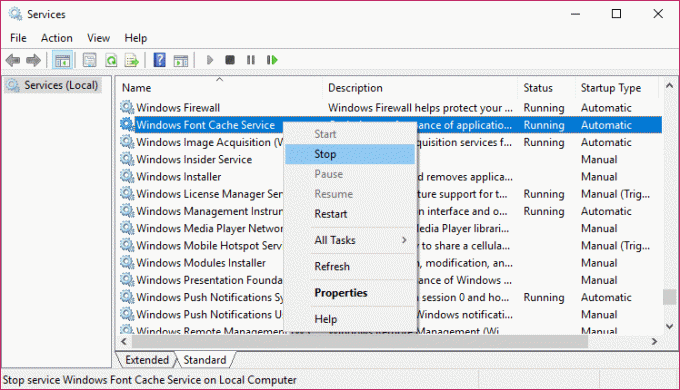
3. अब सेवा विंडो को छोटा करें क्योंकि आपको बाद में इसकी आवश्यकता होगी और फिर से विंडोज की + आर दबाएं और फिर टाइप करें %लोकलएपडेटा% और एंटर दबाएं।

4. अगला, खोजें FontCache DAT फाइलें और उन्हें हटा दें। उदाहरण के लिए, मेरे मामले में फ़ाइल का नाम था GDIPFONTCACHEV1.
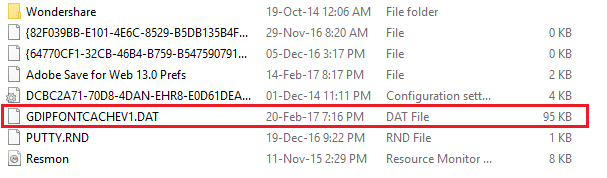
5. फिर से सर्विसेज विंडो पर वापस जाएं और राइट क्लिक करें विंडोज फॉन्ट कैश सर्विस फिर प्रारंभ चुनें।
6. परिवर्तनों को सहेजने के लिए अपने पीसी को पुनरारंभ करें और इससे आपको मदद मिल सकती है Windows सेवा समस्या से कनेक्ट करने में विफल फिक्स, जारी नहीं है।
विधि 5: फास्ट स्टार्टअप अक्षम करें
तेज स्टार्टअप दोनों की विशेषताओं को जोड़ती है शीत या पूर्ण शटडाउन और हाइबरनेट्स. जब आप अपने पीसी को तेज स्टार्टअप सुविधा के साथ बंद करते हैं, तो यह आपके पीसी पर चल रहे सभी कार्यक्रमों और अनुप्रयोगों को बंद कर देता है और सभी उपयोगकर्ताओं को भी लॉग आउट कर देता है। यह एक ताजा बूट किए गए विंडोज के रूप में कार्य करता है। लेकिन विंडोज कर्नेल लोड हो गया है और सिस्टम सेशन चल रहा है जो डिवाइस ड्राइवरों को तैयार करने के लिए अलर्ट करता है हाइबरनेशन के लिए यानी बंद होने से पहले आपके पीसी पर चल रहे सभी मौजूदा एप्लिकेशन और प्रोग्राम को बचाता है उन्हें।
यह कभी-कभी उन कार्यक्रमों के साथ समस्या पैदा कर सकता है जो "Windows सेवा त्रुटि से कनेक्ट करने में विफल“. उस समस्या को ठीक करने के लिए जिसकी आपको आवश्यकता है फास्ट स्टार्टअप सुविधा को अक्षम करें जो अन्य उपयोगकर्ताओं के लिए काम कर रहा प्रतीत होता है।

विधि 6: अपने सिस्टम को क्लीन बूट करें
1. विंडोज की + आर दबाएं फिर टाइप करें msconfig और हिट दर्ज करें प्रणाली विन्यास।

2. सामान्य टैब पर, चुनें चुनिंदा स्टार्टअप और इसके तहत सुनिश्चित करें कि विकल्प "स्टार्टअप आइटम लोड करें"अनियंत्रित है।

3. सेवा टैब पर नेविगेट करें और उस बॉक्स को चेक करें जो कहता है "सभी माइक्रोसॉफ्ट सेवाओं को छिपाएँ।“

4. अगला, क्लिक करें सबको सक्षम कर दो जिनमें से अन्य सभी शेष सेवाओं को अक्षम कर देगा।
5. यदि समस्या बनी रहती है या नहीं, तो अपने पीसी की जाँच को पुनरारंभ करें।
6. आपके द्वारा समस्या निवारण समाप्त करने के बाद, अपने पीसी को सामान्य रूप से शुरू करने के लिए उपरोक्त चरणों को पूर्ववत करना सुनिश्चित करें।
विधि 7: CCleaner और Malwarebytes चलाएँ
यह सुनिश्चित करने के लिए कि आपका कंप्यूटर सुरक्षित है, एक पूर्ण एंटीवायरस स्कैन करें। इसके अलावा CCleaner और Malwarebytes Anti-malware चलाते हैं।
1. CCleaner डाउनलोड और इंस्टॉल करें.
2. स्थापना प्रारंभ करने के लिए setup.exe पर डबल-क्लिक करें।

3. पर क्लिक करें बटन स्थापित करें CCleaner की स्थापना शुरू करने के लिए। इंस्टॉलेशन को पूरा करने के लिए ऑन-स्क्रीन निर्देशों का पालन करें।

4. एप्लिकेशन लॉन्च करें और बाईं ओर के मेनू से, चुनें रीति।
5. अब देखें कि क्या आपको डिफ़ॉल्ट सेटिंग्स के अलावा किसी अन्य चीज़ को चेक करने की आवश्यकता है। एक बार हो जाने के बाद, विश्लेषण पर क्लिक करें।

6. एक बार विश्लेषण पूरा हो जाने के बाद, "पर क्लिक करें"CCleaner चलाएं"बटन।

7. CCleaner को अपना कोर्स चलाने दें और इससे आपके सिस्टम का सारा कैश और कुकी साफ हो जाएगा।
8. अब, अपने सिस्टम को और साफ करने के लिए, चुनें रजिस्ट्री टैब, और सुनिश्चित करें कि निम्नलिखित की जाँच की गई है।

9. एक बार हो जाने के बाद, "पर क्लिक करेंमुद्दों के लिए स्कैन करे” बटन पर क्लिक करें और CCleaner को स्कैन करने दें।
10. CCleaner वर्तमान मुद्दों को दिखाएगा विंडोज रजिस्ट्री, बस क्लिक करें चयनित मुद्दों को ठीक करें बटन।

11. जब CCleaner पूछता है "क्या आप रजिस्ट्री में बैकअप परिवर्तन चाहते हैं?" चुनते हैं हां।
12. एक बार आपका बैकअप पूरा हो जाने के बाद, चुनें सभी चयनित मुद्दों को ठीक करें।
13. परिवर्तनों को सहेजने के लिए अपने पीसी को रीबूट करें।
यदि यह समस्या को ठीक नहीं करता है तो मैलवेयरबाइट चलाएं और इसे हानिकारक फ़ाइलों के लिए आपके सिस्टम को स्कैन करने दें।
विधि 8: उपयोगकर्ता खाता नियंत्रण अक्षम करें
1. प्रकार कंट्रोल पैनल विंडोज सर्च में फिर सर्च रिजल्ट के टॉप पर क्लिक करें।
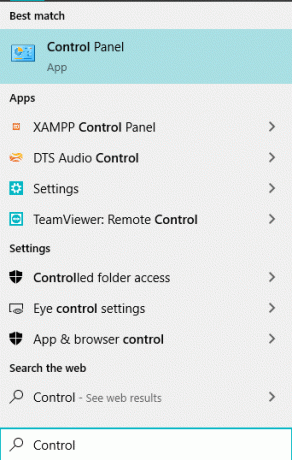
2. अगला, चुनें उपयोगकर्ता खाते> उपयोगकर्ता खाते> उपयोगकर्ता खाता नियंत्रण सेटिंग्स बदलें।
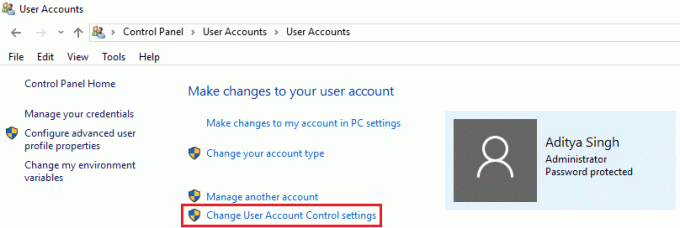
3. स्लाइडर को नीचे की ओर ले जाएं कभी सूचित मत करो।
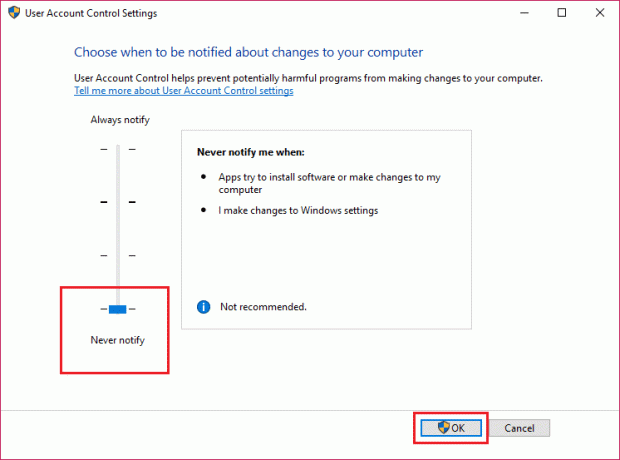
4. परिवर्तनों को सहेजने और अपने सिस्टम को रीबूट करने के लिए ठीक क्लिक करें। उपरोक्त विधि आपकी मदद कर सकती है फिक्स विंडोज सेवा त्रुटि से कनेक्ट करने में विफल रहा, यदि नहीं, तो जारी रखें।
विधि 9: सिस्टम फ़ाइल चेकर (SFC) और चेक डिस्क (CHKDSK) चलाएँ
1. विंडोज की + एक्स दबाएं और फिर कमांड प्रॉम्प्ट (एडमिन) पर क्लिक करें।

2. अब cmd में निम्नलिखित टाइप करें और एंटर दबाएं:
एसएफसी / स्कैनो

3. उपरोक्त प्रक्रिया समाप्त होने तक प्रतीक्षा करें और एक बार अपने पीसी को पुनरारंभ करें।
4. अगला, सीएचकेडीएसके चलाएं जो आपकी हार्ड डिस्क में खराब सेक्टर को ठीक कर सकता है।
5. उपरोक्त प्रक्रिया को पूर्ण होने दें और परिवर्तनों को सहेजने के लिए अपने पीसी को फिर से रिबूट करें।
विधि 10: सिस्टम पुनर्स्थापना करें
जब उपरोक्त विधियों में से कोई भी त्रुटि को हल करने में काम नहीं करता है तो सिस्टम पुनर्स्थापना निश्चित रूप से इस त्रुटि को ठीक करने में आपकी सहायता कर सकती है। तो बिना समय बर्बाद किए प्रणाली पुनर्संग्रहण चलाएं के लिए फिक्स विंडोज सेवा त्रुटि से कनेक्ट करने में विफल रहा।

यही आपने सफलतापूर्वक किया है Windows सेवा त्रुटि से कनेक्ट करने में विफल ठीक करें लेकिन अगर आपके पास अभी भी इस लेख के बारे में कोई प्रश्न हैं, तो बेझिझक उन्हें टिप्पणी अनुभाग में पूछ सकते हैं।



