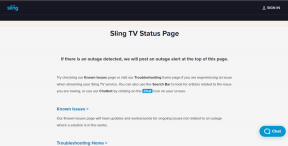विंडोज 10 माइक्रोफ़ोन वॉल्यूम समायोजित करने के शीर्ष 3 तरीके
अनेक वस्तुओं का संग्रह / / November 29, 2021
क्या लोग इसे ढूंढते हैं? आपको सुनना मुश्किल है ज़ूम के दौरान or स्काइप कॉल सत्र आपके विंडोज कंप्यूटर पर? ऐसा इसलिए हो सकता है क्योंकि आपका पीसी या हेडफ़ोन का माइक्रोफ़ोन वॉल्यूम कम या म्यूट है। समस्या को ठीक करने के लिए, आपको अपने ऑडियो डिवाइस के माइक्रोफ़ोन वॉल्यूम को तदनुसार जांचना और समायोजित करना चाहिए। इस गाइड में, हम आपको विंडोज 10 पीसी पर माइक्रोफ़ोन वॉल्यूम बदलने के तीन अलग-अलग तरीके दिखाएंगे।

आगे बढ़ने से पहले, आपको ध्यान देना चाहिए कि आपको करना पड़ सकता है माइक्रोफ़ोन वॉल्यूम समायोजित करें आपके द्वारा अपने कंप्यूटर पर उपयोग किए जाने वाले प्रत्येक ऑडियो डिवाइस का। ऐसा इसलिए है क्योंकि प्रत्येक ऑडियो डिवाइस (हेडसेट या माइक) में अलग-अलग डिफ़ॉल्ट माइक्रोफ़ोन वॉल्यूम सेटिंग होती है। तो, अगर आप एक नए हेडफ़ोन का उपयोग करना आपके कंप्यूटर पर और लोग मुश्किल से समझ पा रहे हैं कि आप क्या कह रहे हैं, तो आपको हेडफ़ोन के माइक्रोफ़ोन वॉल्यूम को समायोजित करना चाहिए। अपने विंडोज पीसी पर माइक वॉल्यूम को ट्वीक करने के तीन तरीके देखें।
1. विंडोज 10 सेटिंग्स से वॉल्यूम एडजस्ट करें
विंडोज 10 नेटिव सेटिंग्स मेनू का उपयोग आपके पीसी की कार्यक्षमता में सभी प्रकार के संशोधन करने के लिए किया जा सकता है। अपने विंडोज कंप्यूटर माइक्रोफ़ोन वॉल्यूम को समायोजित करने के लिए, बस विंडोज सेटिंग्स मेनू के ध्वनि अनुभाग में नेविगेट करें और वॉल्यूम स्तर को अपनी पसंद के अनुसार वैयक्तिकृत करें। इसे करने का तरीका यहां बताया गया है।
चरण 1: टास्कबार पर स्पीकर आइकन पर राइट-क्लिक करें (अपने पीसी के निचले-दाएं कोने को देखें)।

चरण 2: 'ओपन साउंड सेटिंग्स' चुनें।

यह विंडोज सेटिंग्स मेनू के साउंड सेक्शन को लॉन्च करेगा। वैकल्पिक रूप से, आप Windows ध्वनि सेटिंग मेनू खोलने के लिए सेटिंग > सिस्टम > ध्वनि पर भी नेविगेट कर सकते हैं।
चरण 3: यदि आपके कंप्यूटर से बाहरी हेडफ़ोन/माइक्रोफ़ोन जुड़ा हुआ है, तो सुनिश्चित करें कि डिवाइस चयनित है। उसके लिए, 'अपना इनपुट डिवाइस चुनें' अनुभाग में ड्रॉप-डाउन बटन पर टैप करें और उस माइक्रोफ़ोन का चयन करें जिसका वॉल्यूम आप समायोजित करना चाहते हैं।

चरण 4: बाद में, इनपुट अनुभाग पर स्क्रॉल करें और डिवाइस गुण चुनें।

चरण 5: अपने माइक्रोफ़ोन के वॉल्यूम को अपने पसंदीदा स्तर पर समायोजित करने के लिए स्लाइडर का उपयोग करें। इसके अलावा, टेस्ट बटन दबाकर वॉल्यूम स्तरों का परीक्षण करें।

2. नियंत्रण कक्ष से वॉल्यूम समायोजित करें
कंट्रोल पैनल विंडोज ओएस का एक अन्य घटक है जो उपयोगकर्ताओं को कुछ सिस्टम सेटिंग्स में संशोधन करने देता है। विंडोज कंट्रोल पैनल से अपने विंडोज पीसी माइक्रोफोन वॉल्यूम को एडजस्ट करने का तरीका जानने के लिए नीचे दिए गए चरणों का पालन करें।
चरण 1: प्रकार कंट्रोल पैनल विंडोज सर्च बार में जाएं और विंडोज कंट्रोल पैनल लॉन्च करने के लिए संबंधित रिजल्ट पर टैप करें।

चरण 2: 'हार्डवेयर और ध्वनि' चुनें।

चरण 3: 'ऑडियो डिवाइस प्रबंधित करें' चुनें।

चरण 4: रिकॉर्डिंग अनुभाग पर नेविगेट करें।

चरण 5: माइक्रोफ़ोन चुनें और गुण टैप करें।

वैकल्पिक रूप से, आप डिवाइस के गुणों को लॉन्च करने के लिए माइक्रोफ़ोन को बस डबल-टैप कर सकते हैं।
चरण 6: माइक्रोफ़ोन गुण पृष्ठ पर, स्तर अनुभाग टैप करें।

चरण 7: माइक्रोफ़ोन स्तर को समायोजित करने के लिए स्लाइडर का उपयोग करें जैसा कि आप फिट मानते हैं और परिवर्तनों को प्रभावित करने के लिए ठीक पर टैप करें।

अगर आप अपने डिवाइस के माइक्रोफ़ोन को एडजस्ट कर रहे हैं क्योंकि यह काम नहीं कर रहा है या जब आप वीडियो/वॉयस कॉल करते हैं तो लोग आपको नहीं सुनते हैं, तो आपका माइक्रोफ़ोन म्यूट किया जा सकता है। यदि माइक्रोफ़ोन गुण पृष्ठ पर स्पीकर आइकन रद्द कर दिया गया है, तो आपका पीसी माइक म्यूट है। माइक्रोफ़ोन को अनम्यूट करने के लिए आइकन टैप करें; एक नियमित स्पीकर आइकन बाद में दिखाई देना चाहिए। आगे बढ़ने और परिवर्तनों को सहेजने के लिए ओके पर टैप करें।


यदि आपके माइक्रोफ़ोन का वॉल्यूम बढ़ाने के बाद भी वीडियो/वॉयस कॉल में अन्य प्रतिभागी आपको स्पष्ट रूप से नहीं सुन सकते हैं, तो आप वॉल्यूम को और बढ़ा सकते हैं। बस माइक्रोफ़ोन बूस्ट सेक्शन में स्लाइडर को एडजस्ट करें और हो जाने पर ओके पर टैप करें।

वह (माइक्रोफ़ोन बूस्ट) आपके पीसी के माइक्रोफ़ोन से कैप्चर की गई ऑडियो गुणवत्ता को बढ़ाने में मदद करेगा। यह अनुशंसा की जाती है कि आप किसी अन्य व्यक्ति के साथ ध्वनि पर संचार कर रहे हैं या वीडियो कॉलिंग ऐप जैसे ही आप अपने माइक्रोफ़ोन का वॉल्यूम एडजस्ट करते हैं। इस तरह, आप पुष्टि कर सकते हैं कि आपने माइक्रोफ़ोन में जो वॉल्यूम समायोजन किया है वह उपयुक्त है या इसमें और बदलाव करने की आवश्यकता है।
3. ध्वनि/ऑडियो चालक प्रबंधक का उपयोग करके वॉल्यूम समायोजित करें
आपके कंप्यूटर के ऑडियो डिवाइस (माइक्रोफ़ोन, स्पीकर) किसके द्वारा संचालित होते हैं एक ध्वनि/ऑडियो चालक. आमतौर पर, कुछ ऑडियो ड्राइवर एक समर्पित ऐप के साथ आते हैं जो उपयोगकर्ताओं को अपने कंप्यूटर पर ऑडियो डिवाइस को आसानी से कॉन्फ़िगर और नियंत्रित करने की अनुमति देता है। उदाहरण के लिए, रियलटेक एचडी ऑडियो ड्राइवर एक समर्पित. के साथ पहले से इंस्टॉल आता है एचडी ऑडियो मैनेजर. इस ऑडियो मैनेजर का उपयोग आपके विंडोज पीसी के माइक्रोफ़ोन वॉल्यूम को समायोजित करने के लिए भी किया जा सकता है। यहां बताया गया है कि इसे कैसे हासिल किया जाए।
चरण 1: अपने पीसी के ऑडियो ड्राइवर डिवाइस मैनेजर को लॉन्च करें (आमतौर पर टास्कबार मेनू में स्थित)।

ध्यान दें: इस गाइड के लिए, हमने विंडोज पीसी के माइक्रोफ़ोन वॉल्यूम को समायोजित करने के लिए रीयलटेक के एचडी ऑडियो मैनेजर का उपयोग किया है।
चरण 2: माइक्रोफ़ोन अनुभाग पर नेविगेट करें।

चरण 3: अपने पीसी के माइक्रोफ़ोन के वॉल्यूम को समायोजित करने के लिए स्लाइडर का उपयोग करें।

माइक्रोफ़ोन बूस्ट को सक्षम करने के लिए आप माइक्रोफ़ोन आइकन टैप कर सकते हैं। एक शोर दमन सुविधा भी है जो आपके पीसी के माइक्रोफ़ोन का उपयोग करते समय स्थिर पृष्ठभूमि शोर को कम करने में मदद करती है। आपको यह जांचना होगा कि आपकी मशीन के साउंड मैनेजर की सेटिंग समान है या नहीं।

यदि आपको अपने पीसी के माइक्रोफ़ोन वॉल्यूम और ऑडियो आउटपुट गुणवत्ता को और बढ़ाने की आवश्यकता है, तो आप शोर दमन पर टॉगल कर सकते हैं।
माइक चालू करें
आपके विंडोज 10 पीसी पर ऑडियो उपकरणों के लिए माइक्रोफ़ोन वॉल्यूम को समायोजित करने के तीन अलग-अलग तरीके थे। फिर, यह सलाह दी जाती है कि जब आप कॉल पर हों तो आप अपने पीसी के माइक्रोफ़ोन वॉल्यूम में समायोजन करें। इससे आपको कॉल के दूसरे छोर पर पार्टी के साथ बेहतर ढंग से संवाद करने के लिए आवश्यक सर्वोत्तम माइक्रोफ़ोन वॉल्यूम स्तर को मापने में मदद मिलेगी।
अगला: यदि आपके पीसी पर आपके ऑडियो डिवाइस विकृत ध्वनि करते हैं, तो क्लीन रीइंस्टॉल न करें या इसे फेंक दें। विंडोज 10 में ऑडियो बैलेंस को एडजस्ट करने का तरीका जानने के लिए नीचे दिए गए लेख को पढ़ें।