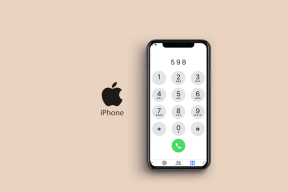विंडोज 10 पर उल्टे रंगों की समस्या को ठीक करने के शीर्ष 9 तरीके
अनेक वस्तुओं का संग्रह / / November 29, 2021
बहुत पहले वहाँ था डार्क मोड, एक सुविधा ने उपयोगकर्ताओं को उनकी स्क्रीन पर रंगों को उलटने की अनुमति दी। उपयोगी अगर आप स्क्रीन को अंधेरे में देख रहे हैं या कुछ प्रकार के दृश्य हानि से पीड़ित हैं। हममें से बाकी लोगों के लिए, यह भयानक लग रहा है और आंखों में जलन है। दुर्भाग्य से, कई विंडोज 10 उपयोगकर्ता अपने कंप्यूटर पर उल्टे रंग देखने के लिए जाग गए। चाहे वह किसी बग या सॉफ़्टवेयर के कारण था, कारण अज्ञात हो सकता है, लेकिन आप इसे ठीक कर सकते हैं।

मुझे सबसे पहले अपने पुराने iPhone 4s पर इस विकल्प को नोटिस करना याद है। मैंने कोशिश की, और सब कुछ अजीब लग रहा था। मेरे लिए, यह किसी प्रकार का विशेष प्रभाव जैसा दिखता है। जैसा कि नाम से पता चलता है, यह UI रंगों को हल्के से गहरे रंग में और इसके विपरीत में उल्टा करता है। यहां बताया गया है कि विंडोज 10 में इनवर्टेड कलर फीचर कैसे काम करता है और आप इसे कैसे ठीक कर सकते हैं।
चलो शुरू करें।
1. उल्टे रंग अक्षम करें
चरण 1: सेटिंग्स खोलने के लिए विंडोज की + I दबाएं और इनवर्ट कलर्स को सर्च और ओपन करें।

चरण 2: अपनी आवश्यकता के अनुसार यहां इनवर्ट कलर ऑप्शन को टॉगल करें। नीचे दिए गए आसान शॉर्टकट पर ध्यान दिया?

वहां किसी अन्य सेटिंग को बदलने की आवश्यकता नहीं है।
2. उच्च कंट्रास्ट अक्षम करें
अधिकांश उपयोगकर्ता यह नहीं जानते हैं, लेकिन एक और विकल्प है जिसे उच्च कंट्रास्ट सुविधा कहा जाता है।
चरण 1: सेटिंग्स को फिर से खोलें और 'हाई कंट्रास्ट का उपयोग करके इनवर्ट कलर्स' विकल्प को खोजें और खोलें।

चरण 2: उच्च कंट्रास्ट विकल्प चालू करें को अक्षम करें।

3. रंग फिल्टर
चरण 1: सेटिंग्स में वापस जाएं और कलर फिल्टर सर्च करें और इसे खोलें।

चरण 2: रंग फिल्टर को टॉगल करें और फिर से जांचें कि क्या आपके विंडोज 10 कंप्यूटर पर रंग अभी भी उल्टे हैं।

गाइडिंग टेक पर भी
4. दृश्य सूचनाएं बंद करें
यह उन लोगों की मदद करने के लिए डिज़ाइन की गई एक और एक्सेसिबिलिटी सेटिंग है, जिन्हें कंप्यूटर स्क्रीन देखने में परेशानी होती है।
चरण 1: स्टार्ट मेन्यू से कंट्रोल पैनल खोजें और खोलें।

चरण 2: खोज बार में 'ध्वनियों को दृश्य संकेतों से बदलें' को खोजें और खोलें।

चरण 3: 'ध्वनियों के लिए दृश्य सूचनाएँ चालू करें' विकल्प को बंद करें।

परिवर्तनों को सहेजना न भूलें।
5. ग्राफिक्स कार्ड सेटिंग
सभी ग्राफिक्स कार्ड की अपनी सेटिंग्स होती हैं। जिन चीजों पर उनका नियंत्रण होता है उनमें से एक डिस्प्ले और स्क्रीन पर सब कुछ कैसा दिखता है। अपनी ग्राफिक्स कार्ड सेटिंग खोलें और जांचें कि क्या वहां उल्टे रंगों या उच्च कंट्रास्ट का विकल्प है। चालू होने पर इसे बंद कर दें। कार्ड के मेक और मॉडल के आधार पर विकल्प भिन्न हो सकते हैं।
6. ड्राइवरों की जाँच करें
हमने इस बारे में एक गहन मार्गदर्शिका लिखी है कि कैसे ड्राइवरों को अपडेट, अनइंस्टॉल और रीइंस्टॉल करें. मेरा सुझाव है कि आप उस गाइड को देखें और डिस्प्ले एडॉप्टर और ग्राफिक्स कार्ड ड्राइवरों को अपडेट करने और फिर से इंस्टॉल करने का प्रयास करें।
गाइडिंग टेक पर भी
7. पंजीकृत संपादक
आप रजिस्ट्री संपादक का उपयोग करके प्रदर्शन रंग के व्युत्क्रम को रोकने के लिए बाध्य कर सकते हैं। वास्तव में, आप एक कर सकते हैं बहुत सारी चीज़ें इसके साथ। यह एक उन्नत और बहुत शक्तिशाली उपकरण है।
चरण 1: स्टार्ट मेन्यू में रजिस्ट्री एडिटर को खोजें और उसे खोलें।

चरण 2: नीचे फ़ोल्डर संरचना पर नेविगेट करें।
HKEY_CURRENT_USER\Software\Microsoft\ScreenMagnifier
DWORD फ़ाइल 'इनवर्ट' पर डबल-क्लिक करें और मान को 0 (शून्य) के रूप में सेट करें। फ़ाइल मौजूद नहीं है? खाली क्षेत्र में कहीं भी राइट-क्लिक करें और नया के अंतर्गत DWORD (32-बिट) मान चुनें।

चरण 3: फ़ाइल को इनवर्ट नाम दें और सहेजें और फिर इसे खोलने के लिए डबल-क्लिक करें। अब ऊपर चरण 2 में दिए गए निर्देशों का पालन करें और मान को 0 के रूप में सेट करें।

8. सुरक्षित मोड
पहली चीज़ जो आपको करने की ज़रूरत है वह है a पुनःस्थापना बिंदु कोई डेटा हानि सुनिश्चित करने के लिए। अब, कंप्यूटर को बूट करें सुरक्षित मोड और जांचें कि हाल ही में इंस्टॉल किया गया कौन सा ऐप इस समस्या का कारण बन रहा है। आप क्लीन बूट का भी प्रयास कर सकते हैं, जो संभावित संघर्षों को और कम करने में मदद करेगा।
9. सिस्टम रेस्टोर
यदि आप यहां तक पहुंच गए हैं, तो वास्तव में आपके लिए कोई विकल्प नहीं बचा है। विंडोज 10 हर बार सिस्टम में एक बड़े बदलाव का पता लगाने के लिए एक सिस्टम रिस्टोर पॉइंट बनाता है। प्रक्रिया स्वचालित है और पृष्ठभूमि में काम करती है। हालाँकि, आप मैन्युअल रूप से एक पुनर्स्थापना बिंदु बना सकते हैं, जैसा कि हमने पिछले बिंदु में देखा था।

अपने कंप्यूटर को उस समय के पिछले बिंदु पर पुनर्स्थापित करने का तरीका जानने के लिए उस लेख को फिर से देखें, जब सब कुछ उसी तरह काम कर रहा था जैसा उसे करना चाहिए।
उलटी दुनिया
उल्टा रंग विकल्प उन लोगों के लिए एक एक्सेसिबिलिटी फीचर है, जिन्हें अलग-अलग परिस्थितियों में अपने कंप्यूटर स्क्रीन को देखने में परेशानी होती है। यह एक विशेषता है और बग नहीं है। आपको ऊपर साझा किए गए तरीकों में से किसी एक का उपयोग करके इसे अक्षम करने का एक तरीका निकालना होगा। यह किसी भी तरह से सिस्टम की कार्यक्षमता को नहीं तोड़ेगा, और आप अपने कंप्यूटर पर नियमित रूप से काम करना जारी रख सकते हैं। केवल एक चीज जो बदलती है वह यह है कि स्क्रीन पर सब कुछ कैसा दिखता है। उन लोगों के लिए अजीब जिन्होंने इसके लिए नहीं पूछा।
कई डेवलपर्स अपने कोड पर काम करते समय इसका इस्तेमाल करते हैं क्योंकि यह उनकी आंखों पर कम दबाव डालता है। रंगों को भी नियंत्रित करने के लिए उच्च कंट्रास्ट सेटिंग्स में एक विकल्प है। शायद, यह आप पर बढ़ेगा? आपको कभी नहीं जानते।
अगला: अपने ब्राउज़र में भी डार्क मोड नहीं चाहते हैं? विंडोज और मैकओएस दोनों में क्रोम डार्क मोड को डिसेबल करने का तरीका जानने के लिए नीचे दिए गए लिंक पर क्लिक करें।