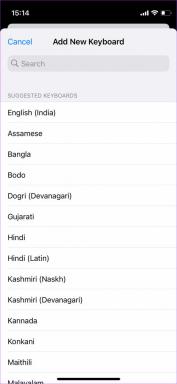OneDrive को ठीक करने के 9 सर्वोत्तम तरीके Windows 10 पर फ़ोल्डर को नहीं हटा सकते हैं
अनेक वस्तुओं का संग्रह / / November 29, 2021
अधिकांश विंडोज उपयोगकर्ता अक्सर वनड्राइव पर भरोसा करते हैं क्योंकि यह प्रीलोडेड आता है। OneDrive आपके सभी फ़ोल्डरों को सभी उपकरणों में समन्वयित रखता है और आपको निम्न करने देता है उन्हें दूसरों के साथ साझा करें. हालांकि, कई उपयोगकर्ता अक्सर शिकायत करते हैं कि वे OneDrive में फ़ोल्डर नहीं हटा सके कभी कभी।

फ़ाइलों और फ़ोल्डरों को हटाना OneDrive फ़ोल्डर को अव्यवस्थित-मुक्त रखने का एक शानदार तरीका है। एक अन्य कारण कुछ संग्रहण स्थान खाली करना हो सकता है। किसी भी तरह से, आप चाहते हैं कि वह फ़ोल्डर चला जाए, लेकिन यह जाने नहीं देगा। झल्लाहट न करें, क्योंकि हमारे पास कुछ समाधान हैं जो इस समस्या को ठीक करने में आपकी मदद करेंगे।
चलो शुरू करें।
1. फ़ाइल कहीं और खोलें
आप जिस फ़ोल्डर को हटाने का प्रयास कर रहे हैं, उसमें से एक फ़ाइल कहीं खुली हो सकती है। उदाहरण के लिए, यह आपका कंप्यूटर या आपके नेटवर्क का कोई कंप्यूटर हो सकता है। साथ ही, जांचें कि क्या आपने किसी के साथ फ़ोल्डर साझा किया है और क्या वे अभी इसका उपयोग कर रहे हैं। फिर, फिर से जांचें कि क्या आप फ़ोल्डर को अभी हटा सकते हैं।
2. किसी अन्य डिवाइस पर फ़ोल्डर हटाएं
वनड्राइव वेब के साथ-साथ एंड्रॉइड और आईओएस जैसे मोबाइल प्लेटफॉर्म पर भी उपलब्ध है। क्योंकि सभी फ़ोल्डर और फ़ाइलें हर जगह सिंक में रहती हैं, और हर समय, एक डिवाइस पर एक फ़ोल्डर को हटाने से इसे अन्य डिवाइस पर भी हटा दिया जाना चाहिए। इसलिए यदि आप Android पर OneDrive के अंदर किसी फ़ोल्डर को हटाते हैं, तो उसे Windows पर भी हटा दिया जाएगा।

3. फ़ोल्डर को स्थानीय रूप से, OneDrive पर, या हर जगह हटाएं
जबकि विंडोज़ में फ़ाइलों और फ़ोल्डरों को हटाने के चरण एक पाई खाने के रूप में आसान हैं, माइक्रोसॉफ्ट ने एक विस्तृत लिखा है OneDrive में फ़ाइलों और फ़ोल्डरों को हटाने पर मार्गदर्शिका विंडोज़ पर। यह यह भी बताता है कि आप अपनी हार्ड ड्राइव पर किसी फ़ाइल/फ़ोल्डर को हटाने का विकल्प कैसे चुन सकते हैं, लेकिन क्लाउड में नहीं और इसके विपरीत या इसे हर जगह हटा सकते हैं। उस विशेषता को कहा जाता है मांग पर फ़ाइलें जो HDD/SSD पर कीमती जगह बचाने में मदद कर सकता है।

इसके साथ शुरू करने के लिए, जांचें कि फ़ोल्डर आपके एचडीडी/एसएसडी पर क्लाउड का आइकन दिखाता है या नहीं।
आपके कंप्यूटर पर OneDrive फ़ोल्डर के अंदर किसी फ़ोल्डर को हटाने से वह क्लाउड संग्रहण सहित, हर जगह मिट जाएगा। OneDrive आपको इसकी सूचना देने के लिए एक पॉप-अप संदेश प्रदर्शित करेगा।

हार्ड ड्राइव पर एक फोल्डर को डिलीट करने के लिए फाइल्स ऑन डिमांड फीचर (उस पर और अधिक) को सक्षम करें लेकिन क्लाउड में नहीं। और अंत में, फ़ोल्डर को क्लाउड में हटाने के लिए अपने कंप्यूटर पर OneDrive फ़ोल्डर के बाहर ले जाएँ, लेकिन आपकी हार्ड ड्राइव पर नहीं।
तो यह आप पर निर्भर करता है कि आप फोल्डर को कहाँ से हटाना चाहते हैं।
गाइडिंग टेक पर भी
4. फ़ोल्डर अनुमतियाँ
क्या फोल्डर आपके साथ किसी और ने शेयर किया था? यदि हाँ, तो हो सकता है कि आप उस फ़ोल्डर को OneDrive से हटाने में सक्षम न हों। यदि आप नेटवर्क पर हैं, तो आपको व्यवस्थापक लड़के/लड़की से संपर्क करना पड़ सकता है और उन्हें आपके लिए फ़ोल्डर हटाने के लिए कहना होगा या आपको इसे करने के लिए आवश्यक अनुमतियां देनी होंगी। किसी भी तरह से, OneDrive में किसी फ़ोल्डर को हटाने से पहले आपको व्यवस्थापक अधिकारों की आवश्यकता होती है।
5. OneDrive के बाहर काटें और चिपकाएँ
यहाँ एक अजीब तरकीब है जो काम कर सकती है। फ़ोल्डर को किसी भिन्न ड्राइव या समान ड्राइव में काटें और चिपकाएँ लेकिन OneDrive फ़ोल्डर के बाहर, और फिर उसे हटा दें।
6. हटाने से पहले फ़ोल्डर का नाम बदलें
एक पुरानी चाल, लेकिन यह काम कर सकती है। उस फ़ोल्डर का चयन करें जिसे आप OneDrive में हटाना चाहते हैं लेकिन कीबोर्ड पर F2 नहीं दबा सकते। आप संदर्भ मेनू से नाम बदलें विकल्प का चयन करने के लिए फ़ोल्डर पर राइट-क्लिक भी कर सकते हैं।

फ़ोल्डर को कुछ और नाम दें, और फिर उसे फिर से हटाने का प्रयास करें।
7. मांग पर फ़ाइलें सक्षम/अक्षम करें
फाइल्स ऑन डिमांड फीचर आपको फाइलों को क्लाउड में स्टोर करने और बिना डाउनलोड किए आपके कंप्यूटर पर सभी डेटा तक पहुंचने की अनुमति देता है। यह आपके HDD/SSD पर मूल्यवान स्थान बचाता है। हालाँकि, एक बार सुविधा को सक्षम / अक्षम करने से भी फ़ोल्डर हटाने की समस्या को ठीक करने में मदद मिल सकती है।
चरण 1: टास्कबार में वनड्राइव आइकन पर राइट-क्लिक करें और हेल्प एंड सेटिंग्स के तहत सेटिंग्स का चयन करें।

चरण 2: सेटिंग टैब के अंतर्गत, 'स्थान सहेजें और फ़ाइलों का उपयोग करते समय डाउनलोड करें' विकल्प को अचयनित करें।

एक बार जब आप फ़ोल्डर को सफलतापूर्वक हटा देते हैं तो आप इसे बाद में फिर से चुन सकते हैं। यदि विकल्प पहले से अक्षम है, तो इसे एक बार सक्षम करें और फिर इसे अक्षम करें।
गाइडिंग टेक पर भी
8. सिंक रोकें और फ़ोल्डर हटाएं
क्या फ़ोल्डर अभी भी सिंक हो रहा है? शायद इसीलिए आप फ़ोल्डर को हटा नहीं सकते क्योंकि यह प्रक्रियाधीन है।
टास्कबार में वनड्राइव आइकन पर राइट-क्लिक करें और पॉज सिंकिंग विकल्प चुनें। फिर उस समय अवधि का चयन करें जिसके लिए आप OneDrive सिंक को रोकना चाहते हैं।

कुछ क्षण प्रतीक्षा करें, और फिर फ़ोल्डर को हटाने का प्रयास करें। फिर आप OneDrive सिंक को आसानी से पुन: सक्षम करने के लिए उसी मेनू पर वापस जा सकते हैं।
9. वनड्राइव रीसेट करें
OneDrive को रीसेट करने से आपकी कोई भी मौजूदा फ़ाइल या फ़ोल्डर नहीं हटेगा। यह बस होगा सिंक कनेक्शन डिस्कनेक्ट करें और आपको यह चुनना होगा कि कौन से फ़ोल्डर्स को फिर से सिंक करना है।
चरण 1: रन प्रॉम्प्ट खोलने के लिए विंडोज की + आर दबाएं और नीचे कमांड टाइप करें।
%localappdata%\Microsoft\OneDrive\onedrive.exe /reset

चरण 2: यदि आपको 'विंडोज नहीं ढूंढ सकता...' त्रुटि संदेश के साथ स्वागत किया जाता है, तो इसके बजाय नीचे दिया गया आदेश दें।
C:\Program Files\Microsoft OneDrive\onedrive.exe /reset
यदि त्रुटि बनी रहती है, तो इस आदेश को अभी आज़माएं।
C:\Program Files (x86)\Microsoft OneDrive\onedrive.exe /reset
चरण 3: वनड्राइव बंद हो जाएगा। आपको इसे फिर से लॉन्च करना होगा। प्रारंभ मेनू से OneDrive खोजें और इसे चलाने के लिए उस पर क्लिक करें।
गाइडिंग टेक पर भी
ऊपर बादल में
OneDrive से एक या दो फ़ोल्डर से छुटकारा पाना आसान हो सकता है यदि आप सावधान रहें कि आप कौन सा फ़ोल्डर हटा रहे हैं और कहाँ से। ऊपर बताए गए समाधान मुख्य रूप से आपको सुलझा सकते हैं। हमें बताएं कि क्या आपको अपने विंडोज 10 कंप्यूटर पर इस समस्या को हल करने के लिए कोई अन्य तरीका मिल गया है।
अगला: आपके ध्यान के लिए OneDrive के प्रयास वांछित के लिए बहुत कुछ छोड़ देते हैं। माइक्रोसॉफ्ट के क्लाउड स्टोरेज को आपकी मदद की जरूरत वाले विभिन्न मुद्दों से निपटने का तरीका जानें।