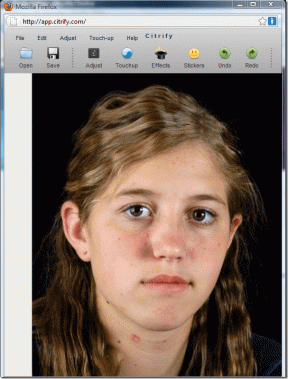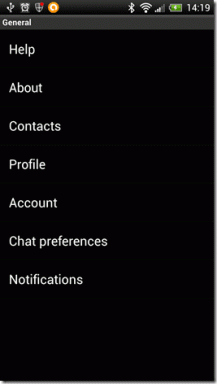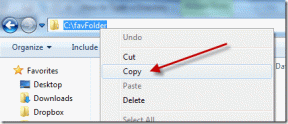कैनवास में छवियों को कैसे संपादित करें
अनेक वस्तुओं का संग्रह / / November 29, 2021
आपके फोन और पीसी पर ढेर सारे फोटो एडिटिंग ऐप्स मौजूद हैं। लेकिन, वे बिल्ट-इन फोटो एडिटर शायद ही कभी आपको आपकी छवि पर एक फिल्टर को क्रॉप करने, घुमाने और थप्पड़ मारने के विकल्प से ज्यादा कुछ देते हैं। एक शक्तिशाली टूल का उपयोग करने की कल्पना करें जो ऑनलाइन भी उपलब्ध है, और यहीं से कैनवा फर्क कर सकता है।

लोकप्रिय रूप से. के लिए जाना जाता है लोगो बनाना तथा इंस्टाग्राम पोस्टकैनवा में एक शक्तिशाली फोटो एडिटिंग टूल भी है जो आपको एक औसत फोटो एडिटिंग ऐप की तुलना में अधिक टूल देता है जो अभी तक उपयोग में आसान है। हम आपको दिखाएंगे कि आकर्षक तस्वीरें बनाने के लिए कैनवा के छवि संपादक का उपयोग कैसे करें।
गाइडिंग टेक पर भी
कैनवा में इमेज को क्रॉप, रिसाइज और फ्लिप कैसे करें
सबसे पहले, आइए देखें कि आप अपनी छवि को संपादित करने के लिए कैनवा के छवि संपादक में कैसे अपलोड कर सकते हैं।
चरण 1: अपना वेब ब्राउज़र खोलें और Canva पर नेविगेट करें। मेनू से फोटो संपादित करें विकल्प चुनने के लिए एक डिज़ाइन बनाएं बटन पर क्लिक करें।
Canva. पर जाएँ

चरण 2: अपने पीसी से फोटो अपलोड करें और एडिट फोटो ऑप्शन पर क्लिक करें।

चरण 3: एक बार अपलोड होने के बाद, एक प्रोजेक्ट विंडो दिखाई देगी, और आप कैनवा के इमेज एडिटर का उपयोग करके अपनी तस्वीर को संपादित करने के लिए पूरी तरह तैयार हैं।

Canva में छवियाँ क्रॉप करें
अपनी छवि को क्रॉप करने से आप ध्यान भंग करने वाले तत्वों को हटाकर तस्वीर के मुख्य विषय पर ध्यान केंद्रित कर सकते हैं। कैनवा में अपनी छवि को क्रॉप करने के लिए, प्रोजेक्ट विंडो में छवि का चयन करें और शीर्ष पर क्रॉप बटन पर क्लिक करें।

अब अपनी फोटो को क्रॉप करने के लिए इमेज के चारों ओर के फ्रेम को एडजस्ट करें। अंत में, परिवर्तनों को सहेजने के लिए Done पर क्लिक करें।

इसके अलावा, आप यह भी कर सकते हैं छवियों को आकार में क्रॉप करें तत्व टैब का उपयोग करना।
कैनवास में छवियों का आकार बदलें
क्रॉप करने के अलावा, आप कैनवा में अपनी तस्वीर को एक विशेष आयाम में भी बदल सकते हैं। ऐसा करने के लिए, अपने ऊपर बाईं ओर आकार बदलें बटन पर क्लिक करें और कस्टम आकार के तहत अपनी पसंदीदा चौड़ाई और ऊंचाई दर्ज करें।

कैनवास में छवियाँ पलटें
आप छवियों को एक नया परिप्रेक्ष्य देने के लिए कैनवा के छवि संपादक में फ़्लिप भी कर सकते हैं। ऐसा करने के लिए, प्रोजेक्ट विंडो में छवि का चयन करें और अपनी छवि को क्षैतिज या लंबवत रूप से मिरर करने के लिए फ्लिप बटन पर क्लिक करें।

Canva में फ़िल्टर कैसे लागू करें
मूल संपादन टूल के अलावा, कैनवा कुछ मनोरम फ़िल्टर भी प्रदान करता है जिन्हें आप अपनी तस्वीर पर लागू कर सकते हैं। ऐसे।
चरण 1: फोटो संपादक के अंदर की छवि का चयन करें और छवि संपादित करें विकल्प पर क्लिक करें।

चरण 2: आपके बाईं ओर दिखाई देने वाले मेनू में, नीचे फ़िल्टर अनुभाग तक स्क्रॉल करें। आप इनमें से किसी भी फिल्टर को क्लिक करके अप्लाई कर सकते हैं। इसके अतिरिक्त, आप इसकी तीव्रता को संशोधित करने के लिए फ़िल्टर पर डबल-क्लिक भी कर सकते हैं।

वैकल्पिक रूप से, आप कुछ समायोजन टूल का उपयोग करके छवि को मैन्युअल रूप से बढ़ा सकते हैं। ऐसा करने के लिए, अपने ऊपर बाईं ओर स्थित छवि संपादित करें बटन पर क्लिक करें और समायोजन अनुभाग पर जाएं। इसके आगे दिए गए सभी देखें बटन पर क्लिक करें इसे विस्तृत करें।

यहां, आप अपनी छवि को जीवंत करने के लिए चमक, कंट्रास्ट, संतृप्ति, स्पष्टता, और बहुत कुछ जैसी चीजों को मैन्युअल रूप से बदल सकते हैं।

कैनवास में छवि से पृष्ठभूमि कैसे निकालें
वे दिन गए जब आपको फोटो से बैकग्राउंड हटाने के लिए ब्रश और इरेज़र का इस्तेमाल करना पड़ता था। Canva के साथ, आप कुछ ही क्लिक में आसानी से अपने फोटो से बैकग्राउंड हटा सकते हैं।
फोटो से बैकग्राउंड हटाने के लिए, इसे चुनें और सबसे ऊपर एडिट इमेज बटन पर क्लिक करें। अब सूची से बैकग्राउंड रिमूवर विकल्प चुनें।

वह पृष्ठभूमि को हटा देगा।

एक बार हटा दिए जाने के बाद, अब आप इसे और अधिक रोचक बनाने के लिए अपनी तस्वीर में तत्व और टेक्स्ट जोड़ सकते हैं।
कैनवा में एलिमेंट्स और टेक्स्ट कैसे जोड़ें
जब आप लगभग किसी भी फोटो संपादन ऐप पर किसी छवि को क्रॉप और फ़िल्टर कर सकते हैं, तो कैनवा को क्या अलग करता है प्रतियोगिता तत्वों और पाठ शैलियों की इसकी व्यापक लाइब्रेरी है जिसका उपयोग आप उन्हें और अधिक बनाने के लिए कर सकते हैं पेशेवर दिखने वाला।
छवि पर तत्व जोड़ें
चरण 1: अपनी बाईं ओर स्थित तत्व टैब पर स्विच करें। यहां, आप कैनवा के विभिन्न स्टिकर, ग्राफिक्स, फोटो, चार्ट और बहुत कुछ के व्यापक पुस्तकालय के माध्यम से जा सकते हैं।

चरण 2: इसे अपनी छवि में जोड़ने के लिए पसंदीदा तत्व पर क्लिक करें। एक बार जोड़ने के बाद, आप ऊपर दिए गए टूलबार का उपयोग करके तत्व को स्थानांतरित, आकार और क्रॉप कर सकते हैं।

इसके अतिरिक्त, आप जोड़े गए तत्व को भी लॉक कर सकते हैं ताकि आप गलती से इसे स्थानांतरित न करें। किसी तत्व को लॉक करने के लिए, उसे चुनें और ऊपर दाईं ओर स्थित लॉक आइकन पर क्लिक करें।

इसी तरह, आप किसी तत्व के बगल में स्थित ट्रैश आइकन का उपयोग करके भी उसे हटा सकते हैं।
छवि पर टेक्स्ट जोड़ें
स्टिकर और फ़ोटो के अलावा, आप अपनी छवि को अधिक वर्णनात्मक बनाने के लिए उसमें टेक्स्ट जोड़ सकते हैं।
चरण 1: अपनी बाईं ओर टेक्स्ट टैब पर नेविगेट करें। अब, टेक्स्ट बॉक्स जोड़ने के लिए उपलब्ध टेक्स्ट शैलियों में से चुनें।
वैकल्पिक रूप से, आप अपनी छवि में टेक्स्ट जोड़ने के लिए आसानी से उपलब्ध फ़ॉन्ट संयोजनों का पता लगा सकते हैं और उनका उपयोग कर सकते हैं।

चरण 2: टेक्स्ट बॉक्स के अंदर टेक्स्ट संपादित करें और इसे अपने पसंदीदा स्थान पर ले जाएं। इसके अतिरिक्त, आप शीर्ष पर स्थित टूलबार का उपयोग करके फ़ॉन्ट शैली, आकार, रंग, स्थिति, रिक्ति और बहुत कुछ बदल सकते हैं।

फिर से, आप ऊपर दिए गए टूलबार का उपयोग करके जोड़े गए टेक्स्ट बॉक्स को लॉक या हटा सकते हैं।
गाइडिंग टेक पर भी
संपादित फोटो कैसे डाउनलोड करें
अपनी फोटो को एडिट करने के बाद, आपको इसे डाउनलोड करना होगा। आप नीचे दिए गए चरणों का पालन करके इसे डाउनलोड कर सकते हैं।
अपनी तस्वीर डाउनलोड करने के लिए, ऊपरी दाएं कोने में डाउनलोड बटन पर क्लिक करें और उपलब्ध प्रारूपों में से चुनने के लिए फ़ाइल प्रकार के अंतर्गत ड्रॉप-डाउन मेनू का उपयोग करें। अंत में, अपनी छवि प्राप्त करने के लिए डाउनलोड बटन पर क्लिक करें।

डाउनलोड करने के अलावा, आप यह भी कर सकते हैं Canva. से सीधे अपनी तस्वीर साझा करें आपके Facebook, Instagram और Google डिस्क खातों में।
गाइडिंग टेक पर भी
फोटो एडिटिंग मेड सिंपल
Google फ़ोटो जैसे हल्के फ़ोटो संपादक और एक पेशेवर फ़ोटोशॉप के बीच कैनवा मधुर स्थान को हिट करता है। यह आपको अधिक जटिल चीजों के बिना अधिक संपादन विकल्प देकर दोनों दुनिया के सर्वश्रेष्ठ लाने की कोशिश करता है। साथ ही, यदि आप विचार करें कैनवा की वीडियो संपादन क्षमताएं, यह निश्चित रूप से आपकी सभी संपादन आवश्यकताओं के लिए वन-स्टॉप शॉप बन जाता है।