Windows 10 पर आरक्षित संग्रहण को सक्षम या अक्षम करें
अनेक वस्तुओं का संग्रह / / November 28, 2021
Windows 10 पर आरक्षित संग्रहण को अक्षम करने के लिए सक्षम करना चाहते हैं, लेकिन यह नहीं जानते कि कैसे? चिंता न करें, इस गाइड में, हम विंडोज 10 पर इस सुविधा को अक्षम करने के लिए सटीक कदम देखेंगे।
तकनीक की दुनिया में भंडारण की समस्या एक आम समस्या है। कुछ साल पहले, 512 जीबी की इंटरनल मेमोरी को ओवरकिल माना जाता था, लेकिन अब, उसी राशि को बेस वेरिएंट या उससे भी कम स्टोरेज विकल्प माना जाता है। हर गीगाबाइट स्टोरेज को अत्यधिक महत्व दिया जाता है और एंट्री-लेवल लैपटॉप और पर्सनल कंप्यूटर के बारे में बात करते समय स्टेटमेंट और भी अधिक महत्व रखता है।
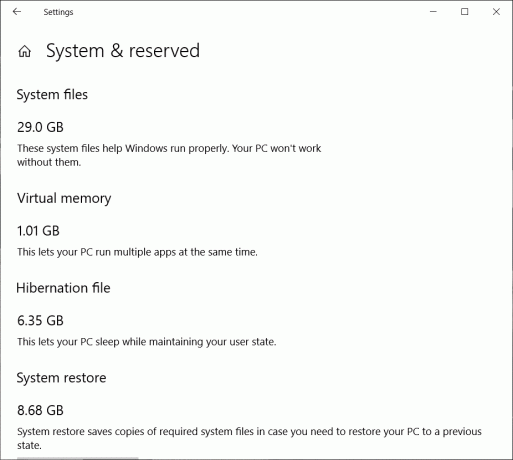
ऐसी भंडारण कठिनाइयों के बीच, यदि कोई विशेष सुविधा या सॉफ़्टवेयर अनावश्यक स्थान को घेर लेता है तो इसे जाने देना सबसे अच्छा है। ऐसा ही एक मामला पेश है आरक्षित भंडारण, पिछले साल पेश की गई एक विंडोज़ सुविधा जो स्मृति की एक निश्चित मात्रा (में से लेकर) पर कब्जा कर लेती है गीगाबाइट) सॉफ़्टवेयर अपडेट और अन्य वैकल्पिक सुविधाओं के लिए। सुविधा को अक्षम करने से कुछ जगह बनाने में मदद मिलती है और कुछ कीमती संग्रहण स्थान वापस मिल जाता है।
इस लेख में, हम सीखेंगे कि आरक्षित संग्रहण सुविधा को अक्षम करना सुरक्षित है या नहीं और इसके बारे में कैसे जाना है।
आरक्षित भंडारण क्या है?
से शुरू Windows 1903 संस्करण (मई 2019 अद्यतन), विंडोज़ ने सॉफ़्टवेयर अपडेट, कुछ बिल्ट-इन ऐप्स, कैश जैसे अस्थायी डेटा और अन्य वैकल्पिक फ़ाइलों के लिए सिस्टम पर उपलब्ध डिस्क स्थान का लगभग 7GB आरक्षित करना शुरू कर दिया। अपडेट और रिजर्व्ड स्टोरेज फीचर को कई यूजर्स द्वारा शिकायत किए जाने के बाद रोल आउट किया गया था नए विंडोज अपडेट को डाउनलोड करने में सक्षम, कम स्टोरेज स्पेस, धीमी अपडेट अनुभव और इसी तरह के बारे में सामग्री। ये सभी समस्याएँ अद्यतन के लिए उपलब्ध अवशिष्ट संग्रहण या डिस्क स्थान की कमी के कारण होती हैं। स्मृति की एक निर्धारित मात्रा को आरक्षित करके सुविधा इन सभी मुद्दों को हल करने में मदद करती है।
पहले, यदि आपके पास अपने पर्सनल कंप्यूटर पर पर्याप्त खाली डिस्क स्थान नहीं था, तो विंडोज कोई भी नया अपडेट डाउनलोड और इंस्टॉल नहीं कर पाएगा। इसके बाद फिक्स के लिए उपयोगकर्ता को अपने सिस्टम से कुछ मूल्यवान कार्गो को हटाकर या अनइंस्टॉल करके स्थान खाली करना होगा।
अब, नए सिस्टम में आरक्षित संग्रहण सक्षम होने के साथ, सभी अद्यतन पहले सुविधा द्वारा आरक्षित स्थान का उपयोग करेंगे; और अंततः, जब सॉफ़्टवेयर को अद्यतन करने का समय आता है, तो सभी अस्थायी और अनावश्यक फ़ाइलें आरक्षित संग्रहण से हटा दी जाएंगी और अद्यतन फ़ाइल संपूर्ण आरक्षित स्थान पर कब्जा कर लेगी। यह सुनिश्चित करता है कि सिस्टम सॉफ्टवेयर अपडेट को डाउनलोड और इंस्टॉल करने में सक्षम होंगे, भले ही किसी के पास बहुत कम डिस्क स्थान बचा हो और अतिरिक्त मेमोरी को साफ किए बिना।
सॉफ़्टवेयर अपडेट और अन्य महत्वपूर्ण फ़ाइलों के लिए आरक्षित आवश्यक डिस्क स्थान के साथ, यह सुविधा यह भी सुनिश्चित करती है कि सभी महत्वपूर्ण और आवश्यक OS फ़ंक्शंस में हमेशा कुछ मेमोरी होती है जिससे बाहर काम किया जा सके। कहा जाता है कि आरक्षित भंडारण द्वारा कब्जा की गई स्मृति की मात्रा समय के साथ बदलती रहती है और यह इस बात पर आधारित है कि कोई व्यक्ति अपने सिस्टम का उपयोग कैसे करता है।
यह सुविधा किसी भी और सभी नए सिस्टम में सक्षम होती है जिसमें विंडोज संस्करण 1903 पहले से स्थापित है या उन सिस्टम पर है जो उस विशिष्ट संस्करण की क्लीन इंस्टाल करते हैं। यदि आप पिछले संस्करणों से अपडेट कर रहे हैं तो आपको अभी भी आरक्षित संग्रहण सुविधा प्राप्त होगी लेकिन यह डिफ़ॉल्ट रूप से अक्षम हो जाएगी।
अंतर्वस्तु
- Windows 10 पर आरक्षित संग्रहण को सक्षम या अक्षम करें
- आरक्षित संग्रहण को अक्षम कैसे करें?
- विंडोज 10 में रिजर्व्ड स्टोरेज को कैसे कम करें?
Windows 10 पर आरक्षित संग्रहण को सक्षम या अक्षम करें
सौभाग्य से, किसी विशेष सिस्टम पर आरक्षित संग्रहण को सक्षम और अक्षम करना काफी आसान है और कुछ ही मिनटों में किया जा सकता है।
ध्यान दें: यह सुनिश्चित कर लें पुनर्स्थापन स्थल बनाएं बस कुछ गलत होने पर।
आरक्षित संग्रहण को अक्षम कैसे करें?
आपके विंडोज़ सिस्टम पर आरक्षित भंडारण सुविधा को अक्षम करने में गड़बड़ करना शामिल है विंडोज रजिस्ट्री. हालांकि, विंडोज रजिस्ट्री को गलत कदम के रूप में उपयोग करते समय बेहद सावधान रहना होगा या रजिस्ट्री में किसी आइटम के आकस्मिक संशोधन से आपके सिस्टम में गंभीर समस्याएं हो सकती हैं। इसलिए, गाइड का पालन करते समय बेहद सतर्क रहें।
इसके अलावा, इससे पहले कि हम प्रक्रिया शुरू करें, आइए देखें कि क्या वास्तव में हमारे सिस्टम में अपडेट के लिए विंडोज द्वारा कुछ स्टोरेज आरक्षित है और सुनिश्चित करें कि हमारे कार्य व्यर्थ नहीं हैं।
यह जाँचने के लिए कि आपके कंप्यूटर पर आरक्षित संग्रहण है या नहीं:
चरण 1: निम्न में से किसी भी तरीके से विंडोज सेटिंग्स खोलें:
- दबाएँ विंडोज की + एस अपने कीबोर्ड पर (या टास्कबार में स्टार्ट बटन पर क्लिक करें) और सेटिंग्स खोजें। एक बार मिल जाने के बाद, एंटर दबाएं या ओपन पर क्लिक करें।
- दबाएँ विंडोज की + एक्स या स्टार्ट बटन पर राइट-क्लिक करें और सेटिंग्स पर क्लिक करें।
- दबाएँ विंडोज की + आई सीधे विंडोज सेटिंग्स खोलने के लिए।
चरण 2: विंडो सेटिंग पैनल में, ढूंढें प्रणाली (सूची में सबसे पहला आइटम) और खोलने के लिए उस पर क्लिक करें।
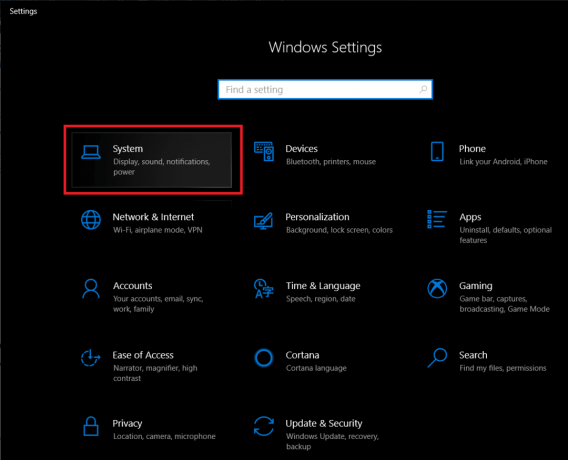
चरण 3: अब, बाएं हाथ के पैनल में खोजें और क्लिक करें भंडारण संग्रहण सेटिंग्स और जानकारी खोलने के लिए।
(आप स्टोरेज सेटिंग्स को सीधे दबाकर भी खोल सकते हैं विंडोज कुंजी + एस अपने कीबोर्ड पर, स्टोरेज सेटिंग्स की खोज करना और एंटर दबाना)
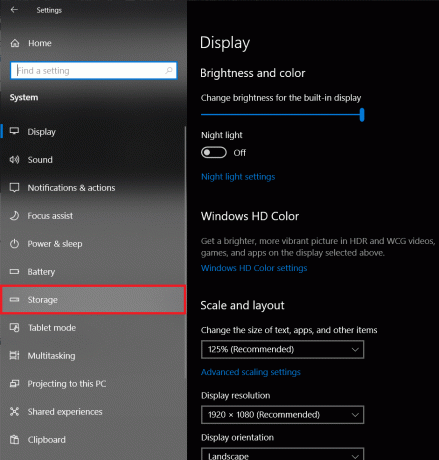
चरण 4: आरक्षित भंडारण के बारे में जानकारी नीचे छिपी हुई है अधिक श्रेणियां दिखाएं. तो सभी श्रेणियों और उनके द्वारा कब्जा किए गए स्थान को देखने में सक्षम होने के लिए उस पर क्लिक करें।
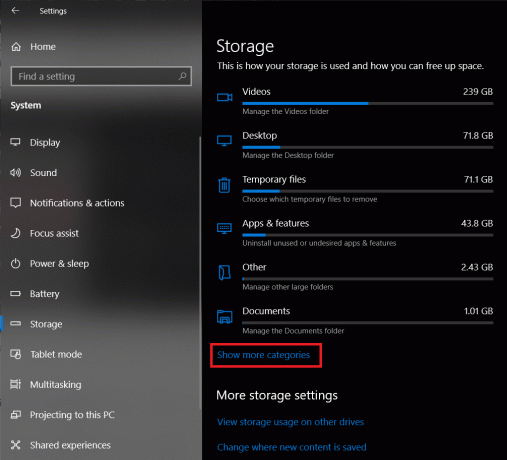
चरण 5: पाना सिस्टम हेतु आरक्षित और अधिक जानकारी के लिए श्रेणी खोलने के लिए क्लिक करें।
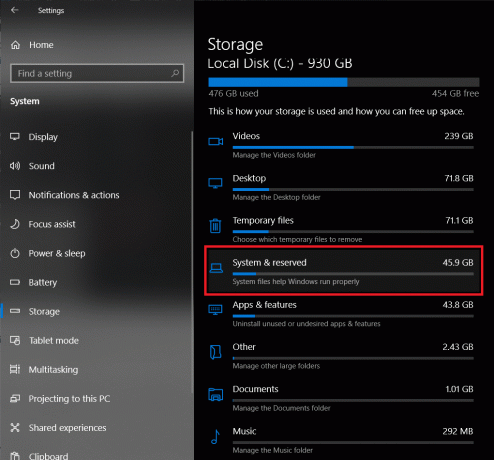
यदि आप एक नहीं देखते हैं "आरक्षित भंडारण" अनुभाग, इसका तात्पर्य है कि यह सुविधा पहले से ही अक्षम है या आपके सिस्टम पर वर्तमान में स्थापित बिल्ड में उपलब्ध नहीं है।
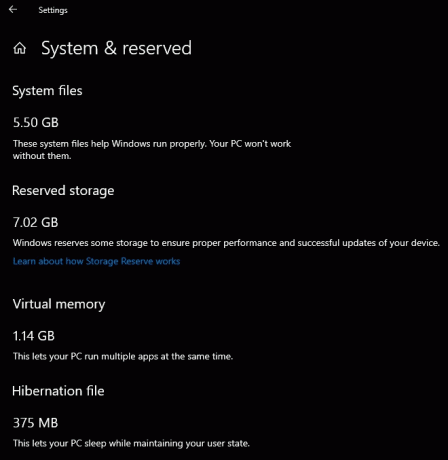
हालाँकि, यदि वास्तव में कोई आरक्षित संग्रहण अनुभाग है और आप इसे अक्षम करना चाहते हैं तो नीचे दिए गए गाइड का ध्यानपूर्वक पालन करें:
चरण 1: सबसे पहले, लॉन्च Daud अपने कीबोर्ड पर विंडोज की + आर दबाकर कमांड करें। अब, टाइप करें regedit और रजिस्ट्री संपादक खोलने के लिए एंटर दबाएं या ओके बटन पर क्लिक करें।
आप रजिस्ट्री संपादक को खोज बार में खोज कर और फिर चुनकर भी लॉन्च कर सकते हैं व्यवस्थापक के रूप में चलाओ दाहिने पैनल से।
(उपयोगकर्ता खाता नियंत्रण एप्लिकेशन रजिस्ट्री संपादक को आपके डिवाइस में परिवर्तन करने की अनुमति देने के लिए अनुमति मांगेगा, बस क्लिक करें हां अनुमति देने के लिए।)
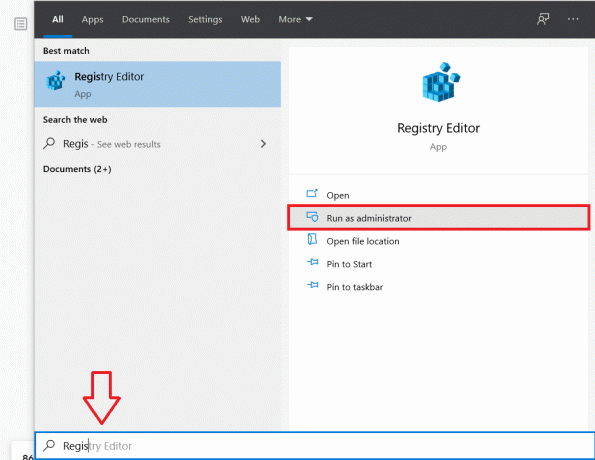
चरण 2: रजिस्ट्री संपादक के बाएँ फलक में मदों की सूची से, के आगे ड्रॉप-डाउन तीर पर क्लिक करें HKEY_LOCAL_MACHINE. (या बस नाम पर डबल क्लिक करें)

चरण 3: ड्रॉप-डाउन आइटम से, खोलें सॉफ्टवेयर इसके आगे वाले तीर पर क्लिक करके।
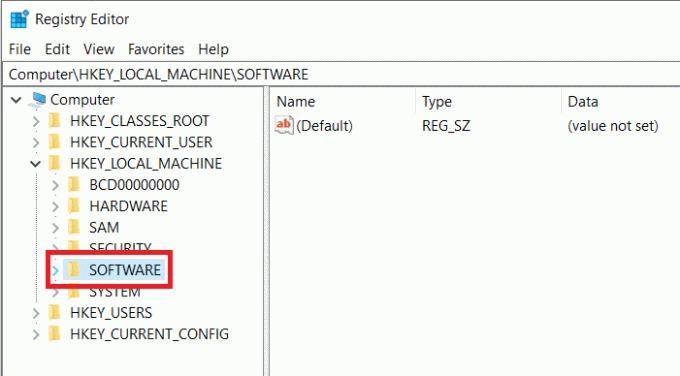
चरण 4: उसी पैटर्न का पालन करते हुए, निम्न पथ पर अपना रास्ता बनाएं
HKEY_LOCAL_MACHINE\SOFTWARE\Microsoft\Windows\CurrentVersion\ReserveManager
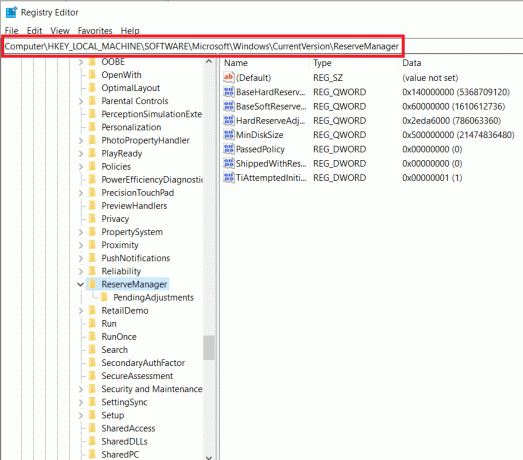
चरण 5: अब, दाएँ फलक में प्रविष्टि पर डबल-क्लिक करें रिजर्व के साथ भेज दिया. यह ShippedWithReserves के लिए DWORD मान बदलने के लिए एक डायलॉग बॉक्स खोलेगा।
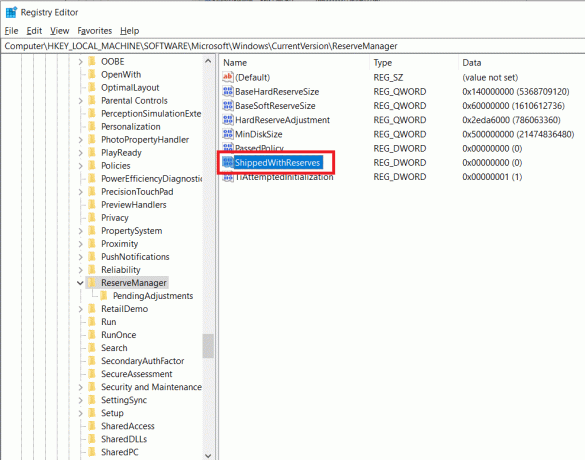
चरण 6: डिफ़ॉल्ट रूप से, मान 1 पर सेट होता है (जो इंगित करता है कि आरक्षित संग्रहण सक्षम है)। मान को में बदलें 0 आरक्षित संग्रहण को अक्षम करने के लिए. (और इसके विपरीत यदि आप आरक्षित संग्रहण सुविधा को सक्षम करना चाहते हैं)
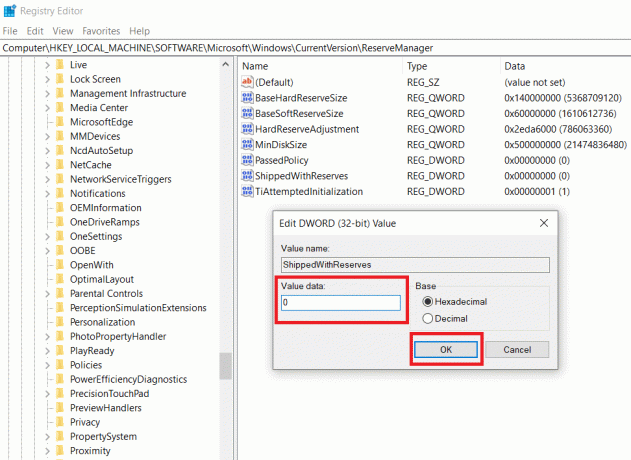
चरण 7: दबाएं ठीक है परिवर्तनों को सहेजने के लिए बटन या एंटर दबाएं। रजिस्ट्री संपादक को बंद करें और हमारे द्वारा किए गए परिवर्तनों को लागू करने के लिए अपने कंप्यूटर को रीबूट करें।
हालाँकि, पुनरारंभ करना / रिबूट करना आरक्षित संग्रहण सुविधा को तुरंत अक्षम नहीं करेगा। आपके द्वारा प्राप्त और निष्पादित किए जाने वाले अगले Windows अपग्रेड में यह सुविधा अक्षम हो जाएगी।
जब आप अपग्रेड प्राप्त करते हैं और निष्पादित करते हैं, तो यह जांचने के लिए पिछली मार्गदर्शिका का पालन करें कि आरक्षित संग्रहण अक्षम कर दिया गया है या अभी भी सक्षम है।
यह भी पढ़ें:विंडोज 10 सैंडबॉक्स फीचर को सक्षम या अक्षम करें
विंडोज 10 में रिजर्व्ड स्टोरेज को कैसे कम करें?
अपने व्यक्तिगत कंप्यूटर पर आरक्षित संग्रहण को पूरी तरह से अक्षम करने के अलावा, आप अपडेट और अन्य सामग्री के लिए विंडोज़ द्वारा आरक्षित स्थान/स्मृति की मात्रा को कम करना भी चुन सकते हैं।
यह उन वैकल्पिक सुविधाओं को अनइंस्टॉल करके हासिल किया जाता है जो विंडोज़ पर पहले से इंस्टॉल आती हैं, जिन्हें ऑपरेटिंग सिस्टम मांग पर स्वचालित रूप से इंस्टॉल करता है, या मैन्युअल रूप से आपके द्वारा इंस्टॉल किया जाता है। हर बार एक वैकल्पिक सुविधा स्थापित होने पर, विंडोज़ स्वचालित रूप से आरक्षित का आकार बढ़ा देता है यह सुनिश्चित करने के लिए भंडारण कि सुविधाओं में पर्याप्त स्थान है और अद्यतन होने पर आपके सिस्टम पर बनाए रखा जाता है स्थापित।
इनमें से कई वैकल्पिक सुविधाएँ शायद ही कभी उपयोगकर्ता द्वारा उपयोग की जाती हैं और आरक्षित संग्रहण की मात्रा को कम करने के लिए अनइंस्टॉल/हटाई जा सकती हैं।
स्मृति को कम करने के लिए आरक्षित संग्रहण सुविधा निम्न चरणों का पालन करती है:
चरण 1: विंडोज़ खोलें समायोजन (Windows key + I) फिर से पहले चर्चा की गई तीन विधियों में से किसी एक द्वारा और पर क्लिक करें ऐप्स.
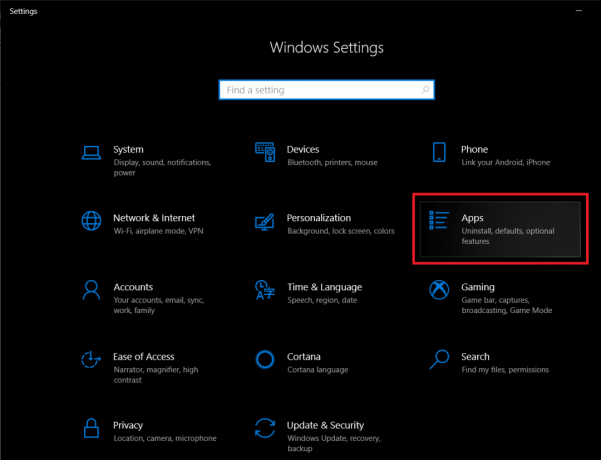
चरण 2: डिफ़ॉल्ट रूप से, आपके पास होना चाहिए ऐप्स और सुविधाएं खंड खुला। यदि आपके लिए ऐसा नहीं है तो ऐसा करने के लिए बाएं पैनल में ऐप्स और सुविधाओं पर क्लिक करें।
चरण 3: पर क्लिक करें वैकल्पिक विशेषताएं (नीले रंग में हाइलाइट किया गया)। यह आपके व्यक्तिगत कंप्यूटर पर स्थापित सभी वैकल्पिक सुविधाओं और कार्यक्रमों (सॉफ्टवेयर) की एक सूची खोलेगा।
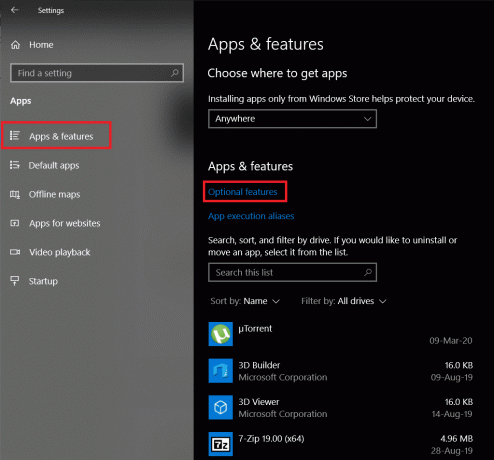
चरण 4: वैकल्पिक सुविधाओं की सूची के माध्यम से जाएं और किसी भी और सभी सुविधाओं को अनइंस्टॉल करें जिन्हें आप स्वयं कभी उपयोग नहीं करते हैं।
इसे केवल फीचर/एप्लिकेशन के नाम पर क्लिक करके इसे विस्तृत करने के लिए क्लिक करके किया जा सकता है स्थापना रद्द करें बटन जो बाद में दिखाई देता है।

वैकल्पिक सुविधाओं की स्थापना रद्द करने के साथ-साथ, आप अपने व्यक्तिगत कंप्यूटर पर स्थापित किसी भी भाषा पैकेज की स्थापना रद्द करके आरक्षित संग्रहण को और कम कर सकते हैं जिसका आपके पास उपयोग नहीं है। हालांकि अधिकांश उपयोगकर्ता केवल एक भाषा का उपयोग करते हैं, कई दो या तीन भाषाओं के बीच स्विच करते हैं, और हर बार एक नई भाषा स्थापित होने पर, बस वैकल्पिक सुविधाओं की तरह, विंडोज़ स्वचालित रूप से आरक्षित संग्रहण के आकार को बढ़ाता है ताकि यह सुनिश्चित हो सके कि जब आप अपना अपडेट करते हैं तो उन्हें बनाए रखा जाता है प्रणाली।
भाषाओं को हटाकर आरक्षित संग्रहण की मात्रा को कम करने के लिए नीचे दिए गए चरणों का पालन करें:
चरण 1: विंडो सेटिंग्स विंडो में, पर क्लिक करें समय और भाषा.
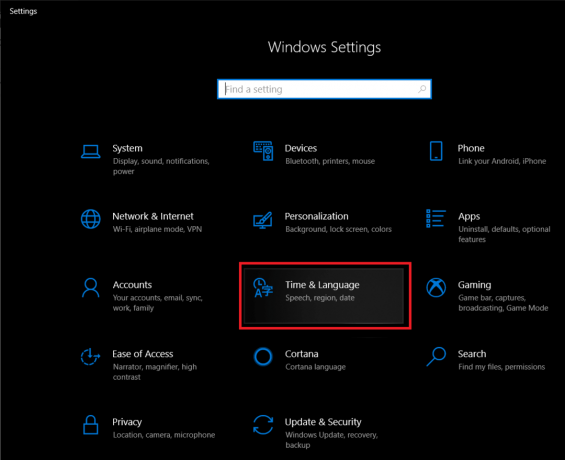
चरण 2: पर क्लिक करें भाषा बाएं पैनल में।

चरण 3: अब, आपके सिस्टम पर स्थापित भाषाओं की एक सूची दाईं ओर प्रदर्शित होगी। किसी विशेष भाषा पर क्लिक करके उसका विस्तार करें और अंत में पर क्लिक करें हटाना अनइंस्टॉल करने के लिए बटन।
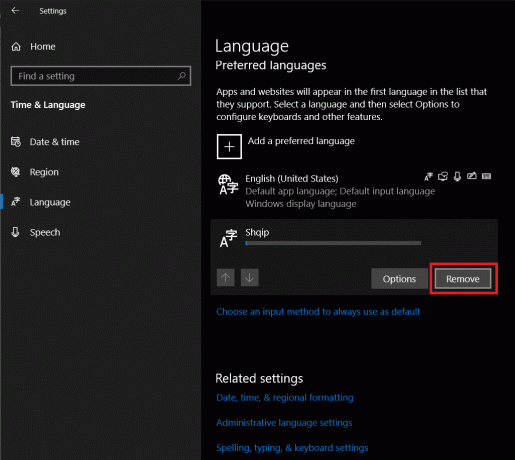
जैसे कि आपको आरक्षित संग्रहण को अक्षम करने पर विचार करना चाहिए? चुनाव वास्तव में आप पर निर्भर है। विंडोज़ को अपडेट करने का एक आसान अनुभव बनाने के लिए फीचर को रोल आउट किया गया था और ऐसा लगता है कि यह विशेष रूप से अच्छी तरह से करता है।
अनुशंसित:विंडोज 10 पर हार्ड डिस्क स्थान खाली करने के 10 तरीके
लेकिन जबकि आरक्षित संग्रहण आपकी स्मृति के एक बड़े हिस्से को बंद नहीं करता है, विकट परिस्थितियों में इस सुविधा को पूरी तरह से अक्षम करना या इसे नगण्य आकार में कम करना मददगार साबित हो सकता है। हमें उम्मीद है कि उपरोक्त मार्गदर्शिका ने आपकी मदद की Windows 10 पर आरक्षित संग्रहण को सक्षम या अक्षम करें और आप अपने पर्सनल कंप्यूटर पर कुछ गीगाबाइट साफ़ करने में सक्षम थे।



