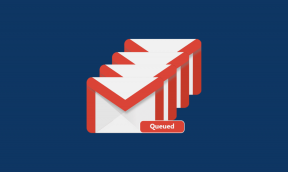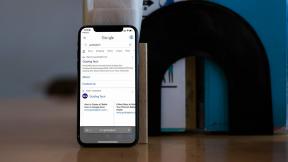विंडोज 10 इंस्टालेशन को ठीक करने के 8 तरीके अटक गए
अनेक वस्तुओं का संग्रह / / November 28, 2021
सिस्टम को सुरक्षित रखने के लिए अपने ऑपरेटिंग सिस्टम को समय-समय पर अपडेट करना आवश्यक है। हालाँकि, विंडोज 10 इंस्टॉलेशन का मुद्दा 46 प्रतिशत पर अटका हुआ है, जो इसे एक लंबी प्रक्रिया में बदल देता है। अगर आप भी उक्त समस्या का सामना कर रहे हैं और समाधान ढूंढ रहे हैं, तो आप सही जगह पर हैं। हम एक संपूर्ण मार्गदर्शिका लेकर आए हैं जो आपको फॉल क्रिएटर्स अपडेट समस्या को हल करने में मदद करेगी। तो, पढ़ना जारी रखें!
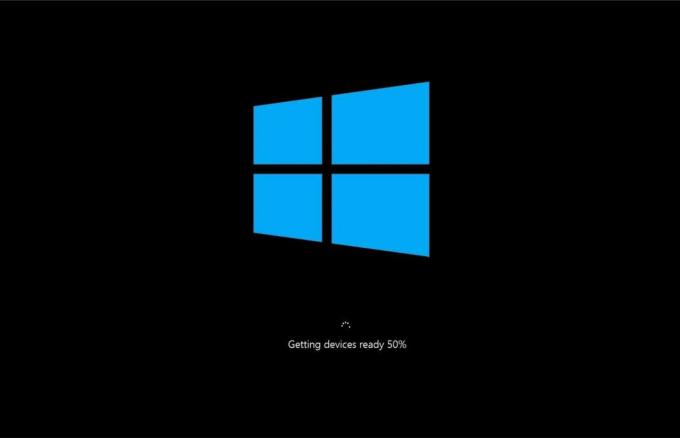
अंतर्वस्तु
- विंडोज 10 इंस्टॉलेशन को 46 प्रतिशत अंक पर कैसे ठीक करें
- विधि 1: Windows अद्यतन समस्या निवारक चलाएँ
- विधि 2: क्लीन बूट करें
- विधि 3: सॉफ़्टवेयर वितरण फ़ोल्डर का नाम बदलें
- विधि 4: SFC और DISM स्कैन चलाएँ।
- विधि 5: फ्री-अप डिस्क स्थान
- विधि 6: नेटवर्क ड्राइवर को अपडेट / रीइंस्टॉल करें
- विधि 7: विंडोज डिफेंडर फ़ायरवॉल को अक्षम करें
- विधि 8: एंटीवायरस को अस्थायी रूप से अक्षम करें
विंडोज 10 इंस्टॉलेशन को 46 प्रतिशत अंक पर कैसे ठीक करें
इस खंड में, हमने 46 प्रतिशत पर अटके फॉल क्रिएटर्स अपडेट के मुद्दे को ठीक करने के तरीकों की एक सूची तैयार की है और उन्हें उपयोगकर्ता की सुविधा के अनुसार व्यवस्थित किया है। लेकिन सीधे तरीकों में जाने से पहले, नीचे सूचीबद्ध इन बुनियादी समस्या निवारण समाधानों की जाँच करें:
- सुनिश्चित करें कि एक सक्रिय इंटरनेट कनेक्शन अपने विंडोज़ को अपडेट करने और फाइलों को आसानी से डाउनलोड करने के लिए।
- अक्षम करना तृतीय-पक्ष एंटीवायरस सॉफ़्टवेयर आपके सिस्टम में स्थापित है, और डिस्कनेक्ट करें वीपीएन क्लाइंट, यदि कोई।
- जांचें कि क्या कोई हैसी में पर्याप्त जगह: ड्राइव अद्यतन फ़ाइलें डाउनलोड करने के लिए।
- उपयोग विंडोज क्लीन बूट विश्लेषण करने के लिए कि क्या कोई अवांछित तृतीय-पक्ष एप्लिकेशन या प्रोग्राम समस्या पैदा कर रहे हैं। फिर, उन्हें अनइंस्टॉल करें।
विधि 1: Windows अद्यतन समस्या निवारक चलाएँ
सिस्टम का समस्या निवारण विंडोज 10 इंस्टॉलेशन अटकी समस्या को ठीक करने के आसान तरीकों में से एक है। यदि आप अपने सिस्टम का समस्या निवारण करते हैं, तो क्रियाओं की निम्नलिखित सूची होगी:
- विंडोज अपडेट सर्विसेज सिस्टम द्वारा बंद कर दिया गया है।
- NS C:\Windows\SoftwareDistribution फ़ोल्डर का नाम बदलकर कर दिया गया है C:\Windows\SoftwareDistribution.old
- आल थे कैशे डाउनलोड करें सिस्टम में मौजूद है मिटा दिया।
- अंत में, विंडोज़ अद्यतन सेवा रीबूट हो गई है.
इसलिए, अपने सिस्टम में स्वचालित समस्या निवारक को चलाने के लिए नीचे सूचीबद्ध निर्देशों का पालन करें:
1. मारो खिड़कियाँ कुंजी और प्रकार कंट्रोल पैनल खोज बार में, जैसा कि दिखाया गया है।
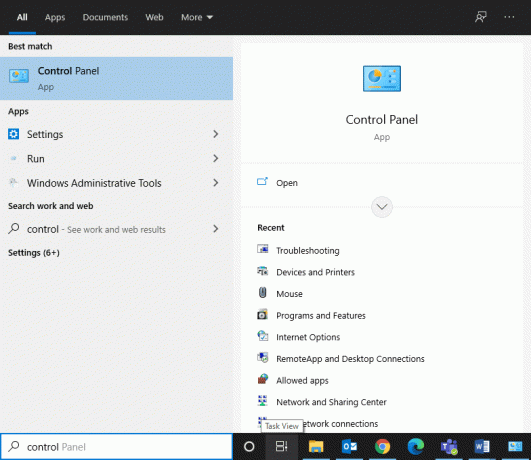
2. खोलना कंट्रोल पैनल खोज परिणामों से।
3. अब, के लिए खोजें समस्या निवारण सर्च बार का उपयोग करके विकल्प चुनें और उस पर क्लिक करें।
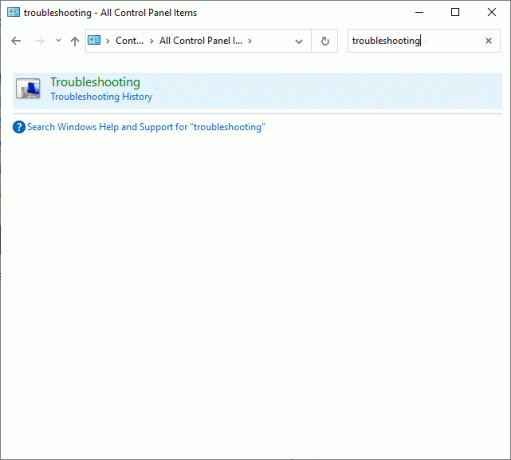
4. इसके बाद, पर क्लिक करें सभी देखें बाएँ फलक में विकल्प।

5. नीचे स्क्रॉल करें और चुनें विंडोज सुधार वर्णित जैसे।

6. अगला, चुनें उन्नत जैसा कि नीचे दर्शाया गया है।
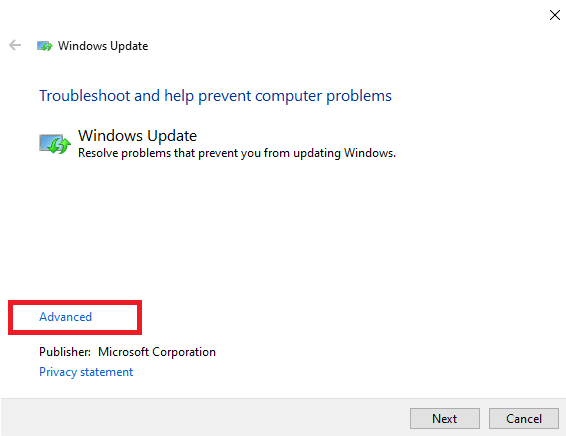
7. यहां, सुनिश्चित करें कि के बगल में स्थित बॉक्स स्वचालित रूप से मरम्मत लागू करें चेक किया गया है और क्लिक करें अगला.
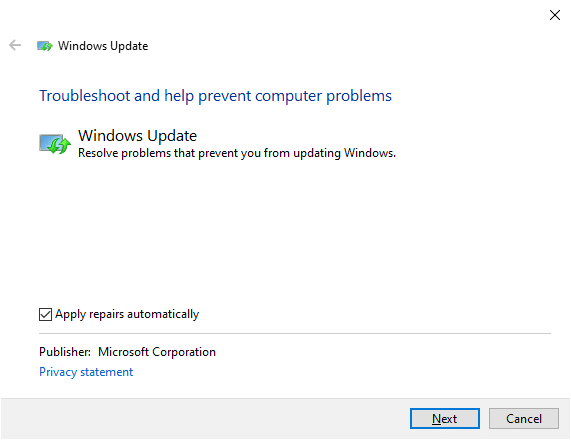
8. का पीछा करो ऑन-स्क्रीन निर्देश समस्या निवारण प्रक्रिया को पूरा करने के लिए।
अधिकांश समय, समस्या निवारण प्रक्रिया फॉल क्रिएटर की अद्यतन अटकी समस्या को ठीक कर देगी। इसके बाद, विंडोज अपडेट को फिर से चलाने का प्रयास करें।
ध्यान दें: समस्या निवारक आपको यह बताता है कि क्या वह समस्या की पहचान कर सकता है और उसे ठीक कर सकता है। यदि यह कहता है कि यह समस्या की पहचान नहीं कर सका, तो इस लेख में चर्चा की गई अन्य विधियों का प्रयास करें।
विधि 2: क्लीन बूट करें
विंडोज 10 इंस्टालेशन 46 प्रतिशत पर अटके हुए मुद्दों को ठीक करने के लिए नीचे दिए गए चरणों का पालन करें।
ध्यान दें: सुनिश्चित करें कि आपने an. के रूप में लॉग इन किया है प्रशासक विंडोज क्लीन बूट करने के लिए।
1. लॉन्च करने के लिए डायलॉग बॉक्स चलाएँ, दबाएं विंडोज + आर कीज साथ में।
2. दर्ज करें msconfig कमांड, और क्लिक करें ठीक है.
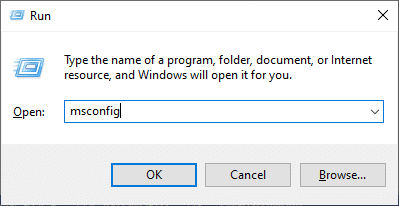
3. अगला, स्विच करें सेवाएं में टैब प्रणाली विन्यास खिड़की।
4. के बगल में स्थित बॉक्स को चेक करें सभी माइक्रोसॉफ्ट सेवाओं को छिपाएँ, और क्लिक करें सबको सक्षम कर दो हाइलाइट के रूप में बटन।
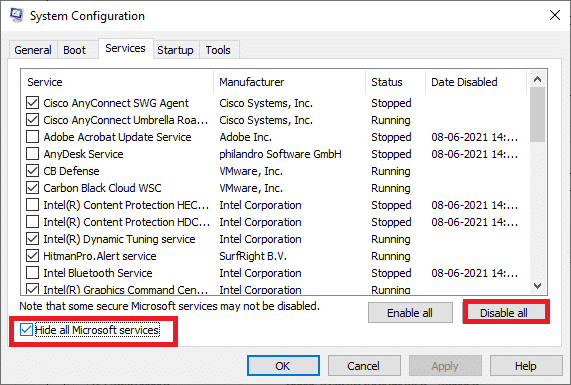
5. अब, स्विच करें स्टार्टअप टैब और करने के लिए लिंक पर क्लिक करें कार्य प्रबंधक खोलें जैसा कि नीचे दर्शाया गया है।
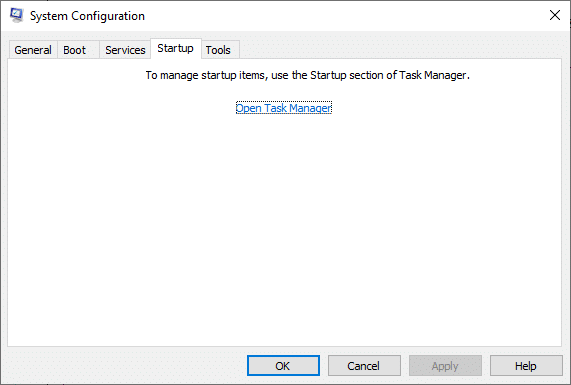
6. पर स्विच करें चालू होना में टैब कार्य प्रबंधक खिड़की।
7. अगला, चुनें आवश्यक स्टार्टअप कार्य और क्लिक करें अक्षम करना नीचे दाएं कोने से, जैसा कि हाइलाइट किया गया है
उदाहरण के लिए, हमने दिखाया है कि कैसे निष्क्रिय करना है स्काइप स्टार्टअप आइटम के रूप में।

8. बाहर निकलें कार्य प्रबंधक और क्लिक करें लागू करें > ठीक है में प्रणाली विन्यास परिवर्तनों को सहेजने के लिए विंडो।
9. आखिरकार, पुनः आरंभ करेंआपका पीसी.
यह भी पढ़ें:विंडोज 10 में क्लीन बूट करें
विधि 3: सॉफ़्टवेयर वितरण फ़ोल्डर का नाम बदलें
आप सॉफ़्टवेयर वितरण फ़ोल्डर का नाम बदलकर फॉल क्रिएटर्स अपडेट अटकी हुई समस्या को भी ठीक कर सकते हैं:
1. प्रकार अध्यक्ष एवं प्रबंध निदेशक में विंडोज़ खोज छड़। पर क्लिक करें व्यवस्थापक के रूप में चलाओ कमांड प्रॉम्प्ट लॉन्च करने के लिए।
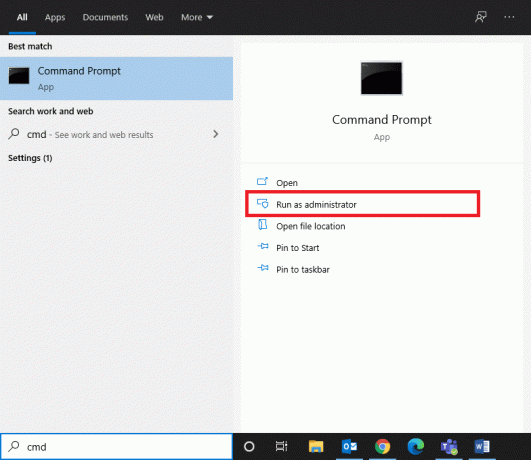
2. एक-एक करके निम्न कमांड टाइप करें और हिट करें प्रवेश करना प्रत्येक आदेश के बाद।
नेट स्टॉप बिट्स। नेट स्टॉप वूसर्व। नेट स्टॉप क्रिप्टएसवीसीनेट स्टॉप एमएसआईसर्वर

3. अब, नीचे दिए गए कमांड को टाइप करें का नाम बदलेंसॉफ़्टवेयर वितरण फ़ोल्डर और हिट प्रवेश करना.
रेन C:\Windows\SoftwareDistribution SoftwareDistribution.old
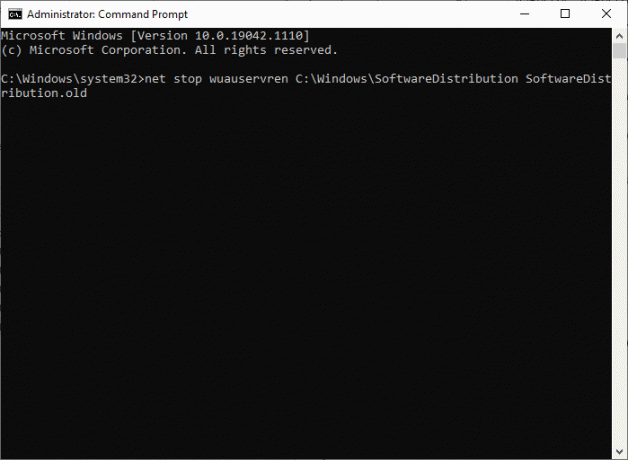
4. फिर से, विंडोज फोल्डर को रीसेट करने और उसका नाम बदलने के लिए दिए गए कमांड को निष्पादित करें।
नेट स्टार्ट वूसर्वनेट स्टार्ट क्रिप्टएसवीसीनेट स्टार्ट बिट्सनेट स्टार्ट एमएसआईसर्वर

5. अपने सिस्टम को पुनरारंभ करें और जांचें कि क्या विंडोज 10 इंस्टॉलेशन अटकी हुई समस्या अब ठीक हो गई है।
यह भी पढ़ें: त्रुटि 0x80300024 को कैसे ठीक करें
विधि 4: SFC और DISM स्कैन चलाएँ
Windows 10 उपयोगकर्ता अपने सिस्टम फ़ाइलों को चलाकर स्वचालित रूप से स्कैन और मरम्मत कर सकते हैं सिस्टम फाइल चेकर. यह एक अंतर्निहित टूल है जो उपयोगकर्ता को भ्रष्ट फ़ाइलों को हटाने देता है।
1. प्रक्षेपण सही कमाण्ड प्रशासनिक विशेषाधिकारों के साथ, पहले की तरह।
2. प्रकार एसएफसी / स्कैनो और दबाएं कुंजी दर्ज.

3. सिस्टम फाइल चेकर इसकी प्रक्रिया शुरू करेगा। के लिए इंतजार सत्यापन 100% पूर्ण बयान।
4. अब, टाइप करें डिसम /ऑनलाइन /क्लीनअप-इमेज /चेकहेल्थ और हिट प्रवेश करना.
ध्यान दें: NS स्वास्थ्य की जांच करें कमांड निर्धारित करता है कि क्या कोई भ्रष्ट स्थानीय विंडोज 10 छवि है।

5. फिर, नीचे दी गई कमांड टाइप करें और हिट करें प्रवेश करना।
DISM.exe /ऑनलाइन /क्लीनअप-इमेज /स्कैनहेल्थ
ध्यान दें: स्कैनहेल्थ कमांड अधिक उन्नत स्कैन करता है और यह निर्धारित करता है कि ओएस छवि में कोई समस्या है या नहीं।

6. अगला, निष्पादित करें DISM /ऑनलाइन /क्लीनअप-इमेज /RestoreHealth आदेश, जैसा कि दिखाया गया है। यह स्वचालित रूप से मुद्दों की मरम्मत करेगा।

7. अपने पीसी को पुनरारंभ करें और जांचें कि उक्त मुद्दा ठीक हुआ है या नहीं।
विधि 5: फ्री-अप डिस्क स्थान
यदि आपके सिस्टम में पर्याप्त डिस्क स्थान नहीं है, तो Windows अद्यतन पूर्ण नहीं होगा। इसलिए, नियंत्रण कक्ष का उपयोग करके अवांछित एप्लिकेशन और प्रोग्राम को साफ़ करने का प्रयास करें:
1. पर जाए कंट्रोल पैनल में उल्लिखित चरणों को लागू करना विधि 1.
2. बदलें द्वारा देखें करने के लिए विकल्प छोटे चिह्न और क्लिक करें कार्यक्रमों और सुविधाओं, के रूप में दिखाया।

3. यहां, चुनें शायद ही कभी उपयोग किए जाने वाले एप्लिकेशन/प्रोग्राम सूची में और क्लिक करें स्थापना रद्द करें, के रूप में हाइलाइट किया गया।

4. अब, पर क्लिक करके संकेत की पुष्टि करें स्थापना रद्द करें।
5. ऐसे सभी प्रोग्राम और ऐप्स के लिए इसे दोहराएं।
यह भी पढ़ें:विंडोज 10 बूट मैनेजर क्या है?
विधि 6: नेटवर्क ड्राइवर को अपडेट / रीइंस्टॉल करें
अपने सिस्टम में विंडोज 10 इंस्टालेशन अटकी समस्या को हल करने के लिए, अपने सिस्टम ड्राइवरों को नवीनतम संस्करण में लॉन्चर के लिए प्रासंगिकता के साथ अपडेट या रीइंस्टॉल करें।
विधि 6A: नेटवर्क ड्राइवर को अपडेट करें
1. दबाएं विंडोज + एक्स कुंजियाँ और चुनें डिवाइस मैनेजर, के रूप में दिखाया।
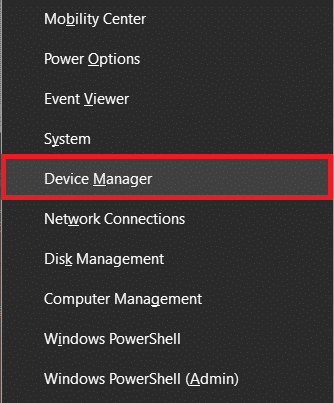
2. डबल-क्लिक करें नेटवर्क एडेप्टर इसका विस्तार करने के लिए।
3. अब, अपने पर राइट-क्लिक करें नेटवर्क ड्राइवर और क्लिक करें ड्राइवर अपडेट करें, जैसा कि हाइलाइट किया गया है।
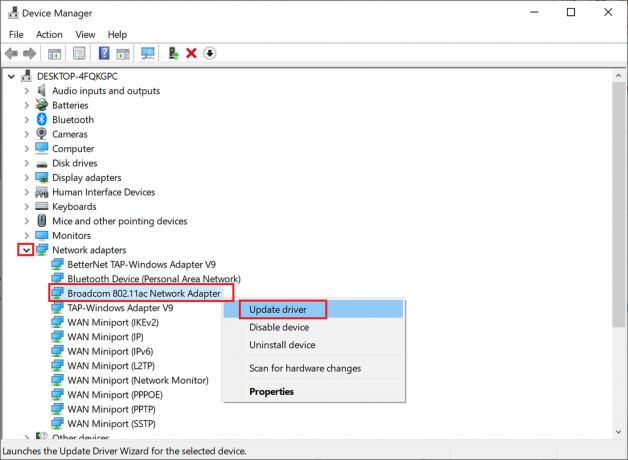
4. यहां, क्लिक करें ड्राइवरों के लिए स्वचालित रूप से खोजें नवीनतम ड्राइवर को स्वचालित रूप से डाउनलोड और इंस्टॉल करने के लिए।

अपने कंप्यूटर को पुनरारंभ करें और जांचें कि क्या फॉल क्रिएटर्स अपडेट 46 प्रतिशत समस्या पर अटका हुआ है।
विधि 6B: नेटवर्क ड्राइवर को पुनर्स्थापित करें
1. प्रक्षेपण डिवाइस मैनेजर और विस्तार करें नेटवर्क एडेप्टर, पहले की तरह।
2. अब, पर राइट-क्लिक करें नेटवर्क ड्राइवर और चुनें डिवाइस को अनइंस्टॉल करें.

3. स्क्रीन पर एक चेतावनी संकेत प्रदर्शित किया जाएगा। बॉक्स को चेक करें इस डिवाइस के लिए ड्राइवर सॉफ़्टवेयर हटाएं और क्लिक करें स्थापना रद्द करें.
4. निर्माता की वेबसाइट के माध्यम से ड्राइवरों को डाउनलोड और इंस्टॉल करें। यहां क्लिक करें प्रति इंटेल नेटवर्क ड्राइवर्स डाउनलोड करें।
5. फिर, का पालन करें ऑन-स्क्रीन निर्देश स्थापना को पूरा करने और निष्पादन योग्य चलाने के लिए।
अंत में, जांचें कि क्या समस्या अभी ठीक हो गई है।
विधि 7: विंडोज डिफेंडर फ़ायरवॉल को अक्षम करें
कुछ उपयोगकर्ताओं ने बताया कि विंडोज डिफेंडर फ़ायरवॉल बंद होने पर 46 प्रतिशत मुद्दे पर अटका हुआ विंडोज 10 इंस्टॉलेशन गायब हो गया। इसे अक्षम करने के लिए इन चरणों का पालन करें:
1. प्रक्षेपण कंट्रोल पैनल जैसा निर्देश दिया गया है विधि 1।
2. को चुनिए द्वारा देखें करने के लिए विकल्प श्रेणी और क्लिक करें सिस्टम और सुरक्षा जैसा कि नीचे दिया गया है।

3. अब, पर क्लिक करें विंडोज डिफेंडर फ़ायरवॉल विकल्प।
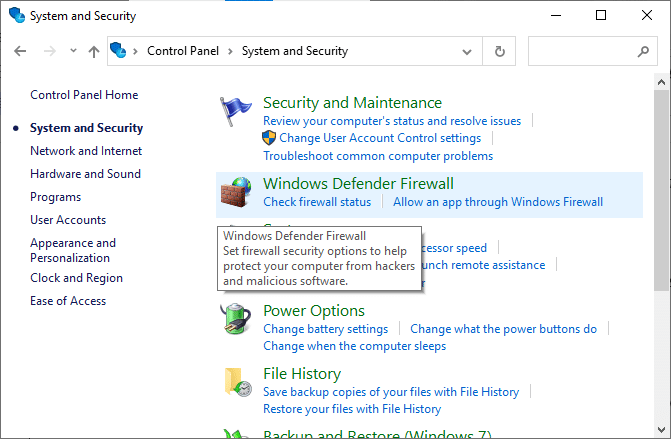
4. चुनते हैं विंडोज डिफेंडर फ़ायरवॉल चालू या बंद करें बाएँ फलक से।
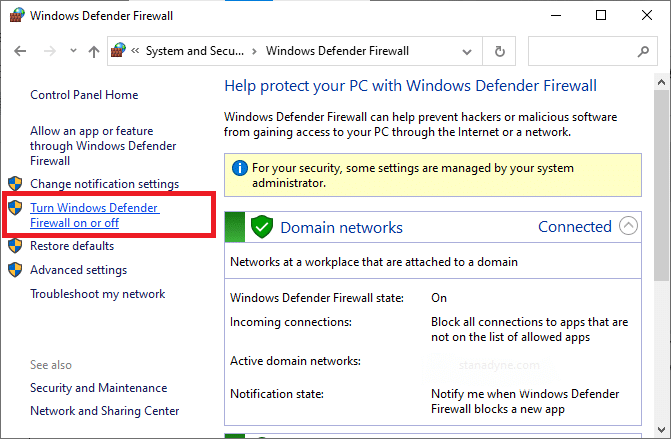
5. अब, चुनें विंडोज डिफेंडर फ़ायरवॉल बंद करें (अनुशंसित नहीं) सभी नेटवर्क सेटिंग्स में विकल्प, जैसा कि नीचे दिखाया गया है।

6. रीबूट आपका विंडोज 10 पीसी।
यह भी पढ़ें:विंडोज डिफेंडर फ़ायरवॉल में प्रोग्राम को कैसे ब्लॉक या अनब्लॉक करें
विधि 8: एंटीवायरस को अस्थायी रूप से अक्षम करें
यदि आप अपने एंटीवायरस को अस्थायी रूप से अक्षम करना चाहते हैं, तो इस पद्धति में सूचीबद्ध चरणों का पालन करें।
ध्यान दें: सॉफ़्टवेयर से सॉफ़्टवेयर में चरण भिन्न हो सकते हैं। यहां अवास्ट मुफ्त विषाणु विरोधी उदाहरण के तौर पर लिया जाता है।
1. पर नेविगेट करें एंटीवायरस आइकन में टास्कबार और उस पर राइट क्लिक करें।
2. अब, चुनें एंटीवायरस सेटिंग्स विकल्प। उदाहरण: के लिए अवास्ट एंटीवायरस, पर क्लिक करें अवास्ट शील्ड्स कंट्रोल करता है।
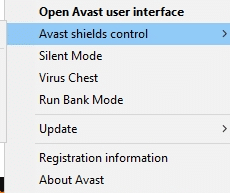
3. Avast. को अस्थायी रूप से अक्षम करें नीचे दिए गए विकल्पों का उपयोग करना:
- 10 मिनट के लिए अक्षम करें
- 1 घंटे के लिए अक्षम करें
- कंप्यूटर के पुनरारंभ होने तक अक्षम करें
- स्थायी रूप से अक्षम करें
4. विकल्प चुनें अपनी सुविधा के अनुसार और जांचें कि क्या फॉल क्रिएटर्स अपडेट की समस्या अभी ठीक हो गई है।
अनुशंसित:
- स्टीम क्लाइंट की मरम्मत के 5 तरीके
- विंडोज 10 में टास्क कैसे खत्म करें
- Windows 10 में DISM त्रुटि 87 को ठीक करें
- विंडोज 10 में विन सेटअप फाइल्स को कैसे डिलीट करें
हमें उम्मीद है कि यह मार्गदर्शिका मददगार थी और आप करने में सक्षम थे ठीक करविंडोज 10 इंस्टालेशन अटक गया46 प्रतिशत अंक पर. आइए जानते हैं कि आपके लिए कौन सा तरीका सबसे अच्छा काम करता है। इसके अलावा, यदि इस लेख के संबंध में आपके कोई प्रश्न / सुझाव हैं, तो बेझिझक उन्हें नीचे टिप्पणी अनुभाग में छोड़ दें।