Chrome को इंटरनेट से कनेक्ट नहीं करना ठीक करें
अनेक वस्तुओं का संग्रह / / November 28, 2021
जब आप काम करना शुरू करने वाले थे तो क्या Google क्रोम ने आपको अभी-अभी जमानत दी थी? या जब आप नवीनतम नेटफ्लिक्स श्रृंखला को द्वि घातुमान देखने की कोशिश कर रहे थे, तो क्या आपकी स्क्रीन पर बहुत प्रसिद्ध डायनासोर पॉप अप हुआ था? खैर, सबसे लोकप्रिय वेब ब्राउज़रों में से एक होने के बावजूद, Google क्रोम कई बार खराबी चला सकता है। इस लेख में, हम एक आम मुद्दे को संबोधित करने जा रहे हैं जिसका सामना हर किसी ने अपने जीवन में कम से कम एक बार किया है। यह है "क्रोम इंटरनेट से कनेक्ट नहीं हो रहा है" त्रुटि। वास्तव में, यह समस्या आपकी कल्पना से अधिक बार होती है। चाहे आप जिस डिवाइस का उपयोग कर रहे हों (विंडोज, एंड्रॉइड, आईओएस, मैक, आदि), आप जल्द या बाद में क्रोम को इंटरनेट से कनेक्ट न करने की त्रुटि का सामना करेंगे। यही कारण है कि हम इस समस्या को ठीक करने में आपकी सहायता के लिए यहां हैं।

अंतर्वस्तु
- क्रोम को इंटरनेट से कनेक्ट नहीं करना त्रुटि ठीक करें
- Chrome के इंटरनेट से कनेक्ट नहीं होने का क्या कारण है?
- क्रोम को इंटरनेट त्रुटि से कनेक्ट न करने को ठीक करने के 8 तरीके
- 1. राउटर को पुनरारंभ करें
- 2. अपने कंप्यूटर को पुनरारंभ
- 3. Chrome को नवीनतम संस्करण में अपडेट करें
- 4. डीएनएस सेटिंग्स बदलें
- 5. हार्डवेयर त्वरण अक्षम करें
- 6. क्रोम एक्सटेंशन अक्षम करें
- 7. Google क्रोम रीसेट करें
- 8. Google क्रोम को अनइंस्टॉल और रीइंस्टॉल करें
क्रोम को इंटरनेट से कनेक्ट नहीं करना त्रुटि ठीक करें
Chrome के इंटरनेट से कनेक्ट नहीं होने का क्या कारण है?
दुर्भाग्य से, क्रोम इंटरनेट से कनेक्ट नहीं हो रहा है त्रुटि कई कारणों से हो सकती है। यह केवल खराब इंटरनेट कनेक्शन या अधिक जटिल कारणों से हो सकता है जो उस विशिष्ट वेबसाइट से संबंधित हैं जिसे आप खोलने का प्रयास कर रहे हैं।
नतीजतन, समस्या के सही कारण का पता लगाना मुश्किल है। यदि आपके डिवाइस पर मोज़िला फ़ायरफ़ॉक्स या इंटरनेट एक्सप्लोरर जैसे अन्य ब्राउज़र स्थापित हैं, तो आपको देखना चाहिए कि आप इंटरनेट से कनेक्ट करने में सक्षम हैं या नहीं। यह समस्या की प्रकृति का निदान करने में बेहतर मदद करेगा और पुष्टि करेगा कि यह विशेष रूप से क्रोम से संबंधित है।
इंटरनेट कनेक्शन की समस्याओं के अलावा कुछ सबसे संभावित स्पष्टीकरण हैं: DNS पते, ब्राउज़र सेटिंग्स, पुराने संस्करण, प्रॉक्सी सेटिंग्स, दुर्भावनापूर्ण के साथ समस्याएं एक्सटेंशन, आदि अगले भाग में, हम क्रोम को इंटरनेट से कनेक्ट न करने की त्रुटि को ठीक करने के लिए कई वर्कअराउंड और समाधानों को सूचीबद्ध करने जा रहे हैं।
क्रोम को इंटरनेट त्रुटि से कनेक्ट न करने को ठीक करने के 8 तरीके
1. राउटर को पुनरारंभ करें
आइए सूची को अच्छे पुराने के साथ शुरू करें "क्या आपने फिर से बंद करने और चालू करने का प्रयास किया है?“. जैसा कि पहले उल्लेख किया गया है, इस समस्या का सबसे सरल कारण इंटरनेट कनेक्टिविटी की कमी है। आप अन्य ब्राउज़रों का उपयोग करके इंटरनेट से कनेक्ट करने का प्रयास करके सुनिश्चित कर सकते हैं। यदि आपको हर जगह समान परिणाम मिलते हैं तो यह लगभग निश्चित रूप से राउटर की गलती है।

आपको बस इतना करना है वाई-फाई राउटर को पावर स्रोत से डिस्कनेक्ट करें और फिर इसे कुछ समय बाद वापस कनेक्ट करें. आपका डिवाइस अब नेटवर्क से फिर से कनेक्ट हो जाएगा और उम्मीद है, इससे समस्या ठीक हो जाएगी। हालाँकि, यदि समस्या बनी रहती है, तो अगले समाधान के साथ आगे बढ़ें।
2. अपने कंप्यूटर को पुनरारंभ
एक और सरल उपाय जिसे आप आजमा सकते हैं वह है अपने कंप्यूटर को पुनरारंभ. यह संभव है कि इंटरनेट से कनेक्ट न होने वाले क्रोम को ठीक करने के लिए आपको केवल एक साधारण रिबूट की आवश्यकता हो। वास्तव में, यह फिक्स सभी उपकरणों के लिए लागू है, चाहे वह पीसी, मैक या स्मार्टफोन हो।

एक बार जब आपका उपकरण पुनरारंभ हो जाता है, तो क्रोम का उपयोग करके इंटरनेट से कनेक्ट करने का प्रयास करें, और यदि आप भाग्यशाली हैं, तो सब कुछ वापस सामान्य हो जाएगा। अन्यथा, आपको कुछ और तकनीकी प्रयास करने होंगे।
3. Chrome को नवीनतम संस्करण में अपडेट करें
यदि आप क्रोम के पुराने संस्करण का उपयोग कर रहे हैं तो आप क्रोम को इंटरनेट से कनेक्ट नहीं करने में त्रुटि का सामना कर सकते हैं। इसलिए, आपको हमेशा क्रोम को नवीनतम संस्करण में अपडेट रखना चाहिए। यह न केवल यह सुनिश्चित करता है कि इस तरह की त्रुटियां न हों बल्कि प्रदर्शन को भी अनुकूलित करें।
1. पहली चीज़ जो आपको करने की ज़रूरत है वह खुली है गूगल क्रोम आपके डिवाइस पर।
2. अब पर क्लिक करें थ्री-डॉट मेनू स्क्रीन के ऊपरी-दाएँ कोने पर।
3. उसके बाद, पर क्लिक करें मदद विकल्प फिर चुनें गूगल क्रोम के बारे में मेनू से विकल्प। यह एक नया टैब खोलेगा और दिखाएगा कि वर्तमान में आपके डिवाइस पर Google क्रोम का कौन सा संस्करण चल रहा है।
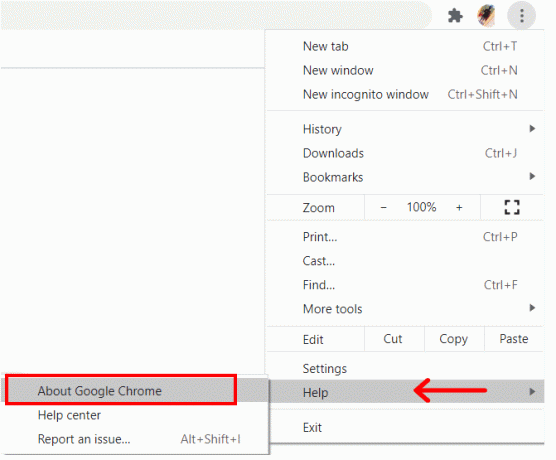
4. अब, आदर्श रूप से, Google Chrome स्वचालित रूप से अपडेट की खोज करना शुरू कर देगा और नया संस्करण उपलब्ध होने पर उन्हें इंस्टॉल कर देगा.
5. एक बार अपडेट इंस्टॉल हो जाने के बाद क्रोम को पुनरारंभ करें और देखें कि क्या क्रोम इंटरनेट से कनेक्ट नहीं हो रहा है त्रुटि अभी भी बनी हुई है।
यह भी पढ़ें:Google क्रोम में नो साउंड की समस्या को कैसे ठीक करें
4. डीएनएस सेटिंग्स बदलें
यदि उपरोक्त विधियों ने समस्या का समाधान नहीं किया है, तो आपको DNS सेटिंग्स के साथ थोड़ा छेड़छाड़ करने की आवश्यकता है। आमतौर पर, क्रोम स्वचालित रूप से इन सेटिंग्स का ख्याल रखने में सक्षम होता है लेकिन कभी-कभी आपको हस्तक्षेप करने की आवश्यकता होती है। बदलने के लिए नीचे दिए गए चरणों का पालन करें डीएनएस पता और क्रोम को इंटरनेट त्रुटि से कनेक्ट नहीं करना ठीक करें।
1. पहली चीज़ जो आपको करने की ज़रूरत है वह है पर राइट-क्लिक करें नेटवर्क आइकन और फिर "चुनें"नेटवर्क और इंटरनेट सेटिंग्स खोलें" विकल्प।

2. अब नीचे स्क्रॉल करें और “पर क्लिक करें”एडेप्टर विकल्प बदलें"उन्नत नेटवर्क सेटिंग्स के तहत।
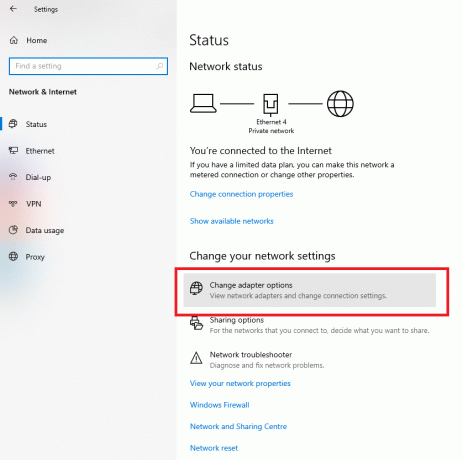
3. अब आप सभी अलग-अलग उपलब्ध नेटवर्क कनेक्शन देख पाएंगे। यहां, पर राइट-क्लिक करें सक्रिय इंटरनेट कनेक्शन (आदर्श रूप से आपका वाई-फाई नेटवर्क) और चुनें गुण.

4. इसके बाद "चुनें"इंटरनेट प्रोटोकॉल संस्करण 4 (टीसीपी/आईपीवी4)"विकल्प और फिर पर क्लिक करें गुण बटन।

5. अब "चुनें"निम्नलिखित DNS सर्वर पतों का उपयोग करें" विकल्प।
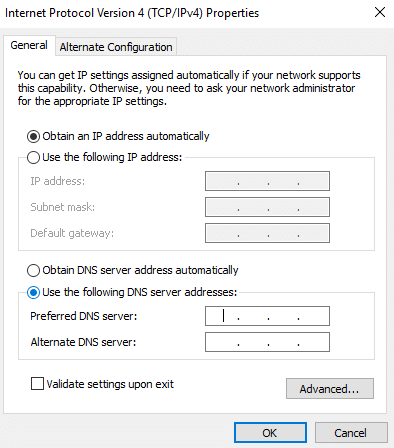
6. अब आपको मैन्युअल रूप से दर्ज करना होगा डीएनएस पते. पसंदीदा DNS सर्वर फ़ील्ड में "दर्ज करें"8.8.8.8"और दर्ज करें"8.8.4.4"वैकल्पिक DNS सर्वर फ़ील्ड में।

यह भी पढ़ें:Google Chrome पर किसी वेबसाइट को कैसे ब्लॉक और अनब्लॉक करें
5. हार्डवेयर त्वरण अक्षम करें
जैसा कि पहले उल्लेख किया गया है, क्रोम इंटरनेट से कनेक्ट नहीं हो रहा है त्रुटि सेटिंग्स में विरोध के कारण हो सकती है। एक ऐसी क्रोम सेटिंग जो बहुत सारी समस्याएं पैदा कर रही है वह है हार्डवेयर एक्सेलेरेशन सेटिंग। यदि आप पाते हैं कि अन्य ब्राउज़र इंटरनेट से कनेक्ट करने में सक्षम हैं तो आपको हार्डवेयर त्वरण को अक्षम करना चाहिए और देखना चाहिए कि क्या इससे समस्या ठीक हो जाती है।
1. पर क्लिक करके प्रारंभ करें थ्री-डॉट मेनू जो क्रोम विंडो के टॉप-राइट कॉर्नर पर दिखाई देता है।
2. अब चुनें समायोजन विकल्प और सेटिंग्स के भीतर नीचे स्क्रॉल करें और पर क्लिक करें एडवांस सेटिंग विकल्प।

3. यहां आप पाएंगे "जब उपलब्ध हो हार्डवेयर गतिवर्धन का प्रयोग करें"सिस्टम टैब के तहत सूचीबद्ध सेटिंग।
4. आपको बस इतना करना है टॉगल अक्षम करें इसके बगल में स्विच करें।

5. उसके बाद, बस क्रोम बंद करें और फिर इसे फिर से लॉन्च करें. विंडोज 10 त्रुटि में इंटरनेट से कनेक्ट नहीं होने वाला क्रोम अब हल हो जाएगा।
6. क्रोम एक्सटेंशन अक्षम करें
यदि आप कुछ विशिष्ट वेबसाइटों को खोलने का प्रयास करते समय इस विशेष समस्या का सामना कर रहे हैं और अन्यथा नहीं तो अपराधी कुछ क्रोम एक्सटेंशन हो सकता है जो संघर्ष का कारण बन रहा है। इसे जांचने का सबसे अच्छा तरीका उसी वेबसाइट को एक गुप्त विंडो में खोलना है।
चूंकि सभी एक्सटेंशन गुप्त मोड में अक्षम हैं, यदि समस्या वास्तव में एक्सटेंशन के साथ है तो वही वेबसाइट खुलनी चाहिए। आपको यह पता लगाने के लिए उन्मूलन की प्रक्रिया को नियोजित करने की आवश्यकता है कि कौन सा एक्सटेंशन क्रोम को इंटरनेट त्रुटि से कनेक्ट नहीं कर रहा है। कैसे देखने के लिए नीचे दिए गए चरणों का पालन करें।
1. एक्सटेंशन पेज पर जाने के लिए पर क्लिक करें थ्री-डॉट मेनू क्रोम विंडो के ऊपरी दाएं कोने पर और अपने माउस पॉइंटर को ऊपर होवर करें अधिक उपकरण विकल्प।
2. अब पर क्लिक करें एक्सटेंशन विकल्प।

3. यहाँ, एक्सटेंशन पृष्ठ पर, आप पाएंगेसभी सक्रिय क्रोम एक्सटेंशन की सूची.
4. से शुरू टॉगल अक्षम करना एक एक्सटेंशन के आगे स्विच करें और फिर क्रोम को फिर से शुरू करना.

5. अगर इसके बाद आपकी वेबसाइट आसानी से खुल जाती है तो आपको इस एक्सटेंशन को किसी दूसरे एक्सटेंशन से बदलें क्योंकि यह विरोध पैदा कर रहा है.
6. हालाँकि, यदि समस्या अभी भी बनी रहती है, तो आपको सभी एक्सटेंशन के साथ एक ही चीज़ को तब तक आज़माते रहने की ज़रूरत है जब तक कि आपको वह नहीं मिल जाता जो ज़िम्मेदार है।
7. Google क्रोम रीसेट करें
यदि आप अभी भी उपरोक्त सभी समाधानों को आज़माने के बाद भी इंटरनेट से कनेक्ट नहीं होने वाले क्रोम का सामना कर रहे हैं, तो शायद यह एक नई शुरुआत का समय है। Google Chrome सेटिंग्स को रीसेट करने के लिए चरण-वार निर्देश नीचे दिए गए हैं। दूसरे शब्दों में, ये चरण क्रोम को उसकी डिफ़ॉल्ट फ़ैक्टरी सेटिंग्स पर पुनर्स्थापित करने में आपकी सहायता करेंगे।
1. सबसे पहले, खोलें गूगल क्रोम आपके कंप्युटर पर।
2. अब पर क्लिक करें थ्री-डॉट मेनू ऊपरी-दाएँ कोने पर और चुनें समायोजन मेनू से विकल्प।
3. सेटिंग पृष्ठ पर, आपको करने की आवश्यकता है नीचे की ओर स्क्रॉल करें और पर क्लिक करें उन्नत विकल्प।

4. आप पाएंगे "रीसेट करें और साफ़ करें"उन्नत सेटिंग पृष्ठ के निचले भाग में विकल्प। उस पर क्लिक करें और आपको रीसेट सेटिंग्स विंडो पर ले जाया जाएगा।
5. यहां, बस पर क्लिक करें सेटिंग्स को उनके मूल डिफ़ॉल्ट पर रीसेट करें विकल्प एक पॉप-अप दिखाई देगा, पर क्लिक करें सेटिंग्स फिर से करिए विकल्प। Google Chrome अब अपनी फ़ैक्टरी सेटिंग पर रीसेट हो जाएगा.

आप अपने कुछ सहेजे गए डेटा जैसे पिन किए गए टैब, कैशे और कुकी खो देंगे। आपके सभी एक्सटेंशन भी अक्षम कर दिए जाएंगे। हालांकि, क्रोम को इंटरनेट से कनेक्ट न करने की त्रुटि को ठीक करने के लिए भुगतान करने के लिए यह एक छोटी सी कीमत है।
8. Google क्रोम को अनइंस्टॉल और रीइंस्टॉल करें
समाधानों की सूची में अंतिम आइटम पूरी तरह से है अपने कंप्यूटर से Google Chrome निकालें और फिर इसे फिर से इंस्टॉल करें. यदि आप कुछ दूषित डेटा फ़ाइलों जैसे कैश या कुकीज़ या परस्पर विरोधी सेटिंग्स के परिणामस्वरूप Google क्रोम में ब्राउज़ करने में सक्षम नहीं हैं, तो क्रोम की स्थापना रद्द करने से उन सभी से छुटकारा मिल जाएगा।

यह भी सुनिश्चित करेगा कि क्रोम का नवीनतम संस्करण आपके डिवाइस पर इंस्टॉल हो जाता है जो बग फिक्स और अनुकूलित प्रदर्शन के साथ आता है। कई समस्याओं से निपटने के लिए क्रोम को अनइंस्टॉल और रीइंस्टॉल करना एक प्रभावी तरीका है. इस प्रकार हम आपको दृढ़ता से अनुशंसा करते हैं कि यदि अन्य सभी विधियां क्रोम को इंटरनेट से कनेक्ट नहीं होने की त्रुटि को ठीक करने में विफल रहती हैं तो आप भी ऐसा ही करें।
अनुशंसित:
- Google क्रोम पर हटाए गए इतिहास को कैसे पुनर्प्राप्त करें
- फिक्स कर्सर या माउस पॉइंटर क्रोम ब्राउजर में गायब हो जाता है
- Google क्रोम में नो साउंड की समस्या को कैसे ठीक करें
- ज़ूम पर बिंगो कैसे खेलें
हमें उम्मीद है कि यह मार्गदर्शिका मददगार थी और आप करने में सक्षम थे Chrome को इंटरनेट त्रुटि से कनेक्ट न करना ठीक करें. यदि आपके पास अभी भी इस लेख के संबंध में कोई प्रश्न हैं, तो बेझिझक उन्हें टिप्पणी अनुभाग में पूछ सकते हैं।



