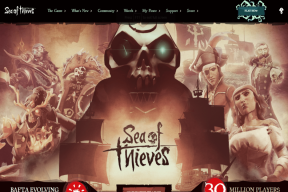विंडोज 10 में डिफॉल्ट ऐप्स कैसे बदलें
अनेक वस्तुओं का संग्रह / / November 29, 2021
जब ऐप्स की बात आती है, तो हर किसी की प्राथमिकता होती है। जबकि आपका विंडोज 10 पीसी लगभग हर फ़ाइल प्रकार को संभालने के लिए पूर्व-सुसज्जित आता है, कभी-कभी आप एक ही काम करने के लिए बेहतर विकल्प पर स्विच करना चाह सकते हैं।

चाहे आप पसंद करें किनारे पर क्रोम डिफ़ॉल्ट Groove Music पर ब्राउज़िंग या VLC के लिए, ऐसे कई तरीके हैं जिनसे आप Windows 10 पर डिफ़ॉल्ट ऐप्स सेट या बदल सकते हैं। इस लेख में, हम उन सभी के बारे में जानेंगे। तो बिना किसी और हलचल के, चलिए शुरू करते हैं।
गाइडिंग टेक पर भी
विंडोज 10 में डिफॉल्ट ऐप्स/प्रोग्राम कैसे बदलें?
विंडोज 10 में डिफॉल्ट ऐप्स को बदलने के दो तरीके हैं। उनमें से एक में विंडोज़ पर सेटिंग्स ऐप का उपयोग करना शामिल है जबकि दूसरे के लिए आपको फ़ाइल गुणों में गोता लगाने की आवश्यकता होती है। यहाँ दोनों हैं।
सेटिंग ऐप का उपयोग करें
आप अपने पीसी पर डिफ़ॉल्ट ऐप्स को जल्दी से बदलने के लिए विंडोज 10 में सेटिंग्स ऐप का उपयोग कर सकते हैं। यह तब उपयोगी हो सकता है जब आप एक साथ कई श्रेणियों के लिए डिफ़ॉल्ट ऐप्स बदलना चाहते हैं। यहाँ यह कैसे करना है।
चरण 1: सेटिंग्स खोलने और ऐप्स चुनने के लिए विंडोज की + I दबाएं।

चरण 2: डिफ़ॉल्ट ऐप्स टैब पर जाएं, और आपको ईमेल, मैप्स, म्यूजिक प्लेयर, फोटो व्यूअर, वीडियो प्लेयर और वेब ब्राउजर सहित अपनी दाईं ओर बुनियादी डिफ़ॉल्ट ऐप्स की एक सूची मिलेगी।

चरण 3: किसी भी श्रेणी के लिए डिफ़ॉल्ट ऐप को बदलने के लिए, उसके वर्तमान डिफ़ॉल्ट ऐप पर क्लिक करें और दिखाई देने वाली सूची से किसी भी ऐप का चयन करें।

इसके अतिरिक्त, आप माइक्रोसॉफ्ट स्टोर से चयनित श्रेणी के लिए एक संगत ऐप भी ढूंढ सकते हैं।
गुणों का प्रयोग करें
सेटिंग्स ऐप का उपयोग करने के अलावा, आप किसी फ़ाइल के लिए उसके गुणों में खुदाई करके डिफ़ॉल्ट ऐप को भी बदल सकते हैं। ऐसे।
चरण 1: विचाराधीन फ़ाइल पर राइट-क्लिक करें और संदर्भ मेनू से गुण चुनें।

चरण 2: खुलने वाली प्रॉपर्टीज विंडो में, चेंज बटन पर क्लिक करें।

चरण 3: अब आप उन ऐप्स की सूची देखेंगे जो इस फ़ाइल प्रकार को खोल सकते हैं। सूची से एक नया ऐप चुनें, और ओके पर क्लिक करें। फिर अप्लाई बटन को हिट करें।

अब समान प्रारूप को साझा करने वाली प्रत्येक फ़ाइल नए चयनित डिफ़ॉल्ट ऐप में खुलेगी।
विशिष्ट फ़ाइल प्रकारों के लिए डिफ़ॉल्ट प्रोग्राम को कैसे बदलें
जब आप किसी विशेष फ़ाइल प्रकार के लिए डिफ़ॉल्ट ऐप को बदलने के लिए फ़ाइल गुणों का उपयोग कर सकते हैं, तो आप का उपयोग करना बेहतर होगा विंडोज़ पर सेटिंग ऐप यदि आप एक साथ कई फ़ाइल प्रकारों के लिए डिफ़ॉल्ट ऐप्स बदलना चाहते हैं।
चरण 1: सेटिंग्स खोलने और ऐप्स चुनने के लिए विंडोज की + I दबाएं।
चरण 2: डिफ़ॉल्ट ऐप्स टैब पर जाएं। नीचे स्क्रॉल करें और 'फ़ाइल प्रकार के अनुसार डिफ़ॉल्ट ऐप्स चुनें' पर क्लिक करें।

चरण 3: यहां, आपको विंडोज़ 10 द्वारा समर्थित सभी फ़ाइल प्रकारों की सूची उनके डिफ़ॉल्ट ऐप्स के साथ मिल जाएगी। किसी भी फ़ाइल प्रकार के लिए डिफ़ॉल्ट ऐप को बदलने के लिए, उसके वर्तमान डिफ़ॉल्ट ऐप पर क्लिक करें और सूची से एक नया चुनें।

यदि किसी फ़ाइल प्रकार में कोई डिफ़ॉल्ट ऐप नहीं है, तो आप इसके आगे '+' आइकन पर क्लिक करके किसी एक को चुन सकते हैं।

दोबारा, यदि चयनित फ़ाइल प्रकार में कोई संगत ऐप नहीं है, तो आपको पहले विंडोज स्टोर से एक इंस्टॉल करना होगा।
गाइडिंग टेक पर भी
प्रोटोकॉल द्वारा डिफ़ॉल्ट ऐप्स को कैसे बदलें
फ़ाइल प्रकार द्वारा डिफ़ॉल्ट ऐप को बदलने के अलावा, आप फ़ाइल के प्रोटोकॉल के आधार पर एक डिफ़ॉल्ट ऐप भी सेट कर सकते हैं। उदाहरण के लिए, स्काइप टेक्स्ट, ऑडियो और वीडियो चैट के लिए कुछ प्रोटोकॉल का उपयोग करता है, मेलटो में ऐसे लिंक भी होते हैं जिन्हें ईमेल ऐप द्वारा नियंत्रित किया जाना आवश्यक होता है, और इसी तरह। कैसे करना है जानने के लिए पढ़ें डिफ़ॉल्ट ऐप्स बदलें प्रोटोकॉल द्वारा।
चरण 1: स्टार्ट मेन्यू खोलें और सेटिंग्स खोलने के लिए गियर आइकन पर क्लिक करें। वहां पर ऐप्स पर क्लिक करें।
चरण 2: अपने बाईं ओर डिफ़ॉल्ट ऐप्स टैब पर जाएं। नीचे स्क्रॉल करें और 'प्रोटोकॉल द्वारा डिफ़ॉल्ट ऐप चुनें' पर क्लिक करें।

चरण 3: विंडोज 10 आपको विभिन्न प्रोटोकॉल और उनसे जुड़े ऐप्स की एक लंबी सूची देगा। प्रोटोकॉल के बगल में बस ऐप आइकन पर क्लिक करें और इसे बदलने के लिए सूची से कोई भी ऐप चुनें।

जब आपके पास प्रोटोकॉल के लिए एक से अधिक ऐप हों, तो इस तरह से डिफ़ॉल्ट ऐप्स सेट करना मददगार हो सकता है।
विंडोज 10 में सभी डिफॉल्ट ऐप्स को कैसे रीसेट करें
यदि आपको डिफ़ॉल्ट ऐप सेटिंग्स में बहुत अधिक बदलाव करने का पछतावा है, और आप सभी मौजूदा ऐप प्राथमिकताओं को उनके डिफ़ॉल्ट ऐप में बदलना चाहते हैं, तो यह कैसे करना है।
चरण 1: सेटिंग्स खोलने और ऐप्स चुनने के लिए विंडोज की + I दबाएं।
चरण 2: डिफ़ॉल्ट ऐप्स टैब पर जाएं, और आपको अपनी दाईं ओर प्रत्येक श्रेणी के लिए मूलभूत डिफ़ॉल्ट ऐप्स की एक सूची मिलेगी। इस सूची के अंत तक नीचे स्क्रॉल करें और 'Microsoft अनुशंसित डिफ़ॉल्ट पर रीसेट करें' के अंतर्गत रीसेट बटन दबाएं।

ऐप प्राथमिकताएं रीसेट करने से आप बिल्कुल नए सिरे से शुरुआत कर सकेंगे। वहां से, आप सेटिंग मेनू या नियंत्रण कक्ष का उपयोग करके डिफ़ॉल्ट ऐप्स को अनुकूलित कर सकते हैं जैसा कि आप फिट देखते हैं।
गाइडिंग टेक पर भी
नया डिफ़ॉल्ट
जैसा कि हमने अभी सीखा, डिफ़ॉल्ट ऐप्स बदलना एक बहुत ही सीधा मामला है। और ऐसा करने से आप अपने में खुली हुई सभी फाइलों और कार्यक्रमों का आनंद ले सकते हैं पसंदीदा ऐप्स.