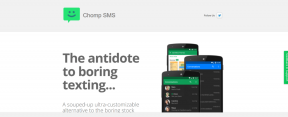Google Play Store के लिए शीर्ष 9 फिक्स ऐप्स को ऑटो-अपडेट नहीं करते हैं
अनेक वस्तुओं का संग्रह / / November 29, 2021
हमारे लिए चीजों को आसान बनाने के लिए, Google ने Google Play Store में ऑटो-अपडेट ऐप्स फीचर जोड़ा है। इसके साथ, ऐप्स को बैकग्राउंड में अपने आप अपडेट हो जाना चाहिए। हालाँकि, इस सुविधा ने कई Android उपयोगकर्ताओं को निराश किया है क्योंकि ऑटो-अपडेट काम नहीं कर रहा है लिए उन्हें। यदि आप एक ही समस्या का सामना करते हैं, तो Google Play Store को ठीक करने के लिए 9 समाधानों की जाँच करें, ऐप्स को ऑटो-अपडेट नहीं करता है।

NS स्वत: अद्यतन सुविधा काफी दिलचस्प है अगर यह ठीक से काम करता है। उपलब्ध अपडेट की जांच के लिए आपको बार-बार Play Store खोलने की आवश्यकता नहीं है।
आइए Play Store ऑटो-अपडेट के काम न करने को ठीक करने के समाधानों की जाँच करें।
1. फ़ोन को पुनरारंभ करें
इससे पहले कि आप निम्न सुधारों का प्रयास करें, हम अत्यधिक अनुशंसा करेंगे कि आप अपने फ़ोन या टैबलेट को पुनरारंभ करें। ऑटो-अपडेट के काम न करने की समस्या के कारण किसी भी अस्थायी समस्या को ठीक करना चाहिए।
2. ऑटो-अपडेट के लिए सही सेटिंग्स का उपयोग करें
Android ऐप्स को स्वचालित रूप से अपडेट करने का तरीका यहां दिया गया है:
चरण 1: अपने फोन या टैबलेट पर Google Play Store लॉन्च करें। सबसे ऊपर थ्री-बार आइकन पर टैप करें। सेटिंग्स का चयन करें।


चरण 2: ऑटो-अपडेट ऐप्स पर टैप करें। किसी भी नेटवर्क पर या केवल वाई-फाई पर चुनें। यदि आप पहले वाले को चुनते हैं, तो वाई-फ़ाई उपलब्ध नहीं होने पर ऐप्स मोबाइल डेटा का उपयोग करके अपडेट किए जाएंगे।

टिप: मालूम करना मोबाइल डेटा पर काम न करने वाले Play Store को कैसे ठीक करें.
3. ऑटो-अपडेट के लिए आवश्यक शर्तों की जाँच करें
एक बार जब आप ऑटो-अपडेट सेटिंग को सक्षम कर लेते हैं, जैसा कि ऊपर दिखाया गया है, तो उम्मीद है कि Play Store पर नया अपडेट प्राप्त होते ही ऐप्स अपने आप अपडेट हो जाएंगे। हालाँकि, ऐसा नहीं है। आपके फ़ोन या टैबलेट को निश्चित रूप से पूरा करने की आवश्यकता है स्वत: अद्यतन करने के लिए आवश्यकताएँ, जैसा कि नीचे दिया गया है।
इसके अलावा, Play Store दिन में केवल एक बार ऐप अपडेट की जांच करता है। यह तब उपलब्ध अद्यतनों को एक कतार में रखता है। नीचे दी गई शर्तों के पूरा होने पर उन्हें अपडेट किया जाएगा।
- समाधान 2 में सेट की गई सेटिंग्स के आधार पर डिवाइस को एक काम कर रहे इंटरनेट कनेक्शन - मोबाइल डेटा या वाई-फाई से जुड़ा होना चाहिए।
- डिवाइस निष्क्रिय और चार्ज होना चाहिए। यानी आपको अपने फोन पर कुछ भी नहीं करना चाहिए।
- जिन ऐप्स को अपडेट करने की आवश्यकता है उन्हें अग्रभूमि में नहीं चलना चाहिए।
उपरोक्त शर्तों को पूरा करने के बाद ही, यह स्वचालित रूप से अपडेट होने के लिए तैयार है।
गाइडिंग टेक पर भी
4. बैटरी अनुकूलन अक्षम करें
उपरोक्त आवश्यकताओं के अलावा, Play Store द्वारा उपयोग की जाने वाली बैटरी पर कोई प्रतिबंध या प्रतिबंध नहीं होना चाहिए। उसके लिए, आपको अक्षम करना होगा बैटरी उपयोग सुविधा का अनुकूलन करें.
यहाँ कदम हैं:
चरण 1: अपने फोन की सेटिंग खोलें और ऐप्स और नोटिफिकेशन या ऐप्स पर जाएं।

चरण 2: सभी ऐप्स के तहत Google Play Store पर टैप करें।

चरण 3: बैटरी पर टैप करें। आपको बैटरी ऑप्टिमाइजेशन या ऑप्टिमाइज़ बैटरी यूसेज ऑप्शन दिखाई देगा। यदि यह 'बैटरी उपयोग का अनुकूलन' कहता है, तो उस पर टैप करें।


चरण 4: सबसे ऊपर नॉट ऑप्टिमाइज्ड ड्रॉप-डाउन बॉक्स पर टैप करें और ऑल को चुनें।

चरण 5: Google Play Store खोजें। यदि उपलब्ध हो तो इसके आगे टॉगल चालू करें। वैकल्पिक रूप से, उस पर टैप करें और ऑप्टिमाइज़ न करें चुनें।

5. बैटरी सेवर मोड अक्षम करें
जब पावर सेविंग या बैटरी सेवर मोड सक्षम होता है, तो यह आपके फोन पर पृष्ठभूमि की गतिविधियों को सीमित कर देता है, जो प्ले स्टोर पर ऑटो-अपडेट को प्रभावित कर सकता है। आपको सेटिंग> बैटरी में जाकर इसे डिसेबल करना होगा। जब आप इस पर हों, तो जांच लें कि पावर सेविंग मोड स्वचालित रूप से सक्रिय होने के लिए निर्धारित है या नहीं। उसे भी डिसेबल कर दें।
युक्ति: आपको सेटिंग > बैटरी में किसी अन्य बैटरी अनुकूलन या अनुकूली बैटरी मोड को भी अक्षम करना चाहिए।

6. उपलब्ध संग्रहण की जाँच करें
ऐप्स को स्वचालित रूप से अपडेट करने के लिए आपके फ़ोन में पर्याप्त निःशुल्क संग्रहण होना चाहिए। यदि आपका Android फ़ोन या टैबलेट है भंडारण पर कम चल रहा है, तुम्हे करना चाहिए कुछ जगह खाली करो. उपलब्ध संग्रहण की जाँच करने के लिए, सेटिंग > संग्रहण पर जाएँ।
गाइडिंग टेक पर भी
7. कैश और डेटा साफ़ करें
आपको भी चाहिए कैश साफ़ करें और Google Play Store और Google Play सेवाओं के लिए डेटा। डेटा साफ़ करने से कोई भी ऐप या इससे जुड़ा डेटा नहीं हटेगा। केवल Play Store सेटिंग्स को डिफ़ॉल्ट मानों पर रीसेट किया जाएगा। विस्तार से जानिए ऐप्स का डेटा क्लियर करने से क्या होता है एंड्रॉइड फोन पर।
ऐसा करने के लिए, इन चरणों का पालन करें:
चरण 1: सेटिंग्स खोलें और ऐप्स पर जाएं।
चरण 2: गूगल प्ले स्टोर पर टैप करें।

चरण 3: स्टोरेज के बाद क्लियर कैशे पर टैप करें। इसके बाद Clear data बटन को हिट करें।


चरण 4: Google Play सेवाओं के लिए चरण दोहराएं। फ़ोन को पुनरारंभ करें।
8. Play Store अपडेट अनइंस्टॉल करें
आप अपने फ़ोन से Play Store को पूरी तरह से अनइंस्टॉल नहीं कर सकते। हालाँकि, आप हाल के अपडेट को हटा सकते हैं।
इसके लिए Settings > Apps > Play Store पर जाएं। सबसे ऊपर थ्री-डॉट आइकन पर टैप करें और अनइंस्टॉल अपडेट चुनें। एक या दो मिनट तक प्रतीक्षा करें, और Play Store स्वचालित रूप से पृष्ठभूमि में अपडेट हो जाना चाहिए। यदि ऐसा नहीं होता है, तो चेक आउट करें Google Play Store को मैन्युअल रूप से कैसे अपडेट करें.


9. ऐप वरीयताएँ रीसेट करें
अंत में, अपने फोन पर ऐप प्राथमिकताएं रीसेट करने का प्रयास करें। ऐसा करने से कोई भी व्यक्तिगत डेटा नहीं हटेगा। यह केवल अनुमतियों, प्रतिबंधों आदि जैसी सेटिंग्स को उनके डिफ़ॉल्ट मानों पर वापस लाएगा। इसलिए यदि कोई सेटिंग ऐप्स को अपने आप अपडेट होने से रोक रही है, तो उसे ठीक करना चाहिए। आपको सभी सेटिंग्स फिर से सेट करनी होंगी। विस्तार से जानिए ऐप प्राथमिकताएं रीसेट करने से क्या होता है.
ऐप प्राथमिकताएं रीसेट करने के लिए, सेटिंग> सिस्टम (या सामान्य प्रबंधन)> रीसेट> ऐप प्राथमिकताएं रीसेट करें (या सभी सेटिंग्स रीसेट करें) पर जाएं।
गाइडिंग टेक पर भी
Google खाता जांचने का समय
हम आपकी समस्या का समाधान करने के लिए उपरोक्त सुधारों की अपेक्षा कर रहे हैं। लेकिन अगर समस्या बनी रहती है, तो आपको अपने Google खाते पर एक नज़र डालनी चाहिए। क्या आपने हाल ही में अपना Google खाता पासवर्ड बदला है या खाते में कोई परिवर्तन किया है? यह ऑटो-अपडेट के काम न करने के लिए भी जिम्मेदार हो सकता है। यदि आपका उपकरण साइन-इन त्रुटि का सामना करता है, तो ऐप्स स्वचालित रूप से अपडेट नहीं होंगे। फ़ोन से Google खाता हटाएं और फिर से साइन इन करें।