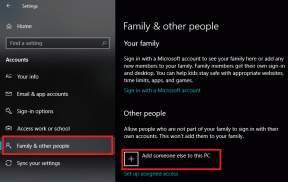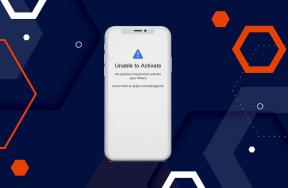विंडोज डिफेंडर फ़ायरवॉल में प्रोग्राम को कैसे ब्लॉक या अनब्लॉक करें
अनेक वस्तुओं का संग्रह / / November 28, 2021
विंडोज फ़ायरवॉल एक ऐसा एप्लिकेशन है जो आपके पीसी के लिए एक फिल्टर के रूप में कार्य करता है। यह आपके सिस्टम में आने वाली वेबसाइट की जानकारी को स्कैन करता है और संभावित रूप से इसमें डाले जा रहे हानिकारक विवरणों को ब्लॉक कर देता है। कभी-कभी आपको कुछ प्रोग्राम मिल सकते हैं जो लोड नहीं होते हैं और अंततः आपको पता चलता है कि प्रोग्राम फ़ायरवॉल द्वारा अवरुद्ध है। इसी तरह, आपको अपने डिवाइस पर कुछ संदिग्ध प्रोग्राम मिल सकते हैं और आप चिंतित हैं कि वे हो सकते हैं डिवाइस को नुकसान पहुंचाता है, ऐसे मामलों में, विंडोज डिफेंडर में प्रोग्राम को ब्लॉक करने की सलाह दी जाती है फ़ायरवॉल। यदि आपको नहीं पता कि इसे कैसे करना है, तो यहां एक गाइड है विंडोज डिफेंडर फ़ायरवॉल में प्रोग्राम को कैसे ब्लॉक या अनब्लॉक करें.
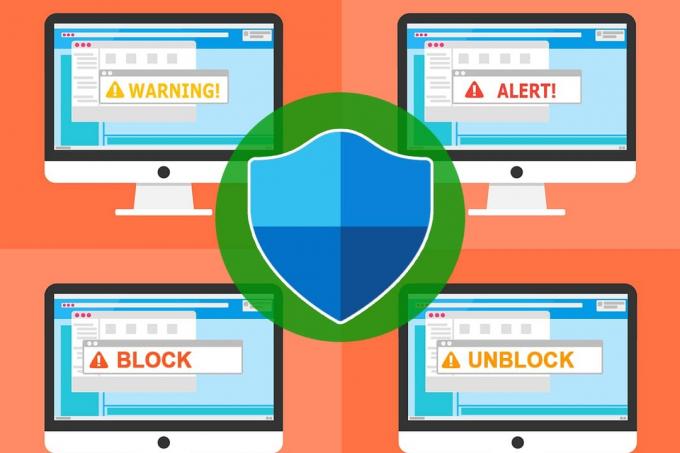
अंतर्वस्तु
- विंडोज डिफेंडर फ़ायरवॉल में प्रोग्राम को कैसे ब्लॉक या अनब्लॉक करें
- फ़ायरवॉल कैसे काम करता है?
- विंडोज डिफेंडर फ़ायरवॉल के माध्यम से प्रोग्राम को कैसे अनुमति दें
- विंडोज़ फ़ायरवॉल के साथ ऐप्स या प्रोग्राम को श्वेतसूची में डालना
- विंडोज फ़ायरवॉल में आने वाले सभी प्रोग्राम को कैसे ब्लॉक करें
- विंडोज फ़ायरवॉल में प्रोग्राम को कैसे ब्लॉक करें
विंडोज डिफेंडर फ़ायरवॉल में प्रोग्राम को कैसे ब्लॉक या अनब्लॉक करें
फ़ायरवॉल कैसे काम करता है?
तीन बुनियादी प्रकार के फायरवॉल हैं जिनका उपयोग हर कंपनी अपनी डेटा सुरक्षा बनाए रखने के लिए करती है। सबसे पहले, वे इसका उपयोग अपने उपकरणों को नेटवर्क के विनाशकारी तत्वों से दूर रखने के लिए करते हैं।
1. पैकेट फिल्टर: पैकेट फिल्टर आने वाले और बाहर जाने वाले पैकेटों का विश्लेषण करते हैं और तदनुसार उनके इंटरनेट एक्सेस को नियंत्रित करते हैं। यह या तो पैकेट को अनुमति देता है या अवरुद्ध करता है, इसके गुणों की तुलना पूर्व-निर्धारित मानदंडों जैसे आईपी पते, पोर्ट नंबर आदि से करता है। यह छोटे नेटवर्क के लिए सबसे उपयुक्त है जहां पूरी प्रक्रिया पैकेट फ़िल्टरिंग विधि के अंतर्गत आती है। लेकिन, जब नेटवर्क व्यापक होता है, तो यह तकनीक जटिल हो जाती है। यह ध्यान दिया जाना चाहिए कि यह फ़ायरवॉल विधि सभी हमलों को रोकने के लिए उपयुक्त नहीं है। यह एप्लिकेशन परत के मुद्दों और स्पूफिंग हमलों से निपट नहीं सकता है।
2. राज्यवार निरीक्षण: स्टेटफुल इंस्पेक्शन मजबूत फ़ायरवॉल आर्किटेक्चर को रोकता है जिसका उपयोग एंड-टू-एंड तरीके से ट्रैफिक स्ट्रीम की जांच के लिए किया जा सकता है। इस प्रकार की फ़ायरवॉल सुरक्षा को डायनेमिक पैकेट फ़िल्टरिंग भी कहा जाता है। ये सुपर-फास्ट फायरवॉल पैकेट हेडर का विश्लेषण करते हैं और पैकेट स्थिति का निरीक्षण करते हैं, जिससे अनधिकृत ट्रैफिक को रोकने के लिए प्रॉक्सी सेवाएं प्रदान करते हैं। ये पैकेट फिल्टर की तुलना में अधिक सुरक्षित हैं और नेटवर्क परत में कार्यरत हैं ओ एस आई मॉडल.
3. प्रॉक्सी सर्वर फ़ायरवॉल: वे एप्लिकेशन परत पर संदेशों को फ़िल्टर करके उत्कृष्ट नेटवर्क सुरक्षा प्रदान करते हैं।
जब आप विंडोज डिफेंडर फ़ायरवॉल की भूमिका के बारे में जानेंगे तो आपको प्रोग्राम को ब्लॉक और अनब्लॉक करने का जवाब मिलेगा। यह कुछ प्रोग्रामों को इंटरनेट से कनेक्ट होने से रोक सकता है। हालाँकि, यदि कोई प्रोग्राम संदिग्ध या अनावश्यक लगता है, तो यह किसी नेटवर्क तक पहुँच की अनुमति नहीं देगा।
एक नया इंस्टॉल किया गया एप्लिकेशन एक प्रॉम्प्ट को ट्रिगर करेगा जो आपसे पूछता है कि एप्लिकेशन को विंडोज फ़ायरवॉल के अपवाद के रूप में लाया जाए या नहीं।
यदि आप क्लिक करते हैं हां, तो इंस्टॉल किया गया एप्लिकेशन विंडोज फ़ायरवॉल के अपवाद के तहत है। यदि आप क्लिक करते हैं नहीं, फिर जब भी आपका सिस्टम इंटरनेट पर संदिग्ध सामग्री के लिए स्कैन करता है, तो Windows फ़ायरवॉल एप्लिकेशन को इंटरनेट से कनेक्ट होने से रोकता है।
विंडोज डिफेंडर फ़ायरवॉल के माध्यम से प्रोग्राम को कैसे अनुमति दें
1. सर्च मेन्यू में फायरवॉल टाइप करें और फिर पर क्लिक करें विंडोज डिफेंडर फ़ायरवॉल.
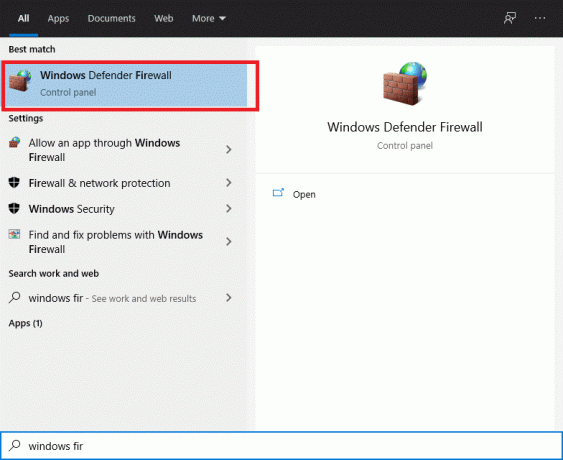
2. पर क्लिक करें विंडोज डिफेंडर फ़ायरवॉल के माध्यम से किसी ऐप या फीचर को अनुमति दें बाएं हाथ के मेनू से।

3. अब, पर क्लिक करें परिवर्तन स्थान बटन।

4. आप उपयोग कर सकते हैं दूसरे ऐप को अनुमति दें… बटन अपने प्रोग्राम को ब्राउज़ करने के लिए यदि आपका वांछित एप्लिकेशन या प्रोग्राम सूची में मौजूद नहीं है।
5. एक बार जब आप वांछित आवेदन का चयन कर लेते हैं, तो "के तहत चेकमार्क करना सुनिश्चित करें"निजी" तथा "सह लोक“.
6. अंत में, क्लिक करें ठीक है।
विंडोज फ़ायरवॉल द्वारा एप्लिकेशन या भाग को ब्लॉक करने के बजाय प्रोग्राम या फीचर को अनुमति देना आसान है। अगर आप सोच रहे हैं विंडोज 10 फ़ायरवॉल के माध्यम से किसी प्रोग्राम को अनुमति या ब्लॉक कैसे करें, इन चरणों का पालन करने से आपको ऐसा करने में मदद मिलेगी।
विंडोज़ फ़ायरवॉल के साथ ऐप्स या प्रोग्राम को श्वेतसूची में डालना
1. क्लिक शुरू, प्रकार फ़ायरवॉल खोज बार में, और चुनें विंडोज फ़ायरवॉल खोज परिणाम से।
2. पर जाए Windows फ़ायरवॉल के माध्यम से किसी प्रोग्राम या सुविधा को अनुमति दें (या, यदि आप विंडोज 10 का उपयोग करते हैं, तो क्लिक करें Windows फ़ायरवॉल के माध्यम से किसी ऐप या सुविधा को अनुमति दें).
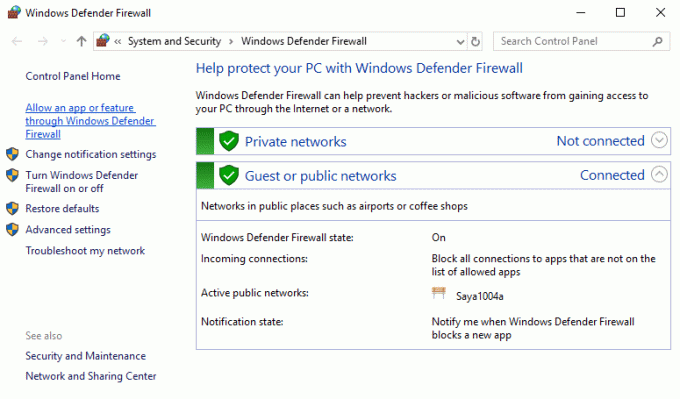
3. अब, पर क्लिक करें परिवर्तन स्थान बटन और टिक/अनटिक करें एप्लिकेशन या प्रोग्राम के नाम के बगल में स्थित बॉक्स।

यदि आप अपने घर या व्यावसायिक वातावरण में इंटरनेट का उपयोग करना चाहते हैं, तो चेकमार्क करें निजी स्तंभ। यदि आप किसी सार्वजनिक स्थान जैसे होटल या कॉफी शॉप में इंटरनेट का उपयोग करना चाहते हैं, तो चेकमार्क करें सह लोक इसे हॉटस्पॉट नेटवर्क या वाई-फाई कनेक्शन के माध्यम से जोड़ने के लिए कॉलम।
विंडोज फ़ायरवॉल में आने वाले सभी प्रोग्राम को कैसे ब्लॉक करें
यदि आप अत्यधिक सुरक्षित जानकारी या लेन-देन संबंधी व्यावसायिक गतिविधि से निपटते हैं, तो आने वाले सभी कार्यक्रमों को अवरुद्ध करना सबसे सुरक्षित विकल्प है। इन स्थितियों में, आपके कंप्यूटर में प्रवेश करने वाले सभी आने वाले कार्यक्रमों को ब्लॉक करना पसंद किया जाता है। इसमें वे प्रोग्राम शामिल हैं जिनकी अनुमति आपके. में है श्वेतसूची कनेक्शन का। इसलिए, फ़ायरवॉल प्रोग्राम को ब्लॉक करने का तरीका सीखने से सभी को अपनी डेटा अखंडता और डेटा सुरक्षा बनाए रखने में मदद मिलेगी।
1. खोज लाने के लिए विंडोज की + एस दबाएं फिर टाइप करें फ़ायरवॉल खोज बार में, और चुनें विंडोज फ़ायरवॉल खोज परिणाम से।
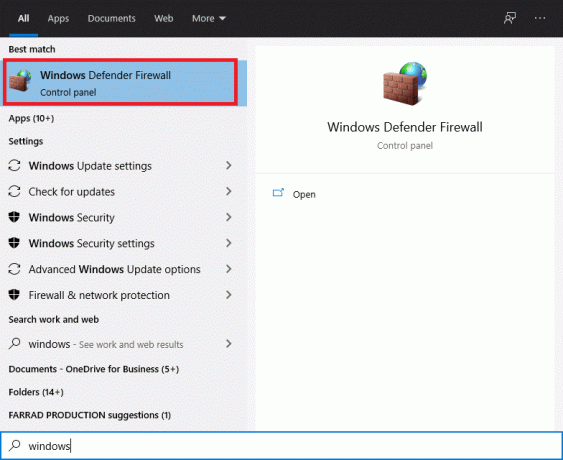
2. अब जाओ सेटिंग्स अनुकूलित करें.
3. अंतर्गत सार्वजनिक नेटवर्क सेटिंग्स, चुनें अनुमत कार्यक्रमों की सूची में शामिल सभी आने वाले कनेक्शनों को ब्लॉक करें, फिर ठीक है.
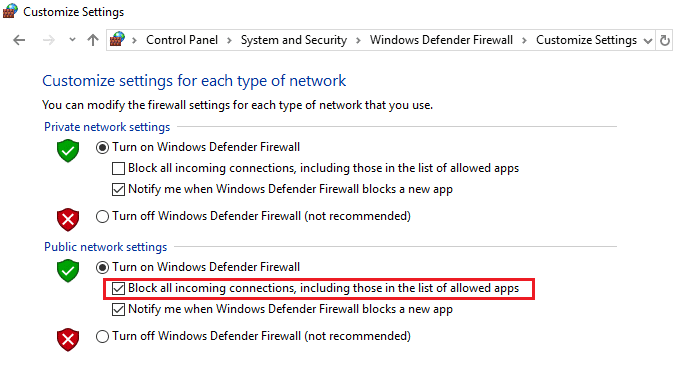
एक बार हो जाने के बाद, यह सुविधा अभी भी आपको एक ईमेल भेजने और प्राप्त करने की अनुमति देती है, और आप इंटरनेट ब्राउज़ भी कर सकते हैं, लेकिन अन्य कनेक्शन फ़ायरवॉल द्वारा स्वचालित रूप से अवरुद्ध हो जाएंगे।
यह भी पढ़ें:Windows 10 में Windows फ़ायरवॉल समस्याओं को ठीक करें
विंडोज फ़ायरवॉल में प्रोग्राम को कैसे ब्लॉक करें
आइए अब विंडोज फ़ायरवॉल का उपयोग करके किसी एप्लिकेशन को नेटवर्क का उपयोग करने से रोकने का सबसे अच्छा तरीका देखें। भले ही आपको नेटवर्क में मुफ्त प्रवेश के लिए अपने आवेदनों की आवश्यकता हो, लेकिन ऐसी कई परिस्थितियां हैं जहां आप किसी एप्लिकेशन को नेटवर्क तक पहुंच प्राप्त करने से रोक सकते हैं। आइए जांच करें कि किसी एप्लिकेशन को स्थानीय नेटवर्क और इंटरनेट तक पहुंचने से कैसे रोका जाए। यह आलेख दिखाता है कि फ़ायरवॉल पर प्रोग्राम को कैसे ब्लॉक किया जाए:
विंडोज डिफेंडर फ़ायरवॉल में एक प्रोग्राम को ब्लॉक करने के लिए कदम
1. खोज लाने के लिए विंडोज की + एस दबाएं फिर टाइप करें फ़ायरवॉल खोज बार में, और चुनें विंडोज फ़ायरवॉल खोज परिणाम से।
2. पर क्लिक करें एडवांस सेटिंग बाएं मेनू से।
3. नेविगेशन पैनल के बाईं ओर, पर क्लिक करें आउटबाउंड नियम विकल्प।
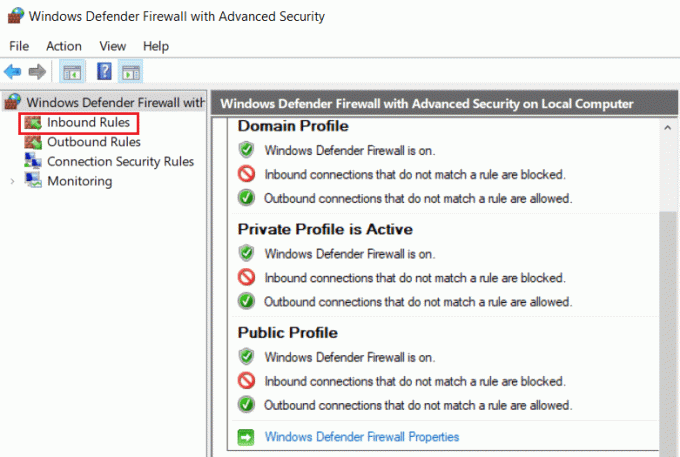
4. अब सबसे दाहिने मेनू से, पर क्लिक करें नए नियम क्रियाओं के तहत।

5. में नया आउटबाउंड नियम विज़ार्ड, ध्यान दें कार्यक्रम सक्षम है, टैप करें अगला बटन।

6. प्रोग्राम स्क्रीन पर अगला, चुनें यह कार्यक्रम पथ विकल्प पर क्लिक करें, फिर पर क्लिक करें ब्राउज़ बटन और उस प्रोग्राम के पथ पर नेविगेट करें जिसे आप ब्लॉक करना चाहते हैं।
ध्यान दें: इस उदाहरण में, हम फ़ायरफ़ॉक्स को इंटरनेट तक पहुँचने से रोकने जा रहे हैं। आप कोई भी प्रोग्राम चुन सकते हैं जिसे आप ब्लॉक करना चाहते हैं।
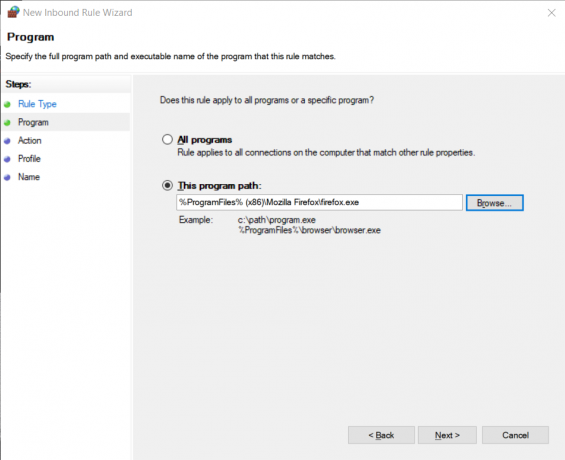
7. एक बार जब आप ऊपर बताए गए परिवर्तन करने के बाद फ़ाइल पथ के बारे में सुनिश्चित हो जाते हैं, तो आप अंत में क्लिक कर सकते हैं अगला बटन।
8. कार्य स्क्रीन प्रदर्शित की जाएगी। पर क्लिक करें कनेक्शन को ब्लॉक करें और क्लिक करके आगे बढ़ें अगला.
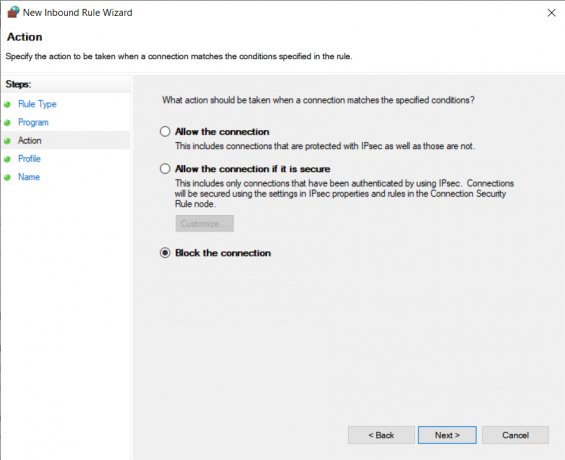
9. प्रोफाइल स्क्रीन पर कई नियम प्रदर्शित होंगे, और आपको लागू होने वाले नियमों का चयन करना होगा। नीचे तीन विकल्पों की व्याख्या की गई है:
- कार्यक्षेत्र: जब आपका कंप्यूटर किसी कॉर्पोरेट डोमेन से कनेक्ट होता है, तो यह नियम लागू होता है।
- निजी: जब आपका कंप्यूटर घर पर या किसी व्यावसायिक वातावरण में किसी निजी नेटवर्क से जुड़ा होता है, तो यह नियम लागू होता है।
- सह लोक: जब आपका कंप्यूटर किसी होटल या किसी सार्वजनिक वातावरण में किसी सार्वजनिक नेटवर्क से जुड़ा होता है, तो यह नियम लागू होता है।
उदाहरण के लिए, जब आप किसी कॉफी शॉप (सार्वजनिक वातावरण) में नेटवर्क से जुड़े होते हैं, तो आपको सार्वजनिक विकल्प को चेक करना होता है। जब आप किसी घर/व्यावसायिक स्थान (निजी वातावरण) में नेटवर्क से जुड़े होते हैं, तो आपको निजी विकल्प की जांच करनी होती है। जब आप सुनिश्चित नहीं होते कि आप किस नेटवर्क का उपयोग करते हैं, सभी बॉक्स चेक करें, यह एप्लिकेशन को सभी नेटवर्क से कनेक्ट होने से रोक देगा; अपना वांछित नेटवर्क चुनने के बाद, क्लिक करें अगला।

10. अंतिम लेकिन कम से कम, अपने नियम को एक नाम दें। हमारा सुझाव है कि आप एक अद्वितीय नाम का उपयोग करें ताकि आप इसे बाद में याद कर सकें। एक बार हो जाने के बाद, क्लिक करें खत्म हो बटन।
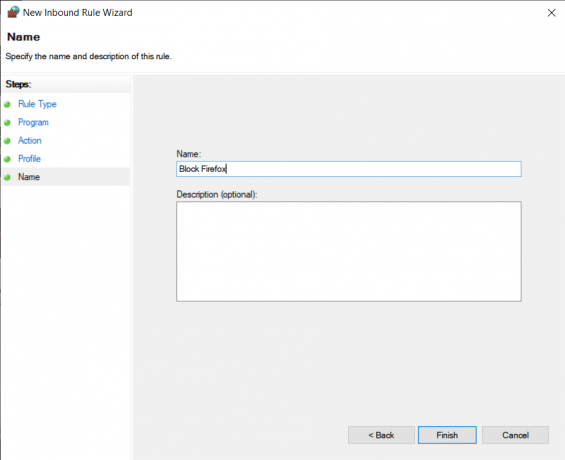
आप देखेंगे कि नया नियम सबसे ऊपर जोड़ा गया है आउटबाउंड नियम. यदि आपकी प्राथमिक प्रेरणा सिर्फ ब्लैंकेट ब्लॉकिंग है, तो प्रक्रिया यहीं समाप्त होती है। यदि आपको अपने द्वारा विकसित किए गए नियम को परिष्कृत करने की आवश्यकता है, तो प्रविष्टि पर डबल-क्लिक करें और वांछित समायोजन करें।
अनुशंसित:
- अपने कंप्यूटर, फोन या नेटवर्क पर किसी भी वेबसाइट को कैसे ब्लॉक करें
- विंडोज डिफेंडर फ़ायरवॉल को सक्रिय करने में असमर्थ को ठीक करें
- विंडोज 10 टिप: इंटरनेट एक्सेस को कैसे ब्लॉक करें
- Microsoft टीम को ठीक करें पुनरारंभ करना जारी रखता है
हमें उम्मीद है कि यह मार्गदर्शिका मददगार थी और आप करने में सक्षम थे विंडोज डिफेंडर फ़ायरवॉल में प्रोग्राम को ब्लॉक या अनब्लॉक करें. यदि आपके पास इस लेख के संबंध में कोई प्रश्न / टिप्पणी है, तो बेझिझक उन्हें टिप्पणी अनुभाग में छोड़ दें।