विंडोज मॉड्यूल इंस्टालर वर्कर हाई सीपीयू यूसेज को ठीक करें
अनेक वस्तुओं का संग्रह / / November 28, 2021
यदि आप विंडोज मॉड्यूल इंस्टालर वर्कर द्वारा उच्च सीपीयू उपयोग का सामना कर रहे हैं, तो चिंता न करें क्योंकि हजारों अन्य उपयोगकर्ता हैं भी इसी तरह की समस्या का सामना कर रहे हैं और इसलिए, कई काम करने वाले सुधार हैं जिनकी चर्चा आज हम इसमें करेंगे लेख। यह सत्यापित करने के लिए कि क्या आप इस समस्या का सामना कर रहे हैं, टास्क मैनेजर (Ctrl + Shift + Esc) खोलें और आप पाएंगे कि विंडोज मॉड्यूल इंस्टालर वर्कर उच्च CPU या डिस्क उपयोग का उपभोग कर रहा है।

प्रो टिप: विंडोज के अपडेट डाउनलोड और इंस्टॉल करने के बाद समस्या को ठीक करने के लिए आप अपने पीसी को रात भर या कुछ घंटों के लिए छोड़ सकते हैं।
अंतर्वस्तु
- विंडोज मॉड्यूल इंस्टालर वर्कर (WMIW) क्या है?
- विंडोज मॉड्यूल इंस्टालर कार्यकर्ता इतना अधिक सीपीयू का उपयोग क्यों कर रहा है?
- विंडोज मॉड्यूल इंस्टालर वर्कर हाई सीपीयू यूसेज को ठीक करें
- विधि 1: Windows अद्यतन समस्या निवारक चलाएँ
- विधि 2: विंडोज अपडेट के लिए मैन्युअल रूप से जांचें
- विधि 3: Windows अद्यतन को मैन्युअल में कॉन्फ़िगर करें
- विधि 4: सिस्टम रखरखाव समस्या निवारक चलाएँ
- विधि 5: स्वचालित रखरखाव अक्षम करें
- विधि 6: सिस्टम फ़ाइल चेकर और DISM चलाएँ
- विधि 7: क्लीन बूट करें
- विधि 8: अपने वाईफाई को मीटर्ड कनेक्शन के रूप में सेट करें
विंडोज मॉड्यूल इंस्टालर वर्कर (WMIW) क्या है?
विंडोज मॉड्यूल इंस्टालर वर्कर (डब्लूएमआईडब्ल्यू) एक ऐसी सेवा है जो विंडोज अपडेट को स्वचालित रूप से स्थापित करने का ख्याल रखती है। इसके सेवा विवरण के अनुसार, WMIW एक सिस्टम प्रक्रिया है जो विंडोज अपडेट और वैकल्पिक घटकों को स्वचालित स्थापना, संशोधन और हटाने में सक्षम बनाती है।
यह प्रक्रिया नए विंडोज अपडेट को स्वचालित रूप से खोजने और उन्हें स्थापित करने के लिए जिम्मेदार है। जैसा कि आप जानते होंगे कि विंडोज 10 स्वचालित रूप से विंडोज अपडेट के माध्यम से नए बिल्ड (यानी 1803 आदि) स्थापित करता है, इसलिए यह प्रक्रिया इन अपडेट को पृष्ठभूमि में स्थापित करने के लिए जिम्मेदार है।
हालांकि इस प्रक्रिया को विंडोज मॉड्यूल इंस्टालर वर्कर (WMIW) कहा जाता है और आपको इसमें वही नाम दिखाई देगा टास्क मैनेजर में प्रोसेस टैब, लेकिन अगर आप डिटेल्स टैब पर स्विच करते हैं, तो आपको फाइल का नाम इस प्रकार मिलेगा TiWorker.exe।
विंडोज मॉड्यूल इंस्टालर कार्यकर्ता इतना अधिक सीपीयू का उपयोग क्यों कर रहा है?
चूंकि विंडोज मॉड्यूल इंस्टालर वर्कर (TiWorker.exe) बैकग्राउंड में लगातार चलता है, कभी-कभी यह विंडोज अपडेट को इंस्टॉल या अनइंस्टॉल करते समय उच्च CPU या डिस्क उपयोग का उपयोग कर सकता है। लेकिन अगर यह लगातार उच्च सीपीयू का उपयोग कर रहा है तो विंडोज मॉड्यूल इंस्टालर कार्यकर्ता नए अपडेट की जांच करते समय अनुत्तरदायी हो सकता है। परिणामस्वरूप, आप लैग का अनुभव कर सकते हैं, या आपका सिस्टम पूरी तरह से हैंग या फ्रीज हो सकता है।
जब उपयोगकर्ता अपने सिस्टम पर फ्रीजिंग, या लैगिंग की समस्याओं का अनुभव करते हैं, तो सबसे पहले वे अपने पीसी को पुनरारंभ करते हैं, लेकिन मैं आपको विश्वास दिलाता हूं कि यह रणनीति इस मामले में काम नहीं करेगी। ऐसा इसलिए है क्योंकि जब तक आप अंतर्निहित कारण को ठीक नहीं करते हैं, तब तक समस्या अपने आप हल नहीं होगी।
विंडोज मॉड्यूल इंस्टालर वर्कर हाई सीपीयू यूसेज को ठीक करें
यह सुनिश्चित कर लें पुनर्स्थापन स्थल बनाएं बस कुछ गलत होने पर।
Windows मॉड्यूल इंस्टालर वर्कर (WMIW) एक महत्वपूर्ण सेवा है, और इसे अक्षम नहीं किया जाना चाहिए। WMIW या TiWorker.exe कोई वायरस या मैलवेयर नहीं है, और आप इस सेवा को अपने पीसी से केवल हटा नहीं सकते हैं। तो बिना समय गवाए देखते हैं विंडोज मॉड्यूल इंस्टालर वर्कर हाई सीपीयू यूसेज को कैसे ठीक करें नीचे सूचीबद्ध समस्या निवारण मार्गदर्शिका की सहायता से।
विधि 1: Windows अद्यतन समस्या निवारक चलाएँ
1. खोलने के लिए विंडोज की + I दबाएं समायोजन फिर क्लिक करें अद्यतन और सुरक्षा आइकन।

2. बाएं हाथ के मेनू से, चुनें समस्याओं का निवारण अंतर्गत "उठो और दौड़ो" पर क्लिक करें विंडोज सुधार।

3. अब “पर क्लिक करेंसमस्या निवारक चलाएँ"विंडोज अपडेट के तहत।
4. समस्या निवारक को चलने दें, और यह स्वचालित रूप से Windows अद्यतन के साथ मिलने वाली किसी भी समस्या को ठीक कर देगा।

विधि 2: विंडोज अपडेट के लिए मैन्युअल रूप से जांचें
1. विंडोज की + I दबाएं और फिर चुनें अद्यतन और सुरक्षा।
2. बाईं ओर से, मेनू पर क्लिक करता है विंडोज सुधार।
3. अब “पर क्लिक करेंअद्यतन के लिए जाँच"किसी भी उपलब्ध अपडेट की जांच करने के लिए बटन।

4. अगर कोई अपडेट पेंडिंग है तो पर क्लिक करें अपडेट डाउनलोड और इंस्टॉल करें।

5. एक बार अपडेट डाउनलोड हो जाने के बाद, उन्हें इंस्टॉल करें, और आपका विंडोज अप-टू-डेट हो जाएगा।
विधि 3: Windows अद्यतन को मैन्युअल में कॉन्फ़िगर करें
सावधानी: यह विधि विंडोज अपडेट को मैन्युअल में नए अपडेट को स्वचालित रूप से स्थापित करने से स्विच कर देगी। इसका मतलब है कि आपको अपने पीसी को सुरक्षित रखने के लिए मैन्युअल रूप से विंडोज अपडेट (साप्ताहिक या मासिक) की जांच करनी होगी। लेकिन इस पद्धति का पालन करें, और समस्या हल होने के बाद आप अपडेट को फिर से स्वचालित पर सेट कर सकते हैं।
1. विंडोज की + आर दबाएं और फिर टाइप करें services.msc और एंटर दबाएं।

2. नीचे स्क्रॉल करें और खोजें विंडोज मॉड्यूल इंस्टालर सूची में सेवा।
3. पर राइट-क्लिक करें विंडोज मॉड्यूल इंस्टालर सेवा और चुनें गुण।

4. अब क्लिक करें विराम फिर से स्टार्टअप प्रकार ड्रॉप-डाउन चयन हाथ से किया हुआ।
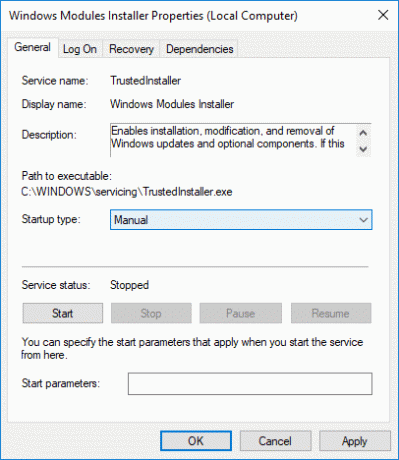
5. अप्लाई पर क्लिक करें, उसके बाद ठीक है।
6. इसी तरह, के लिए एक ही चरण का पालन करें विंडोज अपडेट सेवा।
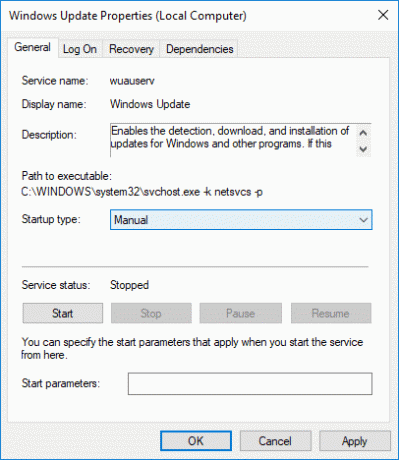
7. परिवर्तनों को सहेजने के लिए अपने पीसी को रीबूट करें।
8. फिर से की जाँच करेंविंडोज अपडेट मैन्युअल रूप से और किसी भी लंबित अद्यतन को स्थापित करें।

9. एक बार हो जाने के बाद, फिर से services.msc विंडो पर वापस जाएँ और खोलें विंडोज मॉड्यूल इंस्टालर और विंडोज अपडेट गुण खिड़की।
10. ठीक स्टार्टअप प्रकार प्रति स्वचालित और क्लिक करें शुरू. इसके बाद अप्लाई पर क्लिक करें और उसके बाद ओके पर क्लिक करें।

11. परिवर्तनों को सहेजने के लिए अपने पीसी को रीबूट करें।
विधि 4: सिस्टम रखरखाव समस्या निवारक चलाएँ
1. विंडोज की + आर दबाएं, फिर कंट्रोल टाइप करें और ओपन करने के लिए एंटर दबाएं कंट्रोल पैनल।

2. समस्या निवारण खोजें और क्लिक करें समस्या निवारण।

3. अगला, पर क्लिक करें सभी देखें बाएँ फलक में।
4. पर क्लिक करें "सिस्टम की मरम्त" चलाने के लिए सिस्टम रखरखाव समस्या निवारक।

5. समस्यानिवारक सक्षम हो सकता है विंडोज मॉड्यूल इंस्टालर वर्कर हाई सीपीयू यूसेज को ठीक करें, लेकिन अगर ऐसा नहीं हुआ, तो आपको दौड़ने की जरूरत है सिस्टम प्रदर्शन समस्या निवारक।
6. ओपन कमांड प्रॉम्प्ट। उपयोगकर्ता इस चरण को खोज कर कर सकता है 'सीएमडी' और फिर एंटर दबाएं।

7. cmd में निम्न कमांड टाइप करें और एंटर दबाएं:
msdt.exe /id PerformanceDiagnostic

8. समस्या निवारक को चलाने के लिए ऑन-स्क्रीन निर्देश का पालन करें और सिस्टम को ढूंढें किसी भी समस्या को ठीक करें।
9. अंत में, cmd से बाहर निकलें और अपने पीसी को रीबूट करें।
विधि 5: स्वचालित रखरखाव अक्षम करें
कभी-कभी स्वचालित रखरखाव विंडोज मॉड्यूल इंस्टालर वर्कर सेवा के साथ संघर्ष कर सकता है, इसलिए कोशिश करें इस गाइड का उपयोग करके स्वचालित रखरखाव अक्षम करें और देखें कि क्या यह आपकी समस्या को ठीक करता है।

हालांकि स्वचालित रखरखाव को अक्षम करना एक अच्छा विचार नहीं है, लेकिन कुछ मामले हो सकते हैं जहां आपको वास्तव में इसे अक्षम करने की आवश्यकता होती है, उदाहरण के लिए, यदि आपका पीसी स्वचालित रखरखाव या विंडोज मॉड्यूल इंस्टालर वर्कर हाई सीपीयू उपयोग समस्या के दौरान जमा देता है तो आपको समस्या निवारण के लिए रखरखाव को अक्षम करना चाहिए मुद्दा।
विधि 6: सिस्टम फ़ाइल चेकर चलाएँ और DISM
1. ओपन कमांड प्रॉम्प्ट। उपयोगकर्ता इस चरण को खोज कर कर सकता है 'सीएमडी' और फिर एंटर दबाएं।
2. अब cmd में निम्नलिखित टाइप करें और एंटर दबाएं:
एसएफसी / स्कैनो। sfc /scannow /offbootdir=c:\ /offwindir=c:\windows (यदि ऊपर विफल हो जाता है तो इसे आजमाएं)

3. उपरोक्त प्रक्रिया समाप्त होने तक प्रतीक्षा करें और एक बार हो जाने के बाद, अपने पीसी को पुनरारंभ करें।
4. फिर से cmd खोलें और निम्न कमांड टाइप करें और प्रत्येक के बाद एंटर दबाएं:
डिसम /ऑनलाइन /क्लीनअप-इमेज /चेकहेल्थ। डिसम / ऑनलाइन / क्लीनअप-इमेज / स्कैनहेल्थ। डिसम / ऑनलाइन / क्लीनअप-इमेज / रिस्टोर हेल्थ

5. DISM कमांड को चलने दें और इसके खत्म होने की प्रतीक्षा करें।
6. यदि उपरोक्त आदेश काम नहीं करता है, तो नीचे दिए गए प्रयास करें:
Dism /Image: C:\offline /Cleanup-Image /RestoreHealth /Source: c:\test\mount\windows. डिसम /ऑनलाइन /क्लीनअप-इमेज /रिस्टोरहेल्थ /स्रोत: c:\test\mount\windows /LimitAccess
ध्यान दें: C:\RepairSource\Windows को अपने रिपेयर सोर्स (Windows इंस्टालेशन या रिकवरी डिस्क) से बदलें।
7. परिवर्तनों को सहेजने के लिए अपने पीसी को रीबूट करें और देखें कि क्या आप सक्षम हैं विंडोज मॉड्यूल इंस्टालर वर्कर हाई सीपीयू यूसेज को ठीक करें।
विधि 7: क्लीन बूट करें
कभी-कभी तृतीय पक्ष सॉफ़्टवेयर Windows के साथ विरोध कर सकता है और समस्या का कारण बन सकता है। प्रति विंडोज मॉड्यूल इंस्टालर वर्कर हाई सीपीयू यूसेज इश्यू को ठीक करें, आपको एक साफ बूट करें अपने पीसी पर और चरण दर चरण समस्या का निदान करें।

विधि 8: अपने वाईफाई को मीटर्ड कनेक्शन के रूप में सेट करें
ध्यान दें: यह विंडोज स्वचालित अपडेट को रोक देगा, और आपको अपडेट के लिए मैन्युअल रूप से जांच करने की आवश्यकता होगी।
1. खोलने के लिए विंडोज की + I दबाएं समायोजन फिर क्लिक करें नेटवर्क और इंटरनेट।

2. बाएं हाथ के मेनू से, चुनें वाई - फाई।
3. वाई-फाई के तहत, क्लिक आपके वर्तमान में कनेक्टेड नेटवर्क (वाईफाई)।

4. मीटर्ड कनेक्शन तक स्क्रॉल करें और टॉगल सक्षम करें अंतर्गत "मीटर्ड कनेक्शन के रूप में सेट करें“.

5. सेटिंग्स बंद करें और परिवर्तनों को सहेजने के लिए अपने पीसी को रीबूट करें।
अनुशंसित:
- Realtek हाई डेफिनिशन ऑडियो ड्राइवर समस्या को ठीक करें
- फिक्स स्टार्ट मेन्यू विंडोज 10 में काम नहीं कर रहा है
- विंडोज हैलो फेस ऑथेंटिकेशन के लिए एन्हांस्ड एंटी-स्पूफिंग सक्षम करें
- विंडोज 10 में यूजर स्विच करने के 6 तरीके
यही है, आपने सफलतापूर्वक किया है विंडोज मॉड्यूल इंस्टालर वर्कर हाई सीपीयू यूसेज को ठीक करें लेकिन अगर आपके पास अभी भी इस ट्यूटोरियल के बारे में कोई प्रश्न हैं, तो बेझिझक उनसे कमेंट सेक्शन में पूछें।



