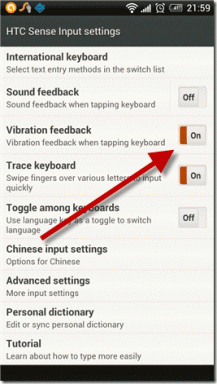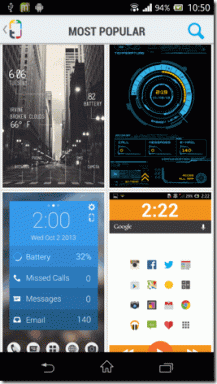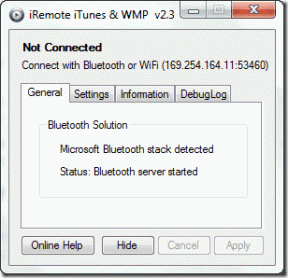सोने या हाइबरनेट करने के बजाय विंडोज 10 शट डाउन को कैसे ठीक करें
अनेक वस्तुओं का संग्रह / / November 29, 2021
विंडोज ऑपरेटिंग सिस्टम बहुत कुछ के साथ आता है सरल विशेषताएं जो एक वास्तविक समय बचाने वाले हैं। उदाहरण के लिए, पावर सेटिंग्स को लें। शट डाउन करने में आपका कंप्यूटर शुरू होने में बहुत समय और उससे भी अधिक समय लग सकता है। हालाँकि, आप अपने कंप्यूटर को स्लीप या हाइबरनेट मोड में डालकर उन कीमती सेकंडों को बचा सकते हैं। कुछ उपयोगकर्ता दावा किया कि विंडोज पीसी बंद हो जाएगा सोने या हाइबरनेट मोड में जाने के बजाय।

उस ने कहा, कई लैपटॉप मालिक इस सुविधा से चकित हैं। अधिकांश लोगों की शिकायत है कि ढक्कन बंद करने या लैपटॉप को स्लीप या हाइबरनेट मोड में रखने से कंप्यूटर बंद हो जाता है। यह कई कारणों से निराशाजनक हो सकता है। यह समय बर्बाद करता है और अवांछित शटडाउन के कारण आप सभी सहेजे नहीं गए कार्य भी खो देते हैं। यहां कुछ समाधान दिए गए हैं जो आपको विंडोज 10 शटडाउन त्रुटि को ठीक करने में मदद करेंगे।
चलो शुरू करें।
1. विंडोज़ अपडेट करें
अपने विंडोज को नवीनतम संस्करण में अपडेट करने से आपके कंप्यूटर पर स्लीप/हाइबरनेट त्रुटि के बजाय शट डाउन सहित कई बग से संबंधित समस्या का समाधान हो सकता है। विशेष रूप से, यदि बग ज्ञात है और अद्यतन के माध्यम से एक पैच वितरित किया जाता है। जबकि विंडोज का अच्छा काम करता है
ऑटोपायलट पर खुद को अपडेट करना, आप चीजों को गति दे सकते हैं। सेटिंग्स खोलने के लिए विंडोज की + I दबाएं और अपडेट एंड सिक्योरिटी चुनें।
साइडबार में विंडोज अपडेट के तहत, आप सभी लंबित अपडेट देखेंगे जो या तो डाउनलोड या इंस्टॉल होने की प्रतीक्षा कर रहे हैं। उन्हें डाउनलोड/इंस्टॉल करें और अगले चरण पर जाने से पहले अपने कंप्यूटर को रीबूट करें।

गाइडिंग टेक पर भी
2. पावर सेटिंग्स
क्या आपने अभी तक अपनी पावर सेटिंग्स की जाँच की है? यह संभव है कि यह बदल गया हो हाल के अपडेट के बाद डिफ़ॉल्ट सेटिंग्स. हाँ। एक नए अपडेट ने उन्हें डिफ़ॉल्ट पर रीसेट कर दिया होगा। उन्हें जांचने के लिए, अपनी स्क्रीन के नीचे बैटरी आइकन पर राइट-क्लिक करें और पावर विकल्प चुनें।

काफी कुछ विकल्प हैं और हालांकि वे स्व-व्याख्यात्मक हैं, आइए जल्दी से उनके माध्यम से चलते हैं। सबसे पहले चेंज प्लान सेटिंग्स पर क्लिक करें। चुनें कि आप कब डिस्प्ले को बंद करना चाहते हैं और कंप्यूटर को अलग-अलग परिदृश्यों में सोने के लिए रखना चाहते हैं जैसे कि कब कंप्यूटर प्लग इन है या जब यह बैटरी पर चल रहा हो। हो जाने पर परिवर्तन सहेजें।

क्या आप डेस्कटॉप का उपयोग कर रहे हैं? इसके बजाय कंट्रोल पैनल> हार्डवेयर और साउंड> पावर विकल्प पर जाएं। चेंज प्लान सेटिंग्स पर क्लिक करें। डेस्कटॉप के मामले में, आपको बैटरी पावर प्लान सेटिंग्स दिखाई नहीं देंगी। साथ ही ढक्कन बंद करने का कोई विकल्प नहीं है।

पिछली स्क्रीन पर वापस जाएं और चुनें कि ढक्कन बंद करने से क्या होता है। दोबारा, चुनें कि क्या होता है आपका कंप्यूटर बैटरी पर है और जब इसे पावर स्रोत में प्लग किया जाता है।

हो जाने पर परिवर्तन सहेजें पर क्लिक करें। जांचें कि जब आप इसे स्लीप या हाइबरनेट पर रखते हैं तो विंडोज 10 बंद हो जाता है या नहीं। यदि हाँ, तो उसी स्क्रीन पर, वर्तमान में अनुपलब्ध सेटिंग्स बदलें पर क्लिक करें।

फास्ट स्टार्टअप चालू करें (अनुशंसित) विकल्प को अनचेक करें, सेटिंग्स सहेजें और अपने कंप्यूटर को रीबूट करें। यह सेटिंग किसी कारण से पावर सेटिंग्स को गड़बड़ाने के लिए जानी जाती है और Microsoft समर्थन फ़ोरम अक्सर समाधान के रूप में इसकी अनुशंसा करते हैं।

यदि हाइबरनेशन में कुछ समय तक रहने के बाद कंप्यूटर बंद हो जाता है, तो संभव है कि हार्ड डिस्क बंद हो रही हो। उन्नत पावर सेटिंग्स बदलें पर क्लिक करें और मान के बाद हार्ड डिस्क को बंद करें को 0 में बदलें।

इसका मतलब है कि हार्ड डिस्क अपने आप बंद नहीं होगी, और यह ठीक है। अपने कंप्यूटर को वापस स्लीप या हाइबरनेट मोड पर रखें, और जांचें कि क्या यह बंद हो जाता है।
3. पावर सेटिंग्स का समस्या निवारण
विंडोज 10 एक शक्तिशाली समस्या निवारक के साथ आता है जो कुछ समस्याओं को अपने आप ढूंढ और हल कर सकता है। विंडोज की दबाएं और 'समस्या निवारण' खोजें और समस्या निवारण सेटिंग्स का चयन करें।

खोजने के लिए थोड़ा स्क्रॉल करें और पावर पर क्लिक करें और समस्या निवारक चलाएँ चुनें।

कुछ पता चलने की स्थिति में ऑन-स्क्रीन निर्देशों का पालन करें। क्या आपका विंडोज कंप्यूटर अभी भी सोने या हाइबरनेट करने के बजाय बंद हो रहा है?
गाइडिंग टेक पर भी
4. इंटेल (आर) प्रबंधन इंजन इंटरफेस (आईएमईआई) ड्राइवर्स
पुराने IMEI ड्राइवर आपके द्वारा सोच-समझकर लागू की गई पावर सेटिंग्स को तोड़ सकते हैं। में खोज कर डिवाइस मैनेजर खोलें विंडोज़ खोज और सिस्टम डिवाइसेस के अंतर्गत Intel (R) प्रबंधन इंजन इंटरफ़ेस विकल्प देखें। जब आप इसे ढूंढ लें, तो गुण चुनने के लिए राइट-क्लिक करें।

पावर मैनेजमेंट टैब के तहत, पावर बचाने के लिए कंप्यूटर को इस डिवाइस को बंद करने की अनुमति दें को अनचेक करें।

फिर भी, बंद हो रहा है? उसी विंडो में, IMEI ड्राइवर संस्करण की जाँच करें। अगर यह 11.xxx में कुछ भी है तो कई अन्य लोगों की तरह, आपको अपने ड्राइवरों को 10.xx या 9.xx पर डाउनग्रेड करना होगा।

पिछले संस्करण या 12.xx को डाउनलोड करने के लिए नीचे दिए गए लिंक पर क्लिक करें यदि यह आपके बिल्ड और ओएस के लिए उपलब्ध है और इसे डाउनलोड करें। फिर आप इसे स्थापित करने के लिए फ़ाइल पर डबल-क्लिक कर सकते हैं। अपने कंप्यूटर को रिबूट करें और फिर से जांचें।
जांचें कि आपका कंप्यूटर 32-बिट या 64-बिट है और संबंधित ड्राइवर डाउनलोड करें। माई कंप्यूटर (या फाइल एक्सप्लोरर में यह पीसी) पर राइट-क्लिक करें और जांच करने के लिए गुण चुनें। साथ ही, जब आप नीचे दिए गए लिंक पर क्लिक करते हैं, तो यह पहले 64-बिट ड्राइवरों को प्रदर्शित करेगा।

आप हमेशा अपने ड्राइवरों को रोल बैक ड्राइवर विकल्प पर क्लिक करके रोल बैक कर सकते हैं जो आपके द्वारा ड्राइवरों को अपडेट करने के बाद दिखाई देगा।
Intel IMEI ड्राइवर डाउनलोड करें
थोड़ा सो लो
जब आप इसे स्लीप या हाइबरनेट मोड में रखते हैं तो विंडोज कंप्यूटर के बंद होने की समस्या कोई नई बात नहीं है और विंडोज 10 के लिए भी विशिष्ट नहीं है। उपरोक्त समाधानों में से एक को इस मुद्दे को हल करना चाहिए। यदि आपने कोई अन्य तरीका खोजा है, तो इसे नीचे टिप्पणी में साझा करें।
अगला: लैपटॉप खरीदने से पहले बैटरी लाइफ का अनुमान लगाने का एक आसान और बहुत अच्छा तरीका है। अधिक जानने के लिए नीचे दिए गए लिंक पर क्लिक करें।